Opmerking: Sommige producten zijn mogelijk niet beschikbaar in jouw land of regio.
De kleuren op het scherm zijn niet accuraat
Kies een ander kleurprofiel.
Selecteer het pictogram van het actiecentrum op de taakbalk en selecteer het kleurprofiel dat je wilt gebruiken.
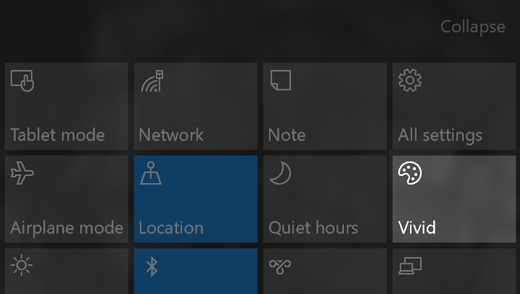
Surface Studio-modellen bieden drie kleurprofielen:
-
sRGB Afbeeldingskleuren op het scherm worden weergegeven zoals ze zijn bedoeld. Dit is van groot belang voor professionele beeldbewerkingssoftware en -apps. Dit is ook handig als je foto's en video's bekijkt of online winkelt.
Technische specificaties: xRGB/rec. 709 standaard, sRGB-kleurengamma, D65 witpunt en gamma = 2,2 -
DCI-P3 Deze modus is bedoeld voor creatieve professionals die werken met digitale bioscoop inhoud in de kleurruimte DCI-P3. Als je camera RAW-foto's ondersteunt, kun je ze met beeldbewerkingssoftware opslaan als DCI-afbeeldingen om zo het grote kleurenbereik in de foto's te handhaven en die kleuren accuraat weer te geven op het scherm van de Surface Studio.
Technische specificaties: DCI-P3 kleur Gamut, 6300 K-wit punt en een gamma van 2,6 -
Levendigere kleur Deze modus is perfect voor het weergeven van een willekeurig type media-inhoud.
Technische specificaties: P3-D65 (DCI-P3 Color Gamut, D65 White Point en een gamma van 2,2
Opmerking: Wanneer je schakelt tussen kleurprofielen, wordt het standaardkleurprofiel voor het beeldscherm automatisch bijgewerkt, zodat je accurate kleuren ziet wanneer je werkt met professionele creatieve software die kleurbeheer gebruikt.
Dingen zien er te groot of te klein uit in sommige van mijn apps
Controleer eerst of de versie van de app die je gebruikt schaalaanpassing ondersteunt. Als dat niet het geval is, moet je de app of software mogelijk bijwerken.
Als de app schaalaanpassing ondersteunt of als je de app of software hebt bijgewerkt en deze nog steeds niet werkt, kun je het volgende proberen:
-
Controleer op updates. Ga hier naartoe voor meer informatie.
-
Schakel schaalaanpassing in de app uit, wijzig de weergaveschaal in Windows of schakel over naar het hoofdbeeldscherm. Ga hiernaartoe voor meer informatie.
Ik heb meer dan één beeldscherm aangesloten en ik kan mijn cursor niet vinden
Als je externe beeldscherm(en) geen ondersteuning bieden voor de beeldkwaliteit 4K, kun je de cursor mogelijk niet verplaatsen van je Surface Studio-model naar de externe beeldschermen. Je kunt dit oplossen door de Startknop te selecteren en vervolgens Instellingen > Systeem > Beeldscherm te selecteren. Je beeldschermen worden weergegeven als vakken onder Beeldschermen selecteren en herschikken.
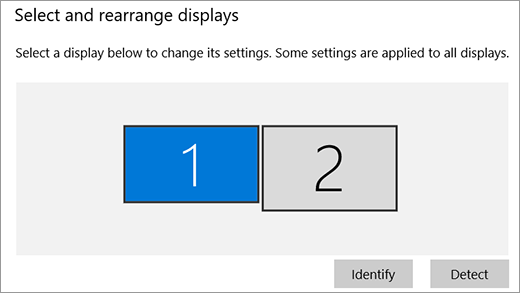
De cursor kan alleen worden verplaatst tussen de schermen waar de randen van de vakken elkaar raken. Met de configuratie in het bovenstaande voorbeeld moet je de cursor dus over de bovenkant van het Surface Studio-scherm slepen om hem naar het externe beeldscherm te verplaatsen.
Sleep de vakken voor de externe beeldschermen naar posities die het meest geschikt voor je zijn.
Als je de cursor bijvoorbeeld naar het externe beeldscherm wilt verplaatsen rond het midden van het Surface Studio-scherm, sleep je het kader dat het externe beeldscherm vertegenwoordigt omlaag naar het midden van het kader dat het Surface Studio-scherm vertegenwoordigt.
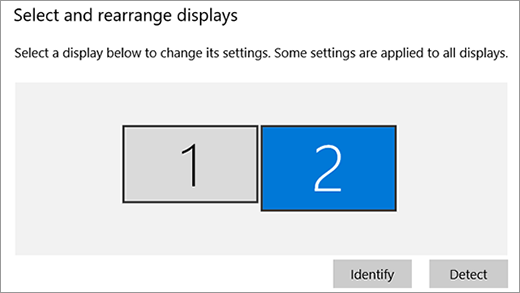
Wanneer de beeldschermen naar wens zijn uitgelijnd, selecteer je Toepassen.
Ik raak het scherm niet aan en gebruik de muis niet, maar apps worden uit zichzelf geopend en gesloten
Je kunt ook het volgende nog proberen:
-
Reinig het scherm. Gebruik een zachte, pluisvrije doek die is bevochtigd met water of reinigingsmiddel voor brillenglazen, maar breng geen vloeistoffen rechtstreeks op het scherm aan.
-
Controleer op updates. Ga hier naartoe voor meer informatie.
-
Sluit de Surface Studio af om de stuurprogramma's te vernieuwen.
-
Schakel het stuurprogramma voor het touchscreen uit en weer in. Typ apparaatbeheer in het zoekvak en selecteer Apparaatbeheer. Vouw Human Interface-apparaten (HID) uit, druk op HID-compatibel touchscreen en houd vast (of klik erop met de rechtermuisknop) en selecteer Uitschakelen. Wacht enkele seconden en schakel het touchscreen weer in. Je moet dit doen voor elk HID-compatibel touchscreen in de lijst.
-
Installeer het touchscreenstuurprogramma opnieuw. Open Apparaatbeheer, vouw Human Interface-apparaten (HID) uit, druk op HID-compatibel touchscreen en houd vast (of klik erop met de rechtermuisknop) en selecteer Verwijderen. Start de Surface opnieuw op: het stuurprogramma wordt automatisch opnieuw geïnstalleerd zodra de Surface Studio opnieuw verbinding heeft met internet.
-
Stel de touchscreenkalibratie opnieuw in. Dat doe je als volgt.
-
Controleer of andere apparaten de werking van het touchscreen of de muis verstoren. Neem de Surface Studio mee naar een andere kamer. Als het touchscreen daar werkt, heb je waarschijnlijk te maken met elektronische storing. Zet de Surface Studio weer terug op de gewenste locatie en zet alle andere apparaten in de buurt uit. Schakel die apparaten een voor een weer in om te kijken welk apparaat het probleem veroorzaakt. Als ze het probleem niet veroorzaken, controleer dan of er krachtiger apparaten staan in aangrenzende ruimten.
Neem contact met ons opals u deze dingen hebt geprobeerd en nog steeds problemen ondervindt.











