Je iPhone en Surface werken uitstekend samen. Je kunt apps en services van Apple en Microsoft gebruiken om je apparaten verbinding te laten maken. Download je foto's, bestanden en contactpersonen overal, op elk apparaat dat je gebruikt.
Opmerking: Sommige apps zijn misschien niet beschikbaar in alle landen of regio's.
Gebruik Telefoonkoppeling met je iPhone op je Surface
Telefoonkoppeling werkt om je iPhone te verbinden met je Surface, zodat je telefoonmeldingen kunt zien, iOS-berichten kunt verzenden en ontvangen en oproepen kunt plaatsen en beantwoorden, allemaal vanaf je Surface. U kunt nog veel meer leren op Telefoonkoppeling app Help en learning, en u kunt deze instellen op Telefoonkoppeling app-vereisten en -installatie.
iTunes voor de Surface downloaden
Met je Surface kun je muziek kopen, downloaden en streamen via iTunes. Je kunt je iOS-apparaten ook synchroniseren met je Surface door middel van iTunes. Als je aan de slag wilt gaan, download dan iTunes uit de Microsoft Store.
Zie iTunes op Apple Support voor meer informatie over iTunes en eerdere iTunes-versies.
iCloud voor Windows configureren
Als je al iCloud gebruikt, kun je daarmee foto's, contactpersonen en bladwijzers blijven synchroniseren naar je Surface.
-
Download op je Surface iCloud voor Windows uit de Microsoft store.
-
Installeer iCloud voor Windows en start je apparaat opnieuw op.
-
iCloud wordt geopend en je wordt gevraagd je aan te melden. Als je iCloud niet ziet, kies je Start , zoek naar iCloud en selecteer dit vervolgens.
-
Meld je aan met je AppleID.
-
Kies wat je wilt synchroniseren met je Surface en selecteer Toepassen.
Je iPhone en Surface synchroniseren met OneDrive
OneDrive synchroniseert foto's en bestanden van je iPhone naar je Surface. Je moet je eerst aanmelden bij je Microsoft-account, maar alle updates of wijzigingen die je in OneDrive aanbrengt, worden weergegeven op allebei je apparaten.
Aanmelden bij OneDrive op Surface
-
Selecteer Start > Instellingen > Accounts > Email & app-accounts > Een account toevoegen.
-
Meld je aan met je Microsoft-account en beantwoord de vragen.
Meer informatie over het synchroniseren van bestanden van OneDrive met je Surface in de OneDrive-bureaublad-app voor Windows.
Aanmelden bij OneDrive op iPhone
-
Download de gratis OneDrive-app uit de Apple App Store.
-
Meld je in de OneDrive-app aan met je Microsoft-account en volg de instructies.
Foto's van je iPhone bekijken op je Surface
Met de OneDrive-app kun je automatisch foto's laten uploaden die je met je iPhone neemt. De geüploade foto's kan je vervolgens ook bekijken op je Surface.
Je foto's uploaden naar OneDrive
-
Download en installeer op de iPhone de OneDrive-app uit de Apple App Store.
-
Meld je in de OneDrive-app aan met je Microsoft-account.
-
Voer een van de volgende handelingen uit:
-
Als dit de eerste keer is dat je je in OneDrive aanmeldt, selecteer dan Camera-upload starten wanneer je wordt gevraagd of je wilt dat foto's die je met je telefoon maakt, automatisch worden geüpload.
-
Als je al bent aangemeld bij de OneDrive-app, selecteer dan Ik > Instellingen > Camera-upload en schakel Camera-upload in. Vanaf nu wordt elke foto die je met je iPhone maakt, opgeslagen op OneDrive. Als je ook je video's op OneDrive wilt opslaan, zorg dan dat Ook video's is ingeschakeld.
Je foto's bekijken op Surface
OneDrive is ingebouwd in Windows 10, zodat je je foto’s kunt overhalen vanuit OneDrive via Verkenner.
-
Selecteer op je Surface Verkenner op de taakbalk.
-
Selecteer in Bestandenverkenner OneDrive aan de linkerkant.
-
Meld je aan met dezelfde Microsoft-account waarmee je je op je iPhone hebt aangemeld, om de koppeling tussen je Surface en OneDrive tot stand te brengen.
-
Wanneer je OneDrive-mappen daar worden weergegeven, selecteer je de optie Afbeeldingen > Camera-album. Je ziet hier nu de foto's die je op je iPhone hebt genomen en je kunt ze hier bekijken.
Office-apps gebruiken op je Surface en iPhone
Als je Office-documenten op je iPhone moet bewerken, blijf dan productief met Office-apps. Je kunt documenten rechtstreeks op je iPhone maken, bewerken en delen en er later verder aan werken op je Surface.
Office-documenten bewerken op je iPhone en Surface
Als je je documenten opslaat in OneDrive, kun je ze op je Surface en op je iPhone zien.
-
Selecteer naast de volgende apps de optie Installeren:
-
Open een app en begin documenten te bewerken die je hebt opgeslagen op OneDrive.
Wijzigingen worden opgeslagen voor alle apparaten. Dit betekent dat je kunt beginnen op je iPhone en later op je Surface kunt doorwerken.
Je e-mailaccounts en agenda's op één plek zien met Microsoft Outlook
Blijf georganiseerd wanneer je Microsoft Outlook gebruikt op je iPhone. Download Microsoft Outlook uit de Apple App Store en werk altijd in een vertrouwde omgeving. Configureer Microsoft Outlook zodat je profiteert van de volgende voordelen:
-
Ontvang al je belangrijke mails in een specifiek postvak.
-
Zoek naar contactpersonen en bijlagen vanuit al je e-mailaccounts.
-
Bekijk alle afspraken en herinneringen in je agenda van al je accounts met verschillende weergaven.
Op het web surfen met je iPhone, verdergaan op je Surface
Koppel je iPhone en Surface aan elkaar en surf naadloos over het internet op beide apparaten. Je kunt op je iPhone een webpagina openen in Microsoft Edge en deze verder lezen op je Surface.
Je iPhone koppelen aan je Surface
-
Download en installeer op de iPhone de app Microsoft Edge uit de App Store.
-
Start op je iPhone Microsoft Edge. Meld je aan met je Microsoft-account om de koppeling met je Surface tot stand te brengen.
Een webpagina vanaf je iPhone versturen naar je Surface
Doe op je iPhone het volgende:
-
Open op je iPhone een webpagina in Microsoft Edge.
-
Selecteer in de onderste werkbalk de optie Doorgaan op pc.
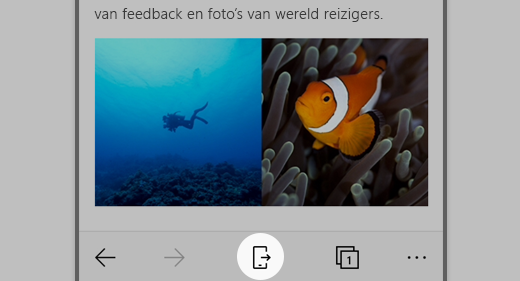
-
Je kunt de webpagina verzenden naar je Surface door de optie Een pc kiezen om dit nu te openen of Later doorgaan te kiezen.
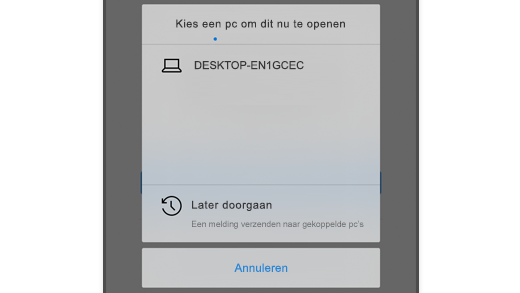
-
Met de optie Een pc kiezen om dit nu te openen kun je een computer kiezen waar een verbinding mee is, die is ingeschakeld en verbinding met het internet heeft.
-
Met de optie Later doorgaan wordt de webpagina verzonden naar al je computers waar verbinding mee is, zodat je hem later weer kunt openen. Wanneer je klaar bent, ga je naar Actiecentrum en selecteer je de webpagina om deze te openen op je Surface.
Verwante onderwerpen
Raadpleeg de volgende koppelingen in Apple Support voor meer specifieke informatie over het instellen van iCloud voor Windows:











