Als u de naam of locatie van een bestand wilt wijzigen zonder een nieuwe kopie te maken, volgt u deze stappen.
Als u een Microsoft 365 abonnee bent, kunt u de naam van een Office-bestand het eenvoudigst wijzigen of verplaatsen door het bestand te openen in uw Microsoft 365 bureaubladtoepassing, zoals Word, en vervolgens de bestandsnaam op de titelbalk te selecteren. In het menu dat wordt weergegeven, kunt u de naam van het bestand wijzigen, een nieuwe locatie selecteren om deze ernaartoe te verplaatsen of bekijkt u de versiegeschiedenis van het bestand.
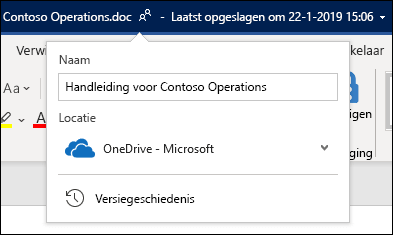
Als het bestand geen Microsoft Office-bestand is of als u geen Microsoft 365 abonnee bent, kunt u de naam van een bestand het eenvoudigst wijzigen of verplaatsen met Verkenner in Windows.
Open Verkenner door naar Deze computer te gaan of door op de Windows-toets + E op het toetsenbord te drukken. Zoek het bestand dat u wilt wijzigen, selecteer het en selecteer Naam wijzigen op het lint (of druk op F2 op het toetsenbord). Typ de nieuwe naam van het bestand en druk op Enter.
Als u een Microsoft 365 abonnee bent, kunt u de naam van een Office-bestand het eenvoudigst wijzigen of verplaatsen door het bestand te openen in uw Microsoft 365 bureaubladtoepassing, zoals Word, en vervolgens de bestandsnaam op de titelbalk te selecteren. In het menu dat wordt weergegeven, kunt u de naam van het bestand wijzigen, een nieuwe locatie selecteren om deze ernaartoe te verplaatsen of bekijkt u de versiegeschiedenis van het bestand.
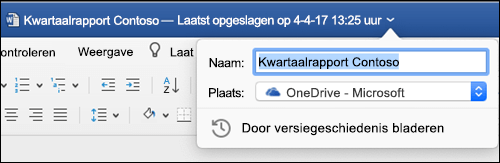
Als het bestand geen Microsoft Office-bestand is of als u geen Microsoft 365 abonnee bent, kunt u de eenvoudigste manier gebruiken om de naam van een bestand op uw Mac te wijzigen of te verplaatsen. Zoek en selecteer het bestand en selecteer vervolgens Bestand > Naam wijzigen. Typ de nieuwe naam en druk op Enter.
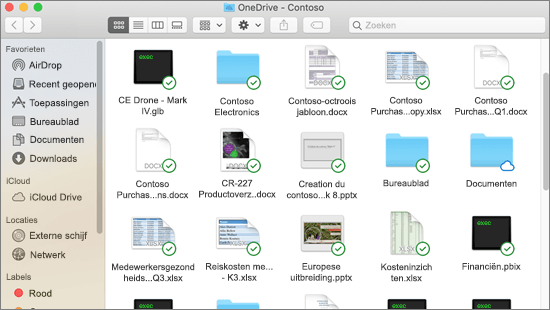
Wanneer u een nieuw, leeg document start in Office voor het web, krijgt uw document een naam zoals 'Document4' of 'Presentatie2'. Als u de naam van het document wilt wijzigen of verplaatsen terwijl u het bewerkt, selecteert u de bestandsnaam bovenaan het browservenster en typt u de gewenste naam.
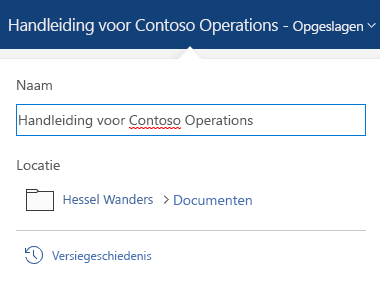
Als er niets gebeurt wanneer u typt, controleert u of u zich in de bewerkingsweergave bevindt (selecteer het tabblad Beeld en zoek naar een vak met de tekst Weergeven of Bewerken. Als weergeven wordt weergegeven, vouwt u het vak uit en selecteert u Bewerken).
Behalve in PowerPoint voor het web kunt u de naam van een bestand niet wijzigen als anderen er tegelijkertijd aan werken. Wacht totdat u de enige in het document bent en wijzig de naam van het document.
Als u de naam van een bestand in Office op Android wilt wijzigen, opent u het bestand in de juiste Office-app (Word, Excel, enzovoort) en tikt u vervolgens op de bestandsnaam bovenaan de app. Typ de nieuwe naam die u wilt en tik op Gereed op het toetsenbord.
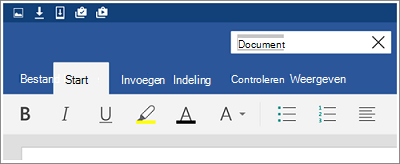
U kunt de naam van het bestand niet wijzigen als anderen er tegelijkertijd aan werken. Wacht totdat u de enige in het document bent en wijzig de naam van het document.
Als u de naam van uw bestand in Office voor iOS wilt wijzigen, opent u de Office-app, zoekt u het bestand in het menu Bestand en tikt u op de knop Meer (ziet eruit als 3 puntjes). Selecteer Naam wijzigen in het contextmenu, typ uw nieuwe naam en tik op Naam wijzigen in de rechterbovenhoek van het dialoogvenster.
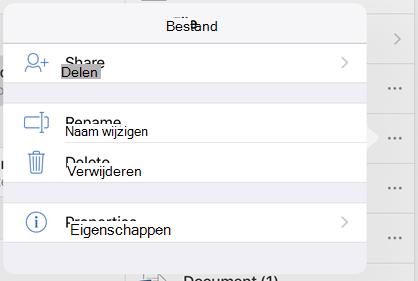
U kunt de naam van het bestand niet wijzigen als anderen er tegelijkertijd aan werken. Wacht totdat u de enige in het document bent en wijzig de naam van het document.
Voor meer informatie
We zijn erg geïnteresseerd
Als u dit artikel nuttig vond, maar vooral als u dat niet vond, gebruikt u de besturingselementen voor feedback hieronder om ons constructieve ideeën te geven over hoe we het kunnen verbeteren.










