OneNote Class Notebook is een app waarmee u OneNote kunt instellen voor uw klas. Met deze app wordt een klasnotitieblok gemaakt, dat drie typen subnotitieblokken bevat:
-
Studentennotitieblokken : privénotitieblokken die worden gedeeld tussen elke docent en hun individuele leerlingen/studenten. Docenten hebben op elk gewenst moment toegang tot deze notitieblokken, maar leerlingen/studenten kunnen de notitieblokken van andere leerlingen/studenten niet zien.
-
Inhoudsbibliotheek : een notitieblok voor docenten om cursusmateriaal met leerlingen/studenten te delen. Docenten kunnen materiaal toevoegen en bewerken, maar voor leerlingen/studenten is het notitieblok alleen-lezen.
-
Samenwerkingsruimte : een notitieblok voor de leerlingen/studenten en docenten van de klas om te delen, te organiseren en samen te werken.
Daarnaast hebben we de invoegtoepassing Klasnotitieblok uitgebracht. Dit is een hulpprogramma waarmee de efficiëntie van klasnotitieblokken voor docenten wordt verbeterd. Deze invoegtoepassing is gratis beschikbaar voor alle gebruikers van OneNote 2013 en 2016 voor Windows. Zie De invoegtoepassing Klasnotitieblok voor OneNote voor Windows voor meer informatie.
Wat u nodig hebt
-
EenMicrosoft 365-abonnement voor onderwijs met OneDrive voor Bedrijven. Als u er niet zeker van bent of u dit hebt, neemt u contact op met de IT-beheerder om dit te verifiëren.
-
Een organisatieaccount voor uzelf (de docent) met machtigingen om de OneNote Class Notebook-app te gebruiken om de klasnotitieblokken te maken.
-
Uw leerlingen/studenten moetenMicrosoft 365 organisatieaccounts hebben.
Aan de slag
OneNote Class Notebook starten
-
Selecteer het startprogramma voor apps

-
Selecteer Klasnotitieblok.
Een Class Notebook maken
Een andere docent toevoegen aan uw klasnotitieblok
Docenten toevoegen aan of verwijderen uit Klasnotitieblok voor OneNote
Leerlingen/studenten toevoegen aan uw klasnotitieblok
Leerlingen/studenten toevoegen aan een klasnotitieblok in OneNote
Klasnotitieblokken beheren
Als u andere mogelijkheden voor uw klasnotitieblokken wilt beheren, klikt u op de knop Notitieblokken beheren in de wizard Klasnotitieblok.
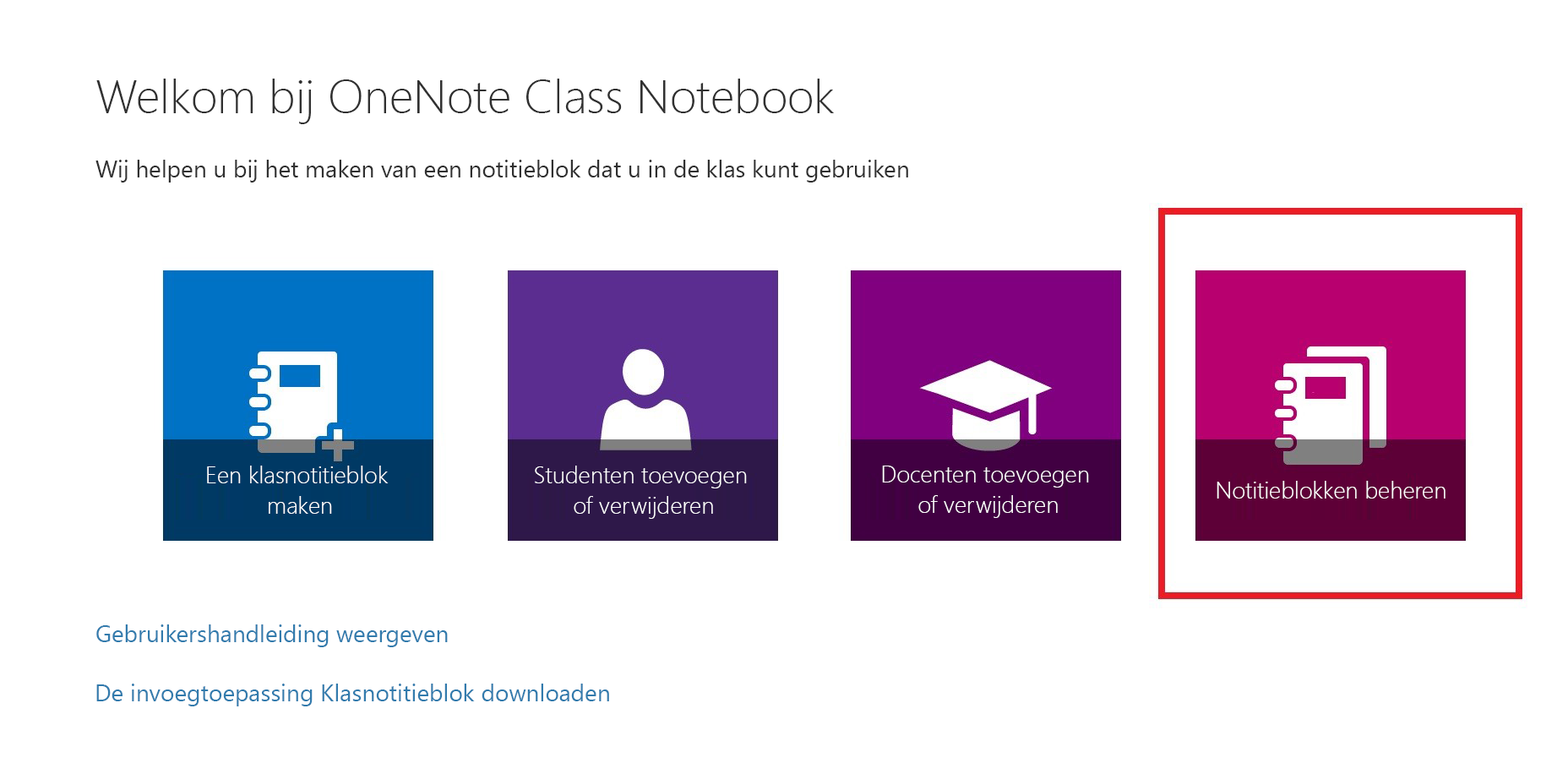
Hiermee wordt een pagina weergegeven met alle klasnotitieblokken die u hebt gemaakt, evenals informatie over het aanpassen van elke notitieblok.
De opties zijn:
-
De naam van secties van leerlingen/studenten wijzigen : als u de naam van een studentsectie wilt wijzigen, selecteert u het potloodpictogram en typt u de nieuwe naam van de sectie. Zorg ervoor dat u Opslaan selecteert nadat u de naam van studentsecties hebt gewijzigd.
-
Secties van leerlingen/studenten toevoegen : als u een nieuwe sectie wilt distribueren naar alle leerlingen/studenten, selecteert u Sectie toevoegen. Zorg ervoor dat u Opslaan selecteert nadat u studentsecties hebt toegevoegd.
-
De Teacher-Only sectiegroep inschakelen : de Teacher-Only sectiegroep is een privéruimte waar alleen de docent kan zien wat er in zit. Als u een sectiegroep Alleen docent aan uw Klasnotitieblok wilt toevoegen, klikt u op Sectiegroep Alleen docent inschakelen. Andere docenten die toegang hebben tot uw klasnotitieblok, hebben ook toegang tot de Teacher-Only sectiegroep, maar leerlingen/studenten kunnen hier niets zien.
-
De ruimte voor samenwerking vergrendelen : als u deze optie inschakelt, verandert de samenwerkingsruimte in alleen-lezen en voorkomt u dat leerlingen/studenten inhoud kunnen bewerken. U kunt op elk gewenst moment schakelen tussen vergrendeld en ontgrendeld.
-
Het klasnotitieblok openen: selecteer Openen om het klasnotitieblok te openen.
-
Een koppeling naar het Klasnotitieblok delen:als u een koppeling naar het Klasnotitieblok naar uw klas wilt verzenden, selecteert en kopieert u de tekst in het vak Koppeling en plakt u deze in een e-mailbericht.
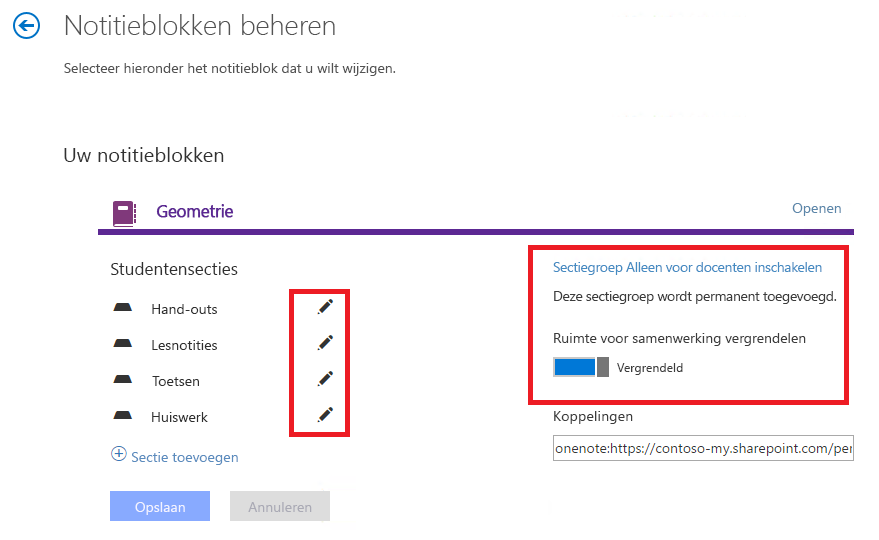
Uw leerlingen/studenten helpen hun klasnotitieblok te vinden
Problemen oplossen
Problemen met Klasnotitieblok oplossen
Ik zie het pictogram OneNote Class Notebook niet in het startprogramma voor apps. Wat is er mis?
Probeer het volgende:
-
Controleer of u beschikt over een van de volgende licenties:
-
Office 365 Education voor faculteit
-
Office 365 A1 Plus PLUS voor faculteit
-
Microsoft 365 Individuele registratie van faculteit
-
Office 365 A1 voor faculteit
-
Microsoft 365 Plan A2 voor faculteit
-
Office 365 A3 voor faculteit
-
Microsoft 365 Plan A4 voor faculteit
-
SharePoint (abonnement 1) voor faculteiten
-
SharePoint (abonnement 2) voor faculteiten
-
Office Professional Plus voor faculteiten
-
Office WebApps (abonnement 1) voor faculteiten
-
Office WebApps (abonnement 2) voor faculteiten
-
-
Controleer of de OneNote Class Notebook-app niet is uitgeschakeld in de beheerportal:
-
Open het startprogramma voor apps

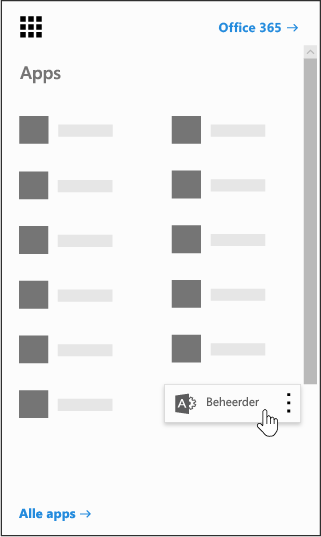
-
Selecteer sharePoint in het linkernavigatiedeelvenster onder Beheer.
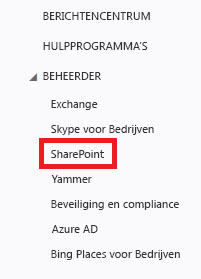
-
Selecteer op het volgende scherm in het linkernavigatiedeelvenster Instellingen.
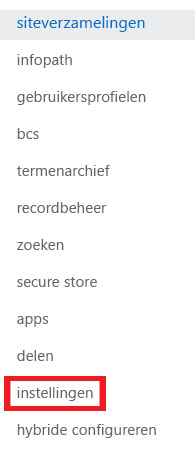
-
Controleer of OneNote Class Notebook is ingesteld op Weergeven.

-
-
Als u het pictogram OneNote Class Notebook nog steeds niet ziet nadat u de voorgaande stappen hebt uitgevoerd, kunt u een ondersteuningsticket indienen op https://aka.ms/EDUSupport.










