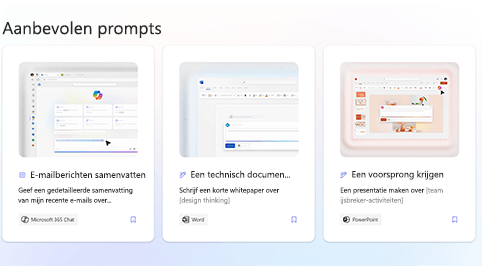Dit artikel is bedoeld voor personen die een programma voor schermlezers gebruiken, zoals Verteller van Windows, JAWS of NVDA met Microsoft 365-producten. Dit artikel maakt deel uit van de inhoudsset van Microsoft 365-ondersteuning voor schermlezer waar u meer toegankelijkheidsinformatie kunt vinden over onze apps. Ga naar Microsoft-ondersteuningvoor algemene hulp.
Copilot Lab biedt een verzameling prompts waarmee gebruikers Microsoft Copilot kunnen maken, leren en gebruiken. Copilot-prompts zijn de instructies of vragen die u gebruikt om Copilot te laten weten wat u wilt doen. In dit artikel wordt uitgelegd hoe u Copilot Lab voor het web gebruikt met behulp van een schermlezer.
Notities:
-
Ga voor meer informatie over schermlezers naar Hoe schermlezers werken met Microsoft 365.
-
Wanneer u Copilot Lab voor het web gebruikt, raden we u aan Microsoft Edge als webbrowser te gebruiken. Wanneer het Copilot Lab voor het web wordt uitgevoerd in uw webbrowser, verschillen de sneltoetsen van de sneltoetsen in de bureaubladtoepassing. U kunt bijvoorbeeld Ctrl+F6- gebruiken in plaats van F6 (het schakelen tussen opdrachten). Ook zijn veelgebruikte snelkoppelingen, zoals F1- (Help) en Ctrl+O- (Openen) van toepassing op de webbrowser, niet op de webversie van Copilot Lab.
In dit onderwerp
De Copilot-prompts filteren
Pas filters toe om eenvoudig de beste prompt te vinden om aan uw behoeften te voldoen.
-
Selecteer in de sectie Meer prompts om uit te proberen hetApp-invoervak. De vervolgkeuzelijst met apps zoals Word, Microsoft 365 Chat, PowerPoint, Teams, enzovoort wordt geopend.
-
Selecteer de gewenste app en gefilterde prompts worden weergegeven.
-
Als u de prompts wilt filteren op categorie, navigeert u totdat u categorieën van het Combinatiebewerkingsvak hoort. Er wordt een vervolgkeuzemenu geopend met promptcategorieën, maken, bewerken, vragen, inhalen en begrijpen.
-
Navigeer met de pijl-omhoog en pijl-omlaag en selecteer de promptcategorie om de prompt te vinden die u nodig hebt.
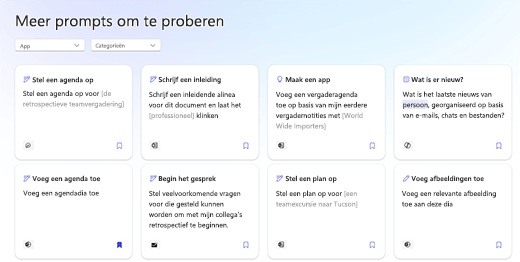
Opmerking: Ga naar Meer informatie over Copilot-prompts voor meer informatie over de Copilot Lab-prompts.
Een prompt gebruiken in een app
-
Nadat u een prompt hebt geselecteerd in Copilot Lab, selecteert u de knop Prompt kopiërenin de promptdetails.
-
Open de gewenste app. Selecteer Copilot op het lint om het deelvenster Copilot te openen.
-
Druk op Ctrl+V om de prompt in het bewerkingsvak te plakken.
-
Als u de prompt met anderen wilt delen, selecteert u de knop Prompt delen met anderen om een deelbaar adres te maken.
-
Veel prompts kunnen worden aangepast, zodat u ze kunt aanpassen aan uw behoeften. Het aanpasbare gedeelte van de prompt bevindt zich tussen haken. In de prompt 'Een presentatie maken over [effectief vrijwilligerswerk voor non-profitorganisaties] met een dia over het evalueren van impact' kunt u bijvoorbeeld de prompt bewerken om de gewenste informatie in uw presentatie op te nemen.
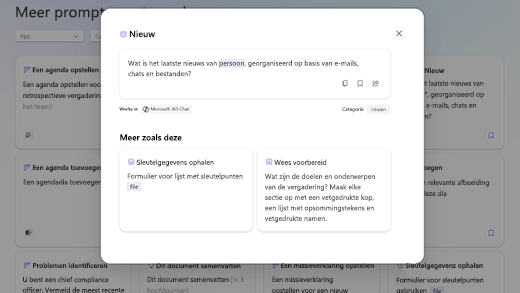
-
Druk op Enter voor de Copilot om te beginnen met het genereren van een antwoord op uw prompt in het chatvenster.
De Copilot-prompt opslaan
Gebruik de functie Prompts opslaan in Copilot Lab om eenvoudig toegang te krijgen tot uw veelgebruikte prompts.
Selecteer de knop Prompt opslaan in de prompt om deze op te slaan. Deze prompt wordt weergegeven op het tabblad Opgeslagen prompts in het dialoogvenster Copilot Lab van de bijbehorende app.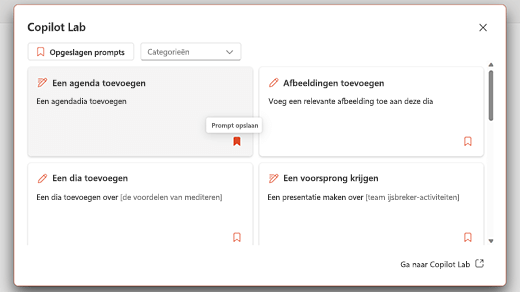
Volg deze stappen om uw opgeslagen prompts in de app te zien:
-
Open de app en selecteer Copilot op het lint om he deelvenster Copilot te openen.
-
Selecteer de knop Meer prompts weergeven om een vervolgkeuzemenu te openen. Selecteer vervolgens de Meer prompts weergeven in de vervolgkeuzelijst om het dialoogvenster Copilot Lab te openen.
-
De opgeslagen prompt wordt weergegeven op het tabblad Opgeslagen prompts.
Copilot Lab gebruiken in Word en PowerPoint
-
Open Word of PowerPoint in uw webbrowser.
-
Maak een nieuw document of presentatie of open een bestaand document.
-
Gebruik de Tab -toets om door de lintopties te gaan totdat je bij de Copilot-knop bent. Wanneer u de 'Copilot wisselknop uit' hoort, drukt u op Enter. Het Copilot-chatvenster wordt geopend met inleidende tekst en enkele voorbeeldprompts.
-
Selecteer de knop Prompt weergeven om prompts te verkennen. Een vervolgkeuzelijst met promptcategorieën en de optie Meer prompts weergevenwordt geopend.
-
Filter de prompts op categorie, zoals maken, bewerken, vragen, enzovoort.
-
Als u meer prompts wilt vinden, selecteert u de optie Meer prompts weergeven. Het dialoogvenster Copilot Lab wordt geopend.
-
Selecteer een opgeslagen prompt in het dialoogvenster Copilot Lab om deze in het Copilot-chatvenster te zetten.
-
Als u de prompts wilt filteren op basis van categorie, navigeert u met behulp van de Tab-toets totdat u de Categorieën keuzelijst samengevouwen hoort. Druk op Enter.
-
Er wordt een vervolgkeuzelijst met verschillende categorieën geopend. Navigeer door de opties met de pijl-omhoog en pijl-omlaag.
-
Druk op Enter om een categorie te selecteren. Alleen prompts die bij die categorie passen, worden weergegeven.
-
Selecteer de knop Prompts opslaan om de veelgebruikte prompts te verplaatsen naar het tabblad Opgeslagen prompts.
-
Tip: Selecteer de koppeling Ga naar Copilot Lab om meer prompts op de webpagina Copilot Lab te verkennen. Lees Navigeren op de pagina Copilot Lab voor meer informatie over het navigeren op deze pagina.
Copilot Lab gebruiken in Microsoft 365 Chat
-
Open Microsoft 365 Chat vanuit Microsoft Edge.
-
Druk op de Tab-toets totdat u Thuisknop aan hoort.
-
Ga naar de Microsoft 365-chat met behulp van de pijl-omlaag en selecteer deze. Het venster Microsoft 365 Chat wordt geopend met een inleidende tekst en enkele voorbeeldprompts.
-
Doorloop de voorbeeldprompts en selecteer de prompt die u nodig hebt. De prompt wordt weergegeven in het Copilot-bewerkingsvak. Druk op Enterom het antwoord te genereren in het Copilot-chatvenster.
-
Als u meer prompts wilt verkennen, navigeert u met tab totdat u de knop Prompts weergeven hoort. Druk vervolgens op Enter. Het dialoogvenster Copilot Lab wordt geopend.
-
Selecteer een opgeslagen prompt in het dialoogvenster Copilot Lab. De prompt wordt direct weergegeven in het bewerkingsvak van uw Copilot-chat zodra u op Enter drukt.
-
Als u de prompts wilt filteren op basis van de categorie, navigeert u met de Tab-toets totdat u Categorieën keuzelijst samengevouwen hoort. Druk op Enter.
-
Er wordt een vervolgkeuzemenu geopend met drie categorieën, namelijk inhalen, maken en vragen. Navigeer door de opties met pijl-omhoog en pijl-omlaag.
-
Als u de prompts voor die categorie wilt uitfilteren, schakelt u het selectievakje voor de categorie in.
-
Verplaats de veelgebruikte prompts naar het tabblad Opgeslagen prompts door op Enter te drukken op de knop Prompts opslaan.
-
Tip: Selecteer de koppeling Ga naar Copilot Lab om meer prompts op de webpagina Copilot Lab te verkennen. Lees Navigeren op de pagina Copilot Lab voor meer informatie over het navigeren op deze pagina.
Copilot Lab biedt een verzameling prompts waarmee gebruikers Microsoft Copilot kunnen maken, leren en gebruiken. Copilot-prompts zijn de instructies of vragen die u gebruikt om Copilot te laten weten wat u wilt doen. In dit artikel wordt uitgelegd hoe u Copilot Lab voor het web gebruikt met behulp van een schermlezer.
Opmerking: Ga voor meer informatie over schermlezers naar Hoe schermlezers werken met Microsoft 365.
In dit onderwerp
Copilot-prompts gebruiken in Word en PowerPoint
-
Druk op de Windows-logotoets en typ de naam van de toepassing. Druk vervolgens op Enter.
-
Maak een nieuwe presentatie/document of open een bestaande presentatie vanaf uw apparaat.
-
Gebruik de Tab -toets om door de lintopties te gaan totdat je bij de Copilot-knop bent. Wanneer u de wisselknop Copilot uit hoort, drukt u op Enter. Het Copilot-chatvenster wordt geopend met inleidende tekst en enkele voorbeeldprompts.
-
Selecteer de knop Prompt weergeven om prompts te verkennen. Een vervolgkeuzemenu met promptcategorieën en de Meer prompts weergeven wordt geopend.
-
Filter de prompts op categorie, zoals maken, bewerken en vragen, enzovoort.
-
Als u meer prompts wilt vinden, selecteert u de optie Meer prompts weergeven. Het dialoogvenster Copilot Lab wordt geopend.
-
Selecteer een opgeslagen prompt in het dialoogvenster Copilot Lab om deze in het Copilot-chatvenster te zetten.
-
Als je de prompts wilt filteren op basis van de categorie, navigeer je met de Tab -toets totdat je 'Categorieën keuzelijst samengevouwen' hoort. Druk vervolgens op Enter.
-
Er wordt een vervolgkeuzelijst met verschillende categorieën geopend. Navigeer door de opties met de pijl-omhoog en pijl-omlaag.
-
Druk op Enter om een categorie te selecteren. Alleen prompts die bij die categorie passen, worden weergegeven om de prompts weer te geven die betrekking hebben op die categorie.
-
Selecteer de knop Prompts opslaan om de veelgebruikte prompts te verplaatsen naar het tabblad Opgeslagen prompts.
-
Tip: Selecteer de koppeling Ga naar Copilot Lab om meer aanwijzingen op de webpagina Copilot Lab te verkennen. Lees Navigeren op de pagina Copilot Lab voor meer informatie over het navigeren op deze pagina.
Copilot Lab gebruiken in Microsoft 365 Chat
-
Open Microsoft 365 Chat.
-
Druk op de Tab-toets totdat u Thuisknop aan hoort.
-
Ga naar de Microsoft 365-chat met behulp van de pijl-omlaag en selecteer deze. Het venster Microsoft 365 Chat wordt geopend met een inleidende tekst en enkele voorbeeldprompts.
-
Doorloop de voorbeeldprompts en selecteer de prompt die u nodig hebt. De prompt wordt weergegeven in het Copilot-bewerkingsvak. Druk op Enterom het antwoord te genereren in het Copilot-chatvenster.
-
Als u meer prompts wilt verkennen, navigeert u met Tab totdat u de knop Prompts weergeven hoort. Druk vervolgens op Enter. Het dialoogvenster Copilot Lab wordt geopend.
-
Selecteer een opgeslagen prompt in het dialoogvenster Copilot Lab. De prompt wordt direct weergegeven in het bewerkingsvak van uw Copilot-chat zodra u op Enter drukt.
-
Als u de prompts wilt filteren op basis van de categorie, navigeert u met de Tab-toets totdat u Categorieën keuzelijst samengevouwen hoort. Druk op Enter.
-
Er wordt een vervolgkeuzelijst met drie categorieën geopend, zoals inhalen, maken en vragen. Navigeer door de opties met pijl-omhoog en pijl-omlaag.
-
Als u de prompts voor die categorie wilt uitfilteren, schakelt u het selectievakje voor de categorie in.
-
Verplaats de veelgebruikte prompts naar het tabblad Opgeslagen prompts door op Enter te drukken op de knop Prompts opslaan.
-
Tip: Selecteer de koppeling Ga naar Copilot Lab om meer aanwijzingen op de webpagina Copilot Lab te verkennen. Lees Navigeren op de pagina Copilot Lab voor meer informatie over het navigeren op deze pagina.
Zie ook
Meer informatie over Copilot-prompts
Een Copilot-prompt bewerken om er uw eigen van te maken
Krijg betere resultaten met Copilot-vragen
Technische ondersteuning voor klanten met een handicap
Microsoft wil een optimale ervaring bieden voor al onze klanten. Als u een beperking hebt of als u vragen hebt met betrekking tot toegankelijkheid, kunt u voor technische hulp contact opnemen met Microsoft Disability Answer Desk. Het Disability Answer Desk-ondersteuningsteam is opgeleid in het gebruik van verschillende veelgebruikte hulptechnieken en kan assistentie verlenen in de Engelse, Spaanse, Franse en Amerikaanse gebarentaal. Ga naar de site van Microsoft Disability Answer Desk voor de contactgegevens voor uw regio.
Als u een commerciële of bedrijfsmatige gebruiker bent of werkt voor een overheidsinstantie, neemt u contact op met de Disability Answer Desk voor ondernemers.