Visio heeft verschillende hulpprogramma's waarmee u shapes en verbindingslijnen netjes en gelijkmatig kunt indelen.
-
Met opties voor uitlijnen worden shapes recht uitgelijnd.
-
Met positieopties kunt u een gelijkmatige afstand tussen shapes maken.
-
Sjabloonspecifieke indelingsopdrachten: sommige diagramsjablonen worden geleverd met hun eigen indelingsopdrachten die specifiek zijn ontworpen voor dat diagramtype, waaronder de sjablonen Organigram en Brainstormdiagram.
-
Met opties voor uitlijnen worden shapes recht uitgelijnd.
-
Met positieopties kunt u een gelijkmatige afstand tussen shapes maken.
-
Sjabloonspecifieke indelingsopdrachten: sommige diagramsjablonen worden geleverd met hun eigen indelingsopdrachten die specifiek zijn ontworpen voor dat diagramtype, waaronder de sjablonen Organigram en Brainstormdiagram.
Uw shapes automatisch uitlijnen en gelijkmatig verplaatsen op hetzelfde moment
Met deze optie blijven uw shapes zo dicht mogelijk bij hun huidige positie, maar op elkaar afgestemd en gelijkmatig verdeeld.
-
Selecteer de shapes die u wilt uitlijnen en spatie, of klik buiten het diagram om een selectie te verwijderen. Als er niets is geselecteerd, worden alle shapes beïnvloed.
-
Selecteer Start > Positie > rangschikken>& spatie automatisch uitlijnen.
Shapes uitlijnen
Met de opdrachten in deze sectie worden shapes uitgelijnd zonder de afstand tussen de shapes te wijzigen. U kunt de aanwijzer boven een opdracht houden om een voorbeeld te zien van het effect dat deze heeft voordat u de wijziging doorvoert.
Uw verbindingslijnen rechtzetten
Met deze optie past u de uitlijning van de vormen aan om de verbindingslijnen zo recht mogelijk te maken.
-
Selecteer de shapes die u wilt uitlijnen.
-
Klik op het tabblad Start in de groep Schikken op Uitlijnen en klik vervolgens op Automatisch uitlijnen.
Een uitlijningsrichting kiezen
-
Selecteer de primaire shape waarmee u de andere shapes wilt uitlijnen.
-
Houd shift ingedrukt terwijl u de andere vormen selecteert die u wilt uitlijnen op de primaire shape.
-
Klik op het tabblad Start in de groep Schikken op Uitlijnen en selecteer een uitlijningsoptie.
Positieopdrachten
Met de knop Positie op het tabblad Start in de groep Schikken kunt u shapes gelijkmatig van elkaar afwisselen of de afdrukstand van een vorm of vormen wijzigen.
Gelijkmatige ruimtevormen
Met de opdrachten in deze sectie wordt zelfs de afstand tussen shapes aangepast zonder de uitlijning te wijzigen. U kunt de aanwijzer boven een opdracht houden om een voorbeeld te zien van het effect dat deze heeft voordat u de wijziging doorvoert.
-
Selecteer de shapes waarvan u afstand wilt maken of klik op een leeg gebied van de pagina om een selectie te verwijderen. Als er niets is geselecteerd, worden alle shapes beïnvloed.
-
Klik op Start > Rangschikken > Positie > Automatische ruimte om gelijkmatige afstand tussen de shapes te maken.
Als u de afstand nauwkeurig wilt instellen, klikt u op Opties voor afstand en stelt u de gewenste afstand in.
Voor een andere afstandsmethode selecteert u de onderstaande kop om deze te openen en de gedetailleerde instructies te bekijken.
De afstandsopdrachten van eerdere versies van Visio zijn nog steeds beschikbaar, die verschillende afstandsopties bieden.
-
Selecteer drie of meer vormen door Shift of Ctrl ingedrukt te houden terwijl u op shapes klikt.
Opmerking: Als u niet drie of meer shapes selecteert, zijn de opdrachten voor het distribueren van shapes niet beschikbaar.
-
Klik op het tabblad Start in de groep Schikken op Positie en selecteer vervolgens de optie Verdelen .
-
Voor andere distributieopties selecteert u Meer distributieopties. In het dialoogvenster:
-
Voor verticale verdeling worden de grenzen gedefinieerd door de bovenste en onderste vormen in de selectie.
-
Voor horizontale verdeling worden de grenzen gedefinieerd door de meest linkse en meest rechtse vormen in de selectie.
-
Als u hulplijnen wilt toevoegen en de shapes eraan wilt lijmen, schakelt u het selectievakje Hulplijnen maken en shapes eraan lijmen in. Als u deze optie kiest, kunt u een buitenste hulplijn verplaatsen om alle vormen opnieuw te distribueren.
-
Shapes uit de buurt van afgedrukte pagina-einden houden
Als een diagram wordt afgedrukt, kunt u ervoor zorgen dat er geen shapes worden verdeeld bij pagina-einden.
-
Selecteer shapes die u buiten pagina-einden wilt verplaatsen of klik buiten het diagram om een selectie te verwijderen. Als er niets is geselecteerd, worden alle shapes beïnvloed.
-
Selecteer Start > > positieschikken en selecteer vervolgens Pagina-einden verwijderen.
Een andere optie is om de opties Automatisch uitlijnen en Automatisch spatie instellen, zodat deze opdrachten geen shapes op pagina-einden kunnen plaatsen:
-
Selecteer Start > > positieschikken en controleer of Pagina-einden voorkomen is ingeschakeld. Zo niet, klik dan om deze te selecteren.
Er wordt een vinkje weergegeven in het menu naast de opdracht wanneer deze is ingeschakeld.
Shapes opnieuw indelen
Met de opties in het vervolgmenu Shapes draaien kunt u een geselecteerde vorm draaien of spiegelen.
-
Selecteer een shape en klik op de juiste opdracht.
-
Klik op het tabblad Start in de groep Schikken op Positie en klik vervolgens op Vormen draaien en selecteer een optie.
Als er meer dan één shape is geselecteerd, draaien of spiegelen deze opdrachten met behoud van hun relatieve positie ten opzichte van elkaar, alsof de pagina is gedraaid.
De opdrachten in het vervolgmenu Diagram draaien daarentegen draaien of spiegelen de afdrukstand van het diagram, maar de afdrukstand van de shape laten staan zoals deze is.
Shapes handmatig plaatsen
Wanneer u een shape sleept, kunt u deze precies op de gewenste positie plaatsen. In de onderstaande afbeelding worden de distributiepijlen weergegeven wanneer de vorm wordt gesleept om overeen te komen met de verdeling van andere shapes in de buurt. Stippellijnen worden weergegeven om u te helpen horizontaal of verticaal uit te lijnen met andere vormen.
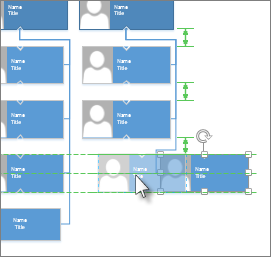
Sjabloonspecifieke indelingsopdrachten
Als de sjabloon die u voor een diagram gebruikt, een tabblad heeft dat is gewijd aan dat specifieke diagramtype, zoals de sjablonen Organigram en Brainstormdiagram, controleert u of er een indelingsopdracht voor dat diagram is ontworpen. Als dat het zo is, probeer het dan en kijk of de resultaten u bevallen.
-
U kunt geselecteerde shapes op dezelfde verticale of horizontale as uitlijnen .
-
U kunt shapes gelijkmatig positioneren door de afstand ertussen consistent te maken.
Shapes uitlijnen
-
Open het diagram om het te bewerken.
-
Selecteer twee of meer shapes.
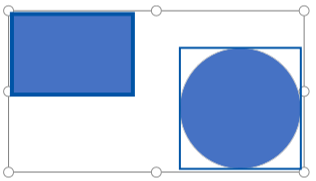
-
Selecteer Start > Shapes uitlijnen

-
Links uitlijnen, Centreren en Rechts uitlijnen werken het beste wanneer u begint met een verticaal georiënteerde set shapes.
-
Boven uitlijnen, Midden uitlijnen en Onder uitlijnen werken het beste wanneer u begint met een horizontaal georiënteerde set shapes.
In deze afbeelding hebben we Boven uitlijnen geselecteerd:
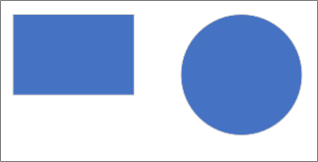
-
Shapes positioneren
-
Selecteer drie of meer vormen.
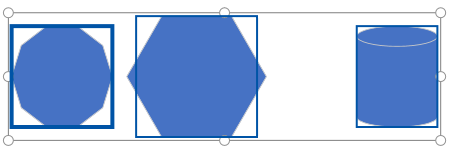
-
Selecteer Start > Positieshapes

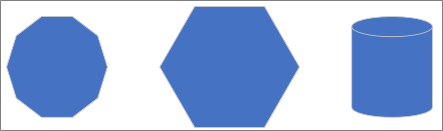
U kunt shapes horizontaal of verticaal verdelen.
Zie ook
Een diagram opnieuw indelen in Visio
Shapes selecteren, kopiëren en verplaatsen in de webversie van Visio
Diagrammen bekijken, maken en bewerken in de webversie vanVisio
De grootte, draaiing en volgorde van een shape wijzigen in de webversie van Visio










