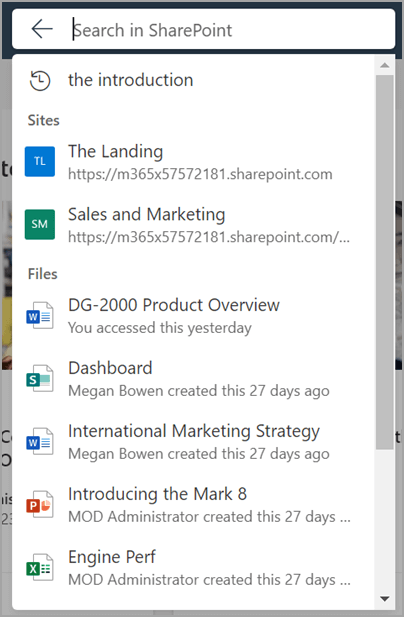Dit artikel is bedoeld voor personen die een programma voor schermlezers gebruiken, zoals Verteller van Windows, JAWS of NVDA met Microsoft 365-producten. Dit artikel maakt deel uit van de inhoudsset van Microsoft 365-ondersteuning voor schermlezer waar u meer toegankelijkheidsinformatie kunt vinden over onze apps. Ga naar Microsoft-ondersteuningvoor algemene hulp.
Microsoft SharePoint is een webplatform voor samenwerking en documentbeheer dat deel uitmaakt van de Microsoft 365-suite. Hiermee kunnen gebruikers inhoud, kennis en toepassingen maken, delen en beheren om teamwerk mogelijk te maken, snel informatie te vinden en naadloos samen te werken in de hele organisatie. Dit artikel bevat instructies voor het gebruik van het zoekvak in Microsoft SharePoint.
Meld u aan bij uw Microsoft 365-account
-
Ga naar Microsoft 365 in uw webbrowser.
-
Gebruik de Tab-toets om door de aanmeldingspagina te navigeren totdat u 'Aanmelden bij uw account' hoort. Druk op Enter om het aanmeldingsdialoogvenster te openen.
-
Typ uw e-mailadres en druk op Enter.
Opmerking: Voer uw bestaande e-mailaccount in of maak een nieuw account door de koppeling te selecteren wanneer de schermlezer zegt : 'Koppeling een Microsoft-account maken'.
-
Typ uw wachtwoord en druk op Enter om toegang te krijgen tot de startpagina van Microsoft 365.
Opmerking: Nadat u zich hebt aangemeld bij Microsoft 365, ziet u mogelijk een bijschrift waarin een nieuwe functie wordt geïntroduceerd. Als u door deze bijschriften wilt navigeren, selecteert u Volgende. Als u klaar bent met het lezen van het laatste bijschrift, selecteert u Gereed.
Navigeer naar SharePoint
Terwijl u zich op de Microsoft 365-startpagina bevindt, opent u Microsoft SharePoint met behulp van de volgende stappen:
-
Gebruik de Tab-toets om op de startpagina van Microsoft 365 te navigeren totdat u 'Startprogramma voor apps' hoort. Druk op Enter om het dialoogvenster Startprogramma voor apps te openen.
-
Gebruik in het dialoogvenster Startprogramma voor apps de Tab-toets om te navigeren en druk op Enter wanneer u 'SharePoint' hoort. Met deze actie wordt SharePoint in een nieuw venster geopend.
Tip: Als u de SharePoint-app niet kunt vinden in het startprogramma voor apps, gaat u naar het vak Zoeken of drukt u op Alt+S en typt u 'SharePoint'. Gebruik de pijl-omlaag om door suggesties te navigeren en selecteer SharePoint.
Ga naar Aanmelden bij SharePoint voor meer informatie over aanmelden.
Ga naar het zoekvak
-
Als u het vak Search op de Startpagina van SharePoint wilt zoeken, gebruikt u de Tab-toets totdat u 'Zoekvak' hoort.
-
Gebruik de Toetsen Alt+S om toegang te krijgen tot het zoekvak terwijl u de Chrome- of Edge-browser gebruikt.
Notities: Op de startpagina van SharePoint is het zoekvak het primaire bewerkingsveld.
-
Gebruikers van schermlezers hebben eenvoudig toegang tot het zoekvak met behulp van de snelle navigatietoets E.
-
VoiceOver-gebruikers die op MacOs werken, hebben toegang tot het zoekvak met behulp van de Command+E-toetsen.
-
Wanneer het zoekvak de focus heeft, wordt eronder een vervolgkeuzemenu uitgevouwen om de eerste suggesties weer te geven. Deze suggesties zijn gecategoriseerd in sites, bestanden en personen.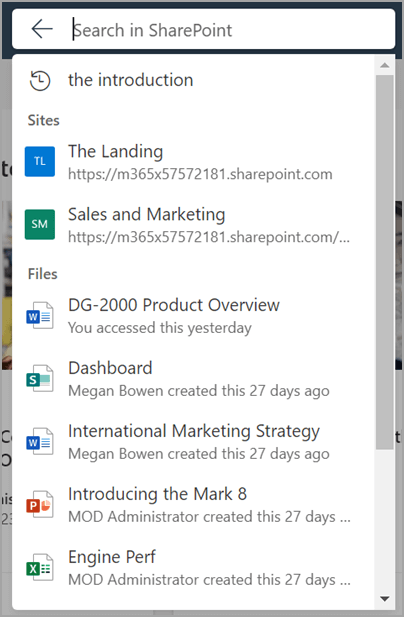
-
Voer de gewenste zoekquery in het zoekvak in. De dynamische update van het vervolgkeuzemenu doet suggesties terwijl u typt.
Opmerking: De schermlezer biedt een kort overzicht van de suggesties die toegankelijk zijn, met de vermelding 'N suggesties zijn beschikbaar voor zoekquery: X in sites, Y in personen, Z in bestanden'.
-
Gebruik de toetsen Pijl-omhoog en Pijl-omlaag om de suggesties te bekijken. Druk op Enter om een suggestie te selecteren. Als u een suggestie in verschillende categorieën selecteert, wordt de volgende actie uitgevoerd:
-
Zoeksuggesties: met deze actie wordt een zoekopdracht gestart op basis van de eerder geselecteerde suggesties.
-
Bestand: met deze actie wordt het geselecteerde bestand geopend voor weergave of bewerking.
-
Persoon: Met deze actie worden de zoekresultaten beperkt tot informatie die specifiek betrekking heeft op de geselecteerde persoon.
-
Site: met deze actie wordt de geselecteerde site geopend in SharePoint.
-
Voor het zoekvak bevindt zich een knop Zoeken afsluiten, die wordt vertegenwoordigd door een pijl-terug. Druk op Shift+Tab om het te openen vanuit het zoekvak.
-
Als er geen zoekopdracht wordt verzonden, wordt met deze actie het vak Zoeken gewist en wordt de focus verplaatst naar het begin van de SharePoint-startpagina.
-
Als er een zoekopdracht wordt verzonden, navigeert de pagina met zoekresultaten terug naar het punt waar de zoekopdracht in eerste instantie is gestart.
-
Als u meer zoekresultaten wilt weergeven, gebruikt u de pijl-omlaag totdat u 'Meer resultaten weergeven' hoort en drukt u op Enter om de pagina met zoekresultaten te openen.
-
Als u wilt doorgaan met uw zoekopdracht zonder de suggesties te controleren, verzendt u de zoekopdracht door op Enter te drukken. Hiermee wordt de pagina met zoekresultaten geopend.
Ga naar Modern search in SharePoint voor meer informatie over de pagina met zoekresultaten in SharePoint
Technische ondersteuning voor klanten met een beperking
Microsoft wil een optimale ervaring bieden voor al onze klanten. Als u een beperking hebt of als u vragen hebt met betrekking tot toegankelijkheid, kunt u voor technische hulp contact opnemen met Microsoft Disability Answer Desk. Het Disability Answer Desk-ondersteuningsteam is opgeleid in het gebruik van verschillende veelgebruikte hulptechnieken en kan assistentie verlenen in de Engelse, Spaanse, Franse en Amerikaanse gebarentaal. Ga naar de site van Microsoft Disability Answer Desk voor de contactgegevens voor uw regio.
Als u een commerciële of bedrijfsmatige gebruiker bent of werkt voor een overheidsinstantie, neemt u contact op met de Disability Answer Desk voor ondernemers.