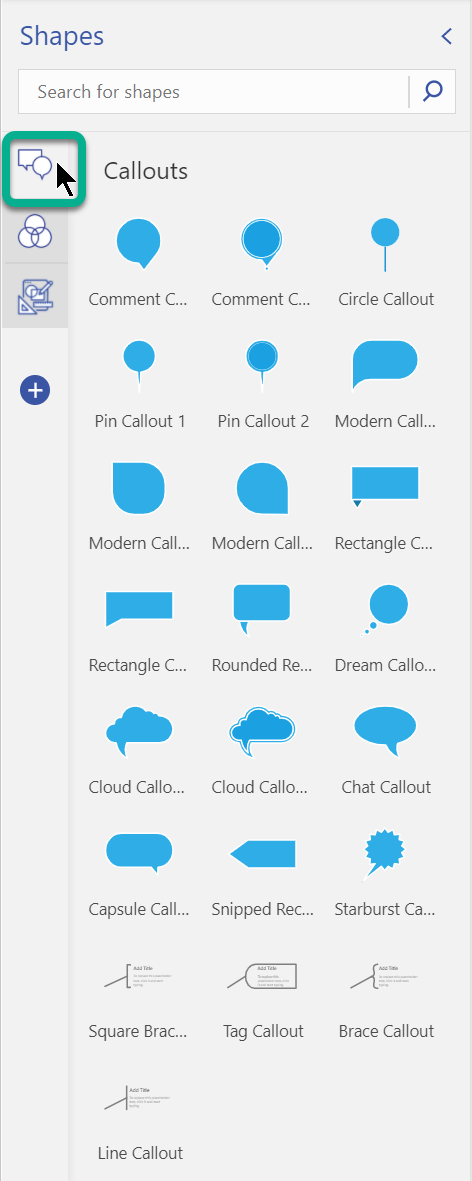Venn-diagrammen in Visio overlappende vormen, meestal cirkels, gebruiken om de relaties, overeenkomsten en verschillen tussen sets of groepen uit te leggen en te illustreren. U kunt Venn-diagrammen maken met behulp van een sjabloon of een aangepast diagram maken met zo veel of zo weinig shapes als u wilt.
In dit artikel:
Venn-diagrammen maken met behulp van een sjabloon
Gebruik het Venn startersdiagram als u snel aan de slag wilt gaan. Pas het diagram aan door uw eigen tekst en kleuren toe te voegen.
-
Klik in Visio in het menu Bestand op Nieuw > Business en klik vervolgens op Marketinggrafieken en -diagrammen.
-
Kies tussen metrische of Amerikaanse eenheden en klik op Maken.
-
Sleep vanuit Marketingdiagrammen de shape Venn-diagram op de pagina.
-
Klik op een segment om dit te selecteren.
-
Klik op Opvulling in het gebied Shapestijlen en selecteer een kleur.
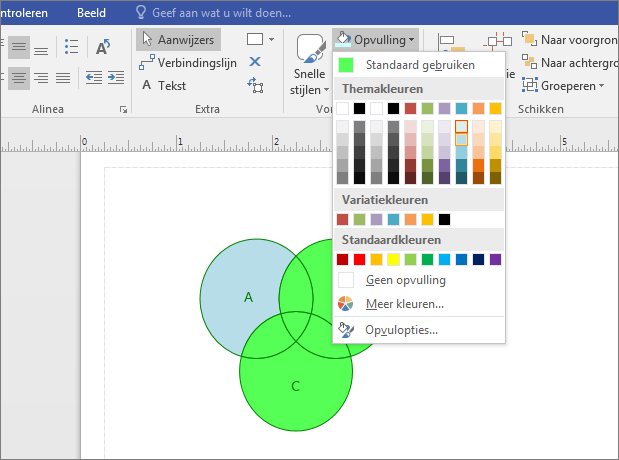
-
Klik op een ander segment.
-
Klik op Opvulling en selecteer een andere kleur.
-
Als u tekst wilt toevoegen aan een segment of aan het overlappende gebied van de segmenten, selecteert u het Venn-diagram, klikt u op het segment of de overlappende segmenten en typt de tekst.
Volledig nieuwe Venn-diagrammen maken
Als het Venn-startersdiagram niet aan uw behoeften voldoet, kunt u uw eigen Venn-diagram maken. Door Microsoft Visio aan te passen, kunt u zo veel of zo weinig groepen opnemen als u wilt.
-
Klik in Visio in het menu Bestand op Nieuw en klik vervolgens op Basisdiagram.
-
Kies tussen metrische of Amerikaanse eenheden en klik op Maken.
-
Klik op het tabblad Bestand.
-
Klik op Opties.
-
Klik op het scherm Visio Opties op Lint aanpassen.
-
Klik op de knop Nieuwe groep.
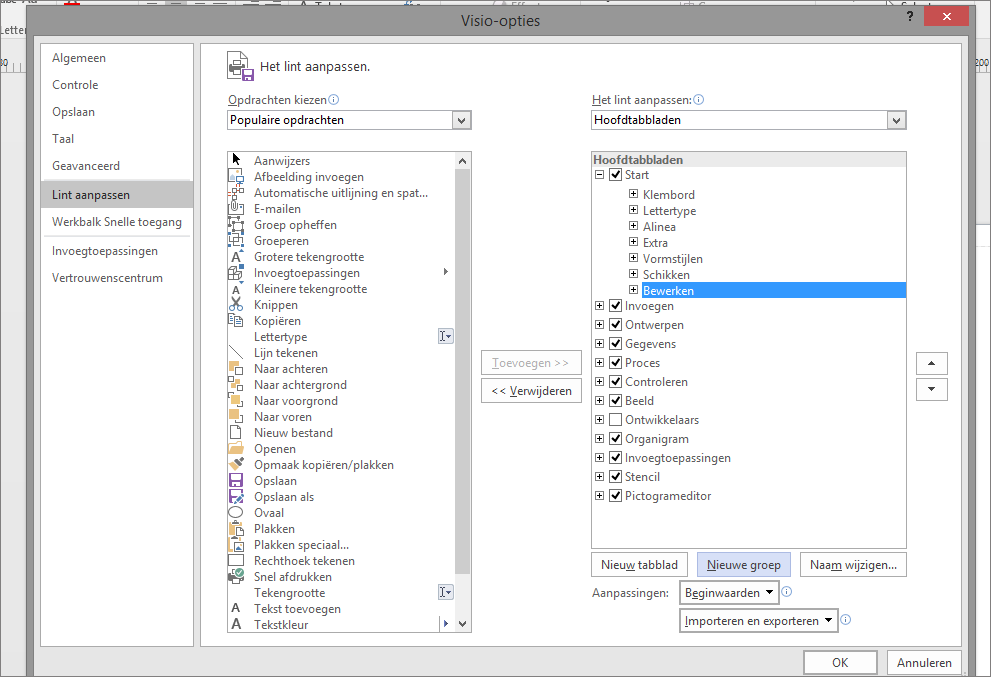
-
Klik op de knop Naam wijzigen.
-
Klik op het pictogram Venn, typ Grafiek in het veld Weergavenaam en klik op OK.
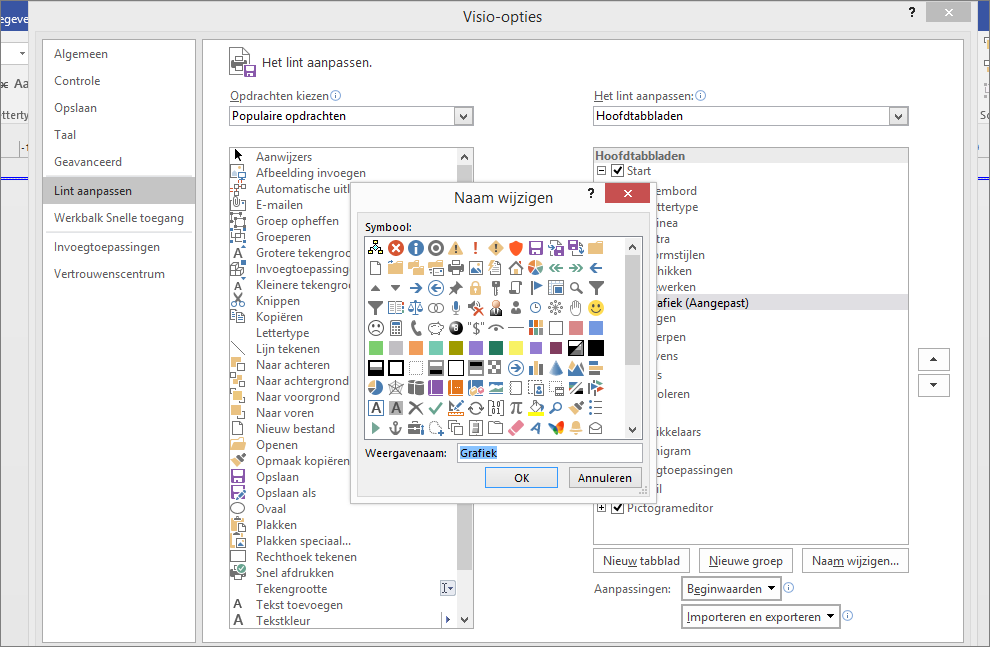
-
Selecteer onder Kies opdrachten uit de optie Opdrachten die niet op het lint staan in de vervolgkeuzelijst.
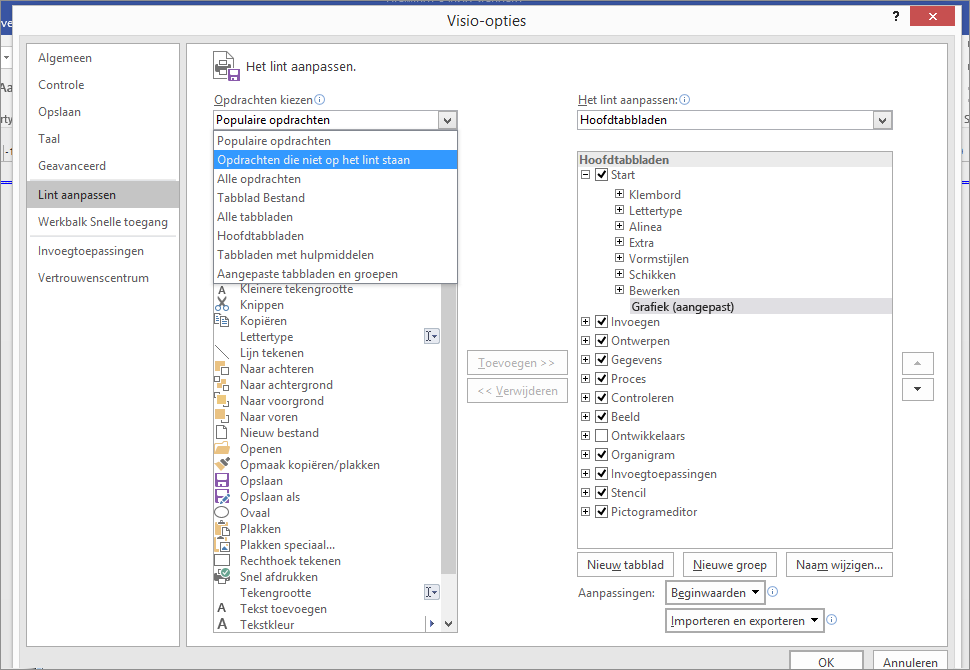
-
Schuif omlaag in de lijst en selecteer Shapes fragmenteren.
-
Klik op Toevoegen en klik vervolgens op OK.
Tips:
-
Fragment in het gebied Graph wordt weergegeven op het tabblad Start van Visio.
-

-
-
Klik op het stencil Grafiek en wiskundige shapes.
-
Sleep een shape Venn-diagram op de pagina.
-
Sleep nog een shape Venn-diagram op de pagina en plaats deze naast de eerste cirkel, zodat de randen elkaar overlappen. Blijf shapes Venn-diagram op de pagina slepen tot u het gewenste aantal shapes hebt.
-
Klik op het tabblad Start op Selecteren in de groep Bewerken, klik op Selecteren en klik op Alles selecteren in de lijst.
-
Klik op Fragmenteren in het gebied Grafiek.
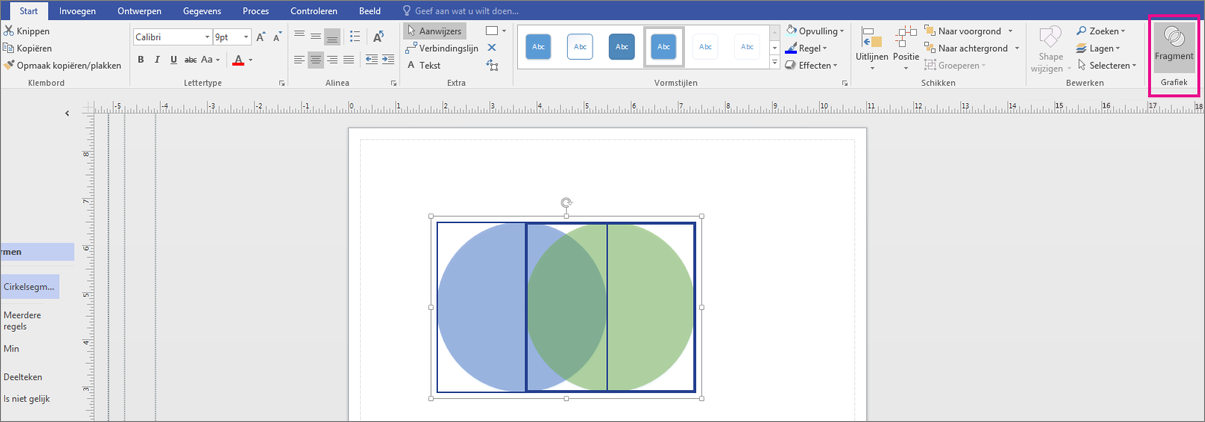
-
Klik op de afzonderlijke segmenten om de opvulkleur te wijzigen of tekst toe te voegen.
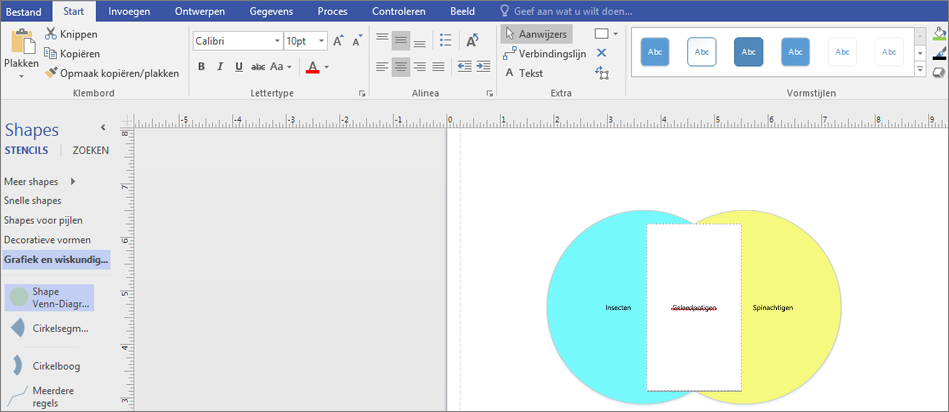
-
Open visio voor het web en schuif omlaag onderaan de pagina naar de sectie Venn-diagrammen .
De eerste optie geeft u een leeg diagram en stencil met verschillende Venn-shapes. De andere opties bieden u het stencil plus een startersdiagram waaruit u kunt aanpassen. Klik op een optie om een voorbeeld ervan te bekijken.
-
Selecteer de gewenste optie en klik vervolgens op Maken.
-
Sleep shapes vanuit het deelvenster Shapes naar het canvas:
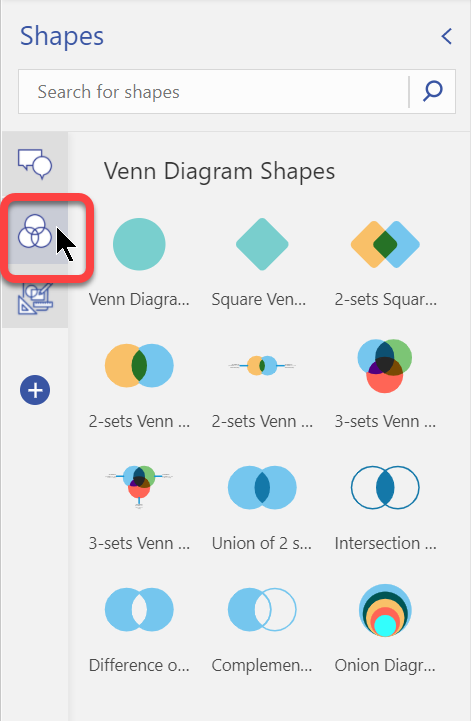
-
U kunt de kleur van een afzonderlijk shapesegment wijzigen door er met de rechtermuisknop op te klikken en een kleur te kiezen in het snelmenu Opvulling .
-
In het deelvenster Shapes is een afzonderlijk tabblad met bijschriften beschikbaar, zodat u bijschriften kunt toevoegen aan uw diagram: