Gebruik de sjabloon Home Plan inVisio Professional enVisio Abonnement 2 om nieuwe huisplannen of verbouwingsplannen te tekenen, te experimenteren met nieuwe keuken- en meubelinrichtingen of plannen te tekenen om een nieuwe kamer aan uw huis toe te voegen.
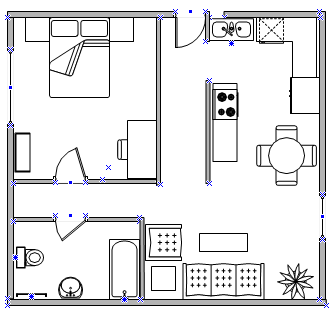
Een woningplattegrond maken
-
Selecteer op het tabblad Bestandde optie Nieuw en selecteer vervolgens Home-abonnement.
-
Kies Metrische eenheden of Amerikaanse eenheden en selecteer vervolgens Maken.
Standaard wordt met deze sjabloon een tekenpagina op schaal in de liggende afdrukstand

-
U kunt de basisstructuur voor de buitenwand op een van de volgende manieren maken:
Kamershapes gebruiken.
-
Sleep een kamershape van het stencil Wanden, skelet en structuur naar de tekenpagina.
-
Wijzig het formaat van de ruimtevorm door de besturingsgrepen


Wandshapes gebruiken.
-
Sleep externe wandshapes van het stencil Wanden, skelet en structuur naar de tekenpagina.
-
Pas de afmetingen van de wanden aan door een eindpunt te slepen (


-
Als u wanden wilt verbinden, sleept u een eindpunt (


De eindpunten worden rood wanneer de wanden zijn gelijmd. De snijpunten tussen twee wanden worden automatisch afgewerkt.
Opmerking: Voor een juiste verbinding van wanden moet de optie Lijmen aan shapegeometrie zijn geselecteerd in het dialoogvenster Magneet en lijm.
-
-
De binnenwandstructuur maken.
-
Sleep wandshapes naar de tekenpagina en plaats deze binnen de buitenwandstructuur.
-
Pas de afmetingen van de wanden aan door een eindpunt te slepen (


-
Als u wanden wilt verbinden, sleept u een eindpunt (


De eindpunten worden rood wanneer de wanden zijn gelijmd. De snijpunten tussen twee wanden worden automatisch afgewerkt.
Opmerking: Voor een juiste verbinding van wanden moet de optie Lijmen aan shapegeometrie zijn geselecteerd in het dialoogvenster Magneet en lijm.
-
-
Andere structurele elementen toevoegen.
-
Sleep structuurshapes, zoals zuilen, van het stencil Wanden, skelet en structuur naar de tekenpagina.
-
Sleep bouwkernshapes, zoals trappen, vanaf Bouwkern naar de tekenpagina.
-
-
Deuren en vensters toevoegen.
-
Sleep shapes voor deuren en vensters van het stencil Wanden, skelet en structuur naar wanden.
Deuren en vensters worden automatisch uitgelijnd met de wand en op de wand gelijmd. Bovendien krijgen ze automatisch de dikte van de wand en worden ze met de wand mee verplaatst wanneer de wand wordt verplaatst.
-
-
Nadat u het skelet van de woning en de wandstructuur hebt samengesteld, kunt u elektrische symbolen en maatlijnen toevoegen.
Elektrische symbolen toevoegen.
-
Sleep wandschakelaars, stopcontacten en andere wandaansluitingen vanaf het stencil Elektrische leidingen en telecommunicatie naar de wandshapes.
-
Laat de muisknop los wanneer er een rood vierkant

U kunt ook shapes voor plafondaansluitingen naar de tekenpagina slepen, zoals de Plafondventilator.
Maatlijnen aan wanden toevoegen.
-
Klik met de rechtermuisknop op een wand en selecteer vervolgens Een dimensie toevoegen.
-
U kunt maatlijnen en de bijbehorende tekst verplaatsen door een besturingsgreep

Opmerking: Als u een tip wilt zien over een besturingsgreep voor een geselecteerde shape, houdt u de muisaanwijzer boven de greep.
-
Als u een dimensie aan een muur toevoegt, kunt u het formaat van de wand wijzigen door de dimensievorm te selecteren, de gewenste dimensie te typen en vervolgens uit de buurt van de dimensievorm te selecteren.
-
Een CAD-woningplattegrond invoegen
-
Selecteer op het tabblad Bestandde optie Nieuw en selecteer vervolgens Home-abonnement.
-
Kies Metrische eenheden of Amerikaanse eenheden en selecteer vervolgens Maken.
Standaard wordt met deze sjabloon een tekenpagina op schaal in de liggende afdrukstand

-
Selecteer op het tabblad Invoegende optie CAD-tekening.
-
Zoek het CAD-bestand en selecteer Openen.
-
Als u de grootte en locatie van de CAD-tekening wilt accepteren, selecteert u OK.
Nadat u de tekening hebt ingevoegd, kunt u de grootte wijzigen, de schaal wijzigen of de tekening verplaatsen. U kunt ook de laag met de CAD-tekening vergrendelen, zodat u deze niet per ongeluk wijzigt wanneer u een nieuwe plattegrond toevoegt.
Een bestaande Visio-woningplattegrond in een nieuwe tekening kopiëren
-
Selecteer op het tabblad Bestandde optie Nieuw en selecteer vervolgens Home-abonnement.
-
Kies Metrische eenheden of Amerikaanse eenheden en selecteer vervolgens Maken.
Standaard wordt met deze sjabloon een tekenpagina op schaal in de liggende afdrukstand

-
Open een bestaande Visio-tekening.
-
Selecteer op het tabblad Ontwerpde optie Pagina-instelling en selecteer vervolgens het tabblad Tekenschaal . Onthoud de schaalinstelling voor de bestaande tekening en stel vervolgens dezelfde schaal voor de nieuwe tekening in.
-
Selecteer in de bestaande tekening de shapes die u in de nieuwe tekening wilt gebruiken en selecteer vervolgens op het tabblad Startde optie Kopiëren.
-
Ga naar de nieuwe tekening en selecteer plakken op het tabblad Start.
Tip: U kunt de bestaande lagen van een tekening vergrendelen, zodat u ze niet per ongeluk wijzigt wanneer u er een nieuw ontwerp overheen maakt.










