Opmerking: De informatie in dit artikel is van toepassing op Clipchamp voor persoonlijke accounts. De functie of functionaliteit die wordt beschreven, is in deze fase niet beschikbaar in Clipchamp voor werk.
Wat is de functie voor automatisch opstellen?
Automatisch opstellen maakt gebruik van AI-modellen om automatisch een video te genereren die het beste bij uw media past. Kies uit een unieke reeks videostijlen, laat onze intuïtieve functie vervolgens uw media-assets analyseren, selecteer de beste clips, organiseer ze in de tijdlijn en voeg automatisch muziek en speciale effecten toe. U kunt uw video verder aanpassen door handmatig tekst, effecten en uw eigen audiobestanden toe te voegen via onze tijdlijneditor.
Hoe werkt de functie automatisch opstellen?
Ons slimme AI-model zal de hoogtepunten van uw video's bekijken en vinden zodra uw media zijn toegevoegd aan automatisch opstellen. De video-markeringen veranderen vervolgens automatisch in een professioneel ontworpen video. De functie voor automatisch opstellen is ontworpen om enige variabiliteit te hebben op welke media wordt geselecteerd en welke indelingen worden toegepast. Dus als het eerste videoresultaat u niet bevalt, kunt u direct een nieuwe video genereren zonder dat u de media opnieuw hoeft te bekijken.
Wie kan de functie voor automatisch opstellen gebruiken?
De functie voor automatisch opstellen is gratis voor alle clipchamp-gebruikers om van te genieten. Het is ontworpen om mooie, persoonlijke en memorabele video's te maken die u eenvoudig rechtstreeks kunt delen met uw vrienden en familie op sociale media. We raden u aan om de functie voor automatisch opstellen te gebruiken om huwelijksvideo's, vakantieherinneringen, herinneringen en diavoorstellingen te maken.
De functie voor automatisch opstellen gebruiken in Clipchamp
Stap 1. Een video maken met AI
Zodra u zich hebt aangemeld bij Clipchamp, klikt u op de knop Een video maken met AI.

Stap 2. Uw media toevoegen
Geef eerst uw video een naam. Typ een videonaam in de titelbalk.
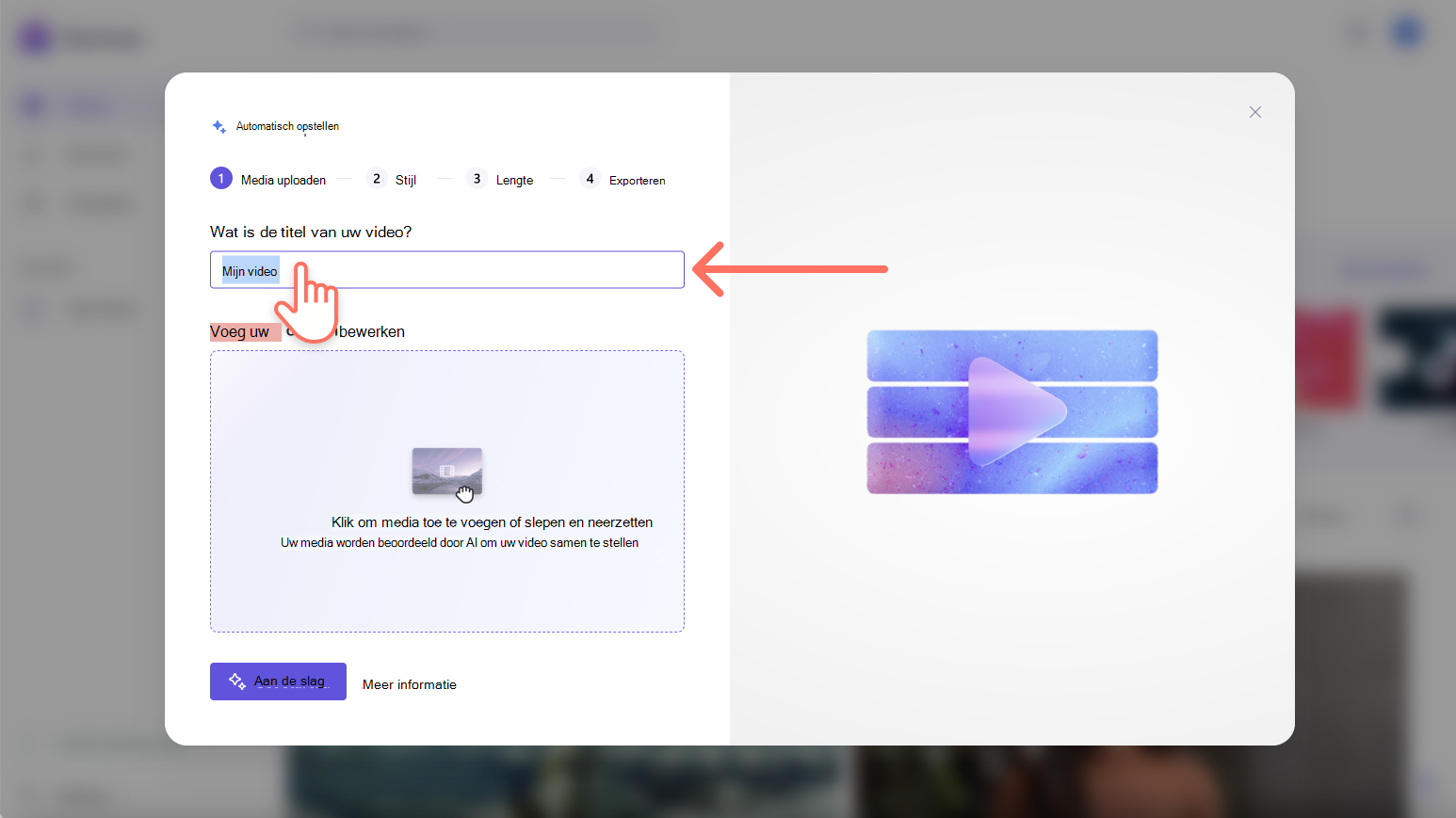
Upload vervolgens uw mediabestanden door op de knop klikken om toe te voegen of te slepen en neer te zetten. U kunt uw video's ook slepen en neerzetten in het mediavenster.
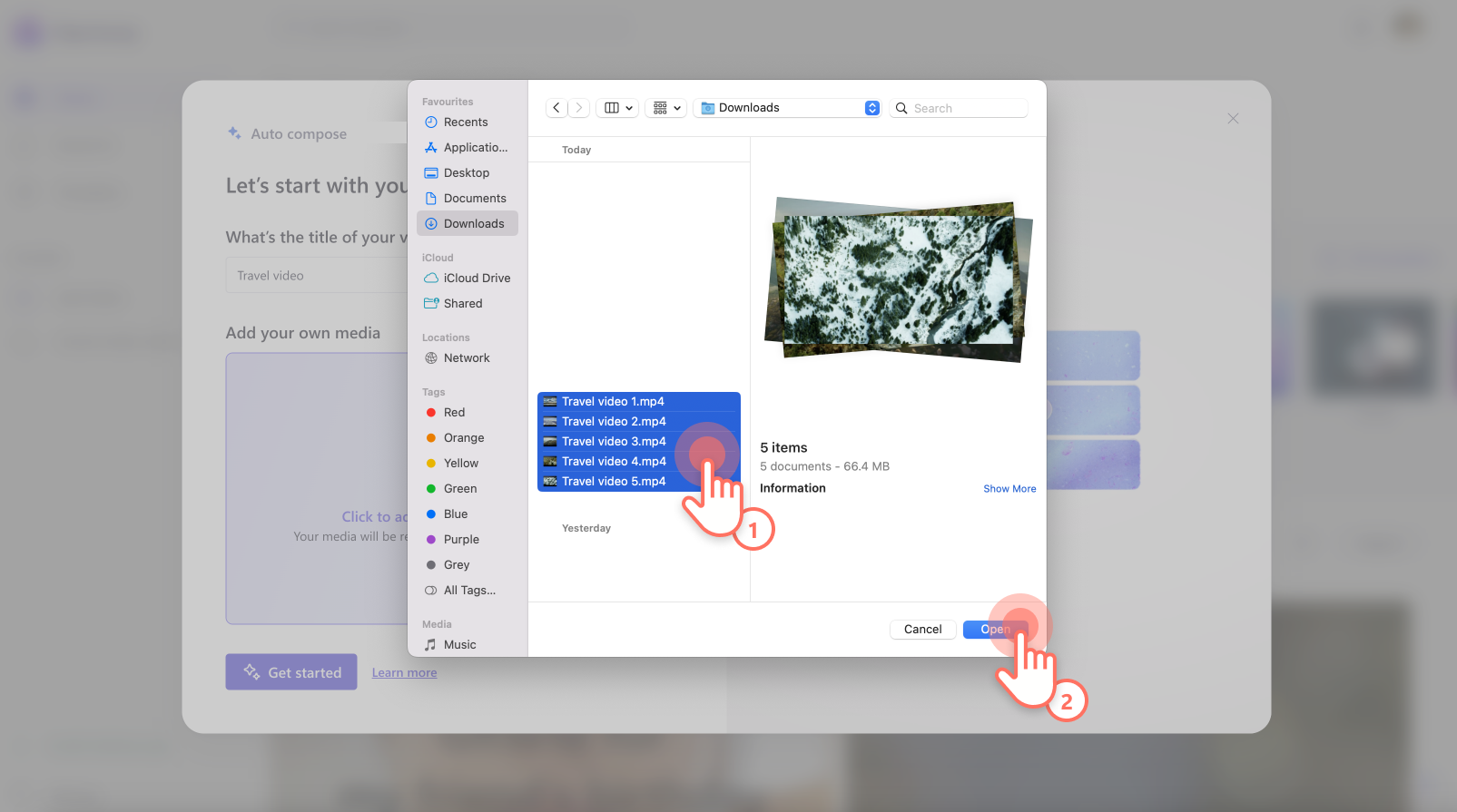
Wanneer uw video's volledig zijn geladen en u klaar bent om een automatisch samengestelde video te maken, klikt u op de knop Aan de slag.
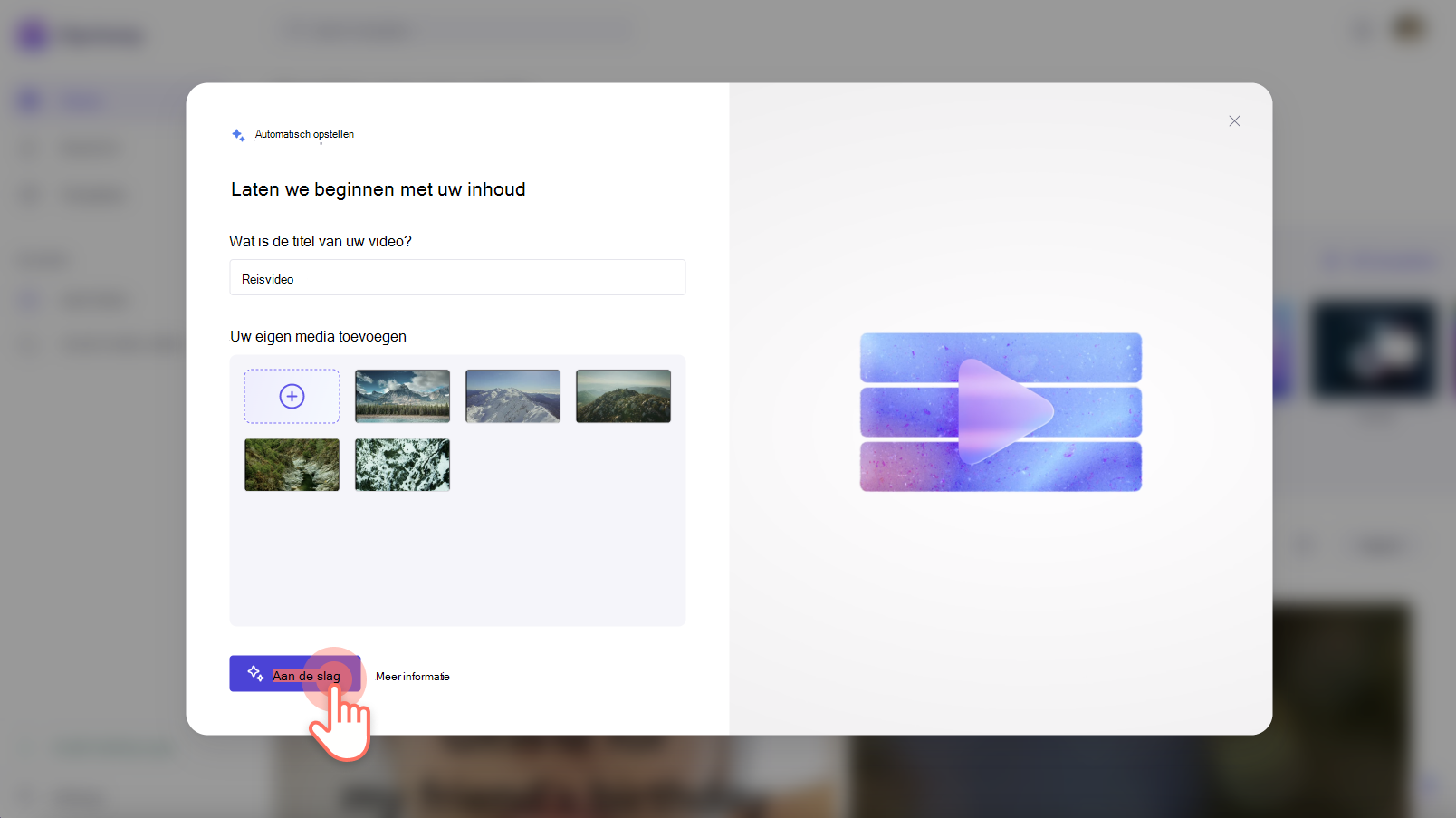
Stap 3. Uw videostijl delen
Maak een keuze uit een reeks videostijlen, zodat automatisch opstellen meer inzicht krijgt in uw thema en esthetische voorkeuren. Gebruik de knoppen groene duim omhoog en rode duim omlaag om uw voorkeur te delen. Kies uit stijlen zoals elegant, gedurfd, levendig, onder andere. U kunt ook op de knop Kiezen voor mij klikken als u wilt dat AI een stijl kiest die het beste bij uw media past. Wanneer u klaar bent om door te gaan, klikt u op de knop Volgende.
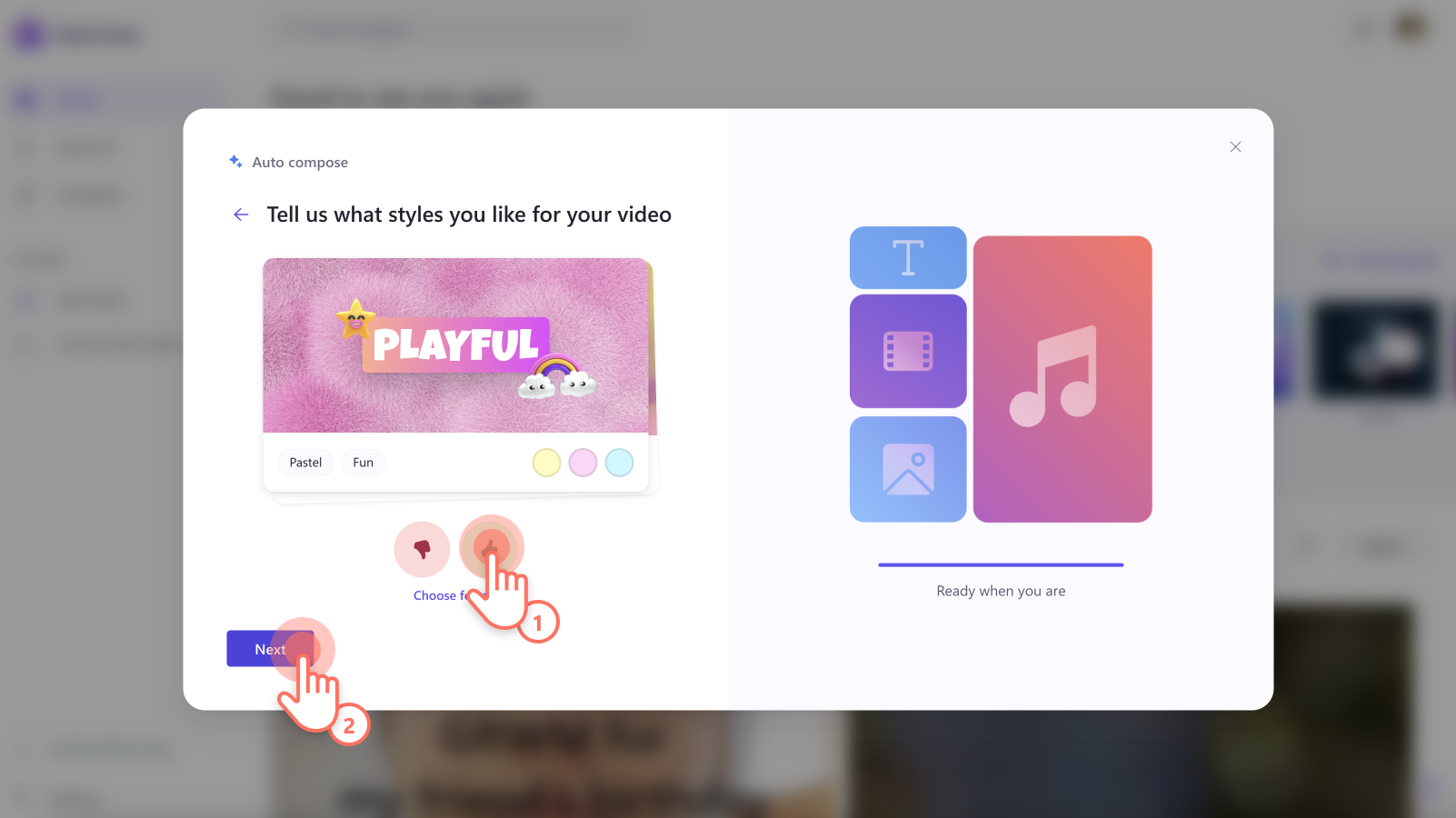
Stap 4. De hoogte-breedteverhouding en lengte van uw video selecteren
Selecteer de liggende hoogte-breedteverhouding of staande hoogte-breedteverhouding en selecteer vervolgens de lengte van uw video. Wanneer u klaar bent, klikt u op de knop Volgende. U kunt ook een voorbeeld van uw video bekijken in dit venster door op de afspeelknop te klikken.
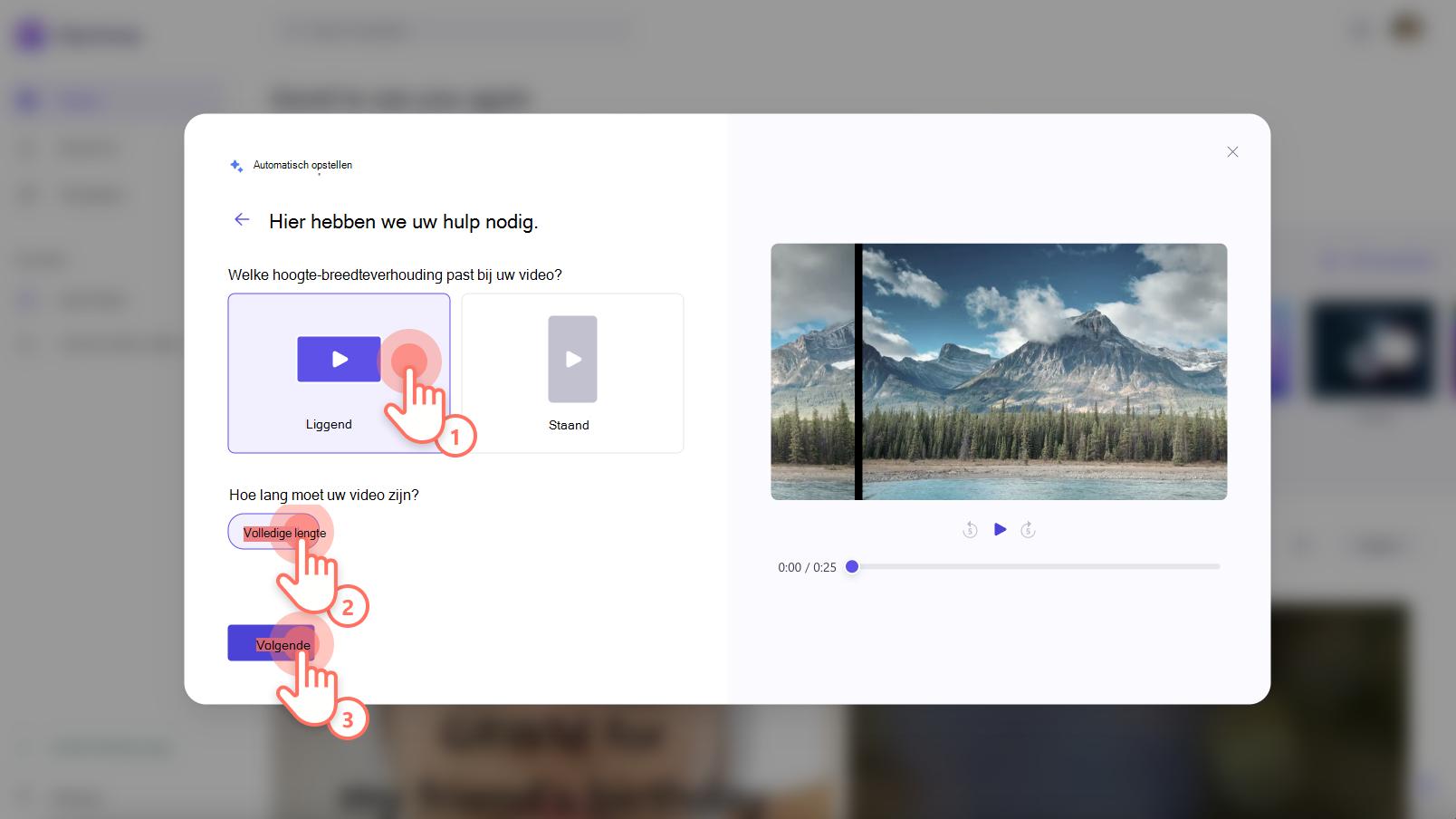
Stap 5. Achtergrondmuziek selecteren
AI selecteert automatisch een achtergrondtrack voor u. Als u de muziek wilt wijzigen, klikt u op de muziekknop.
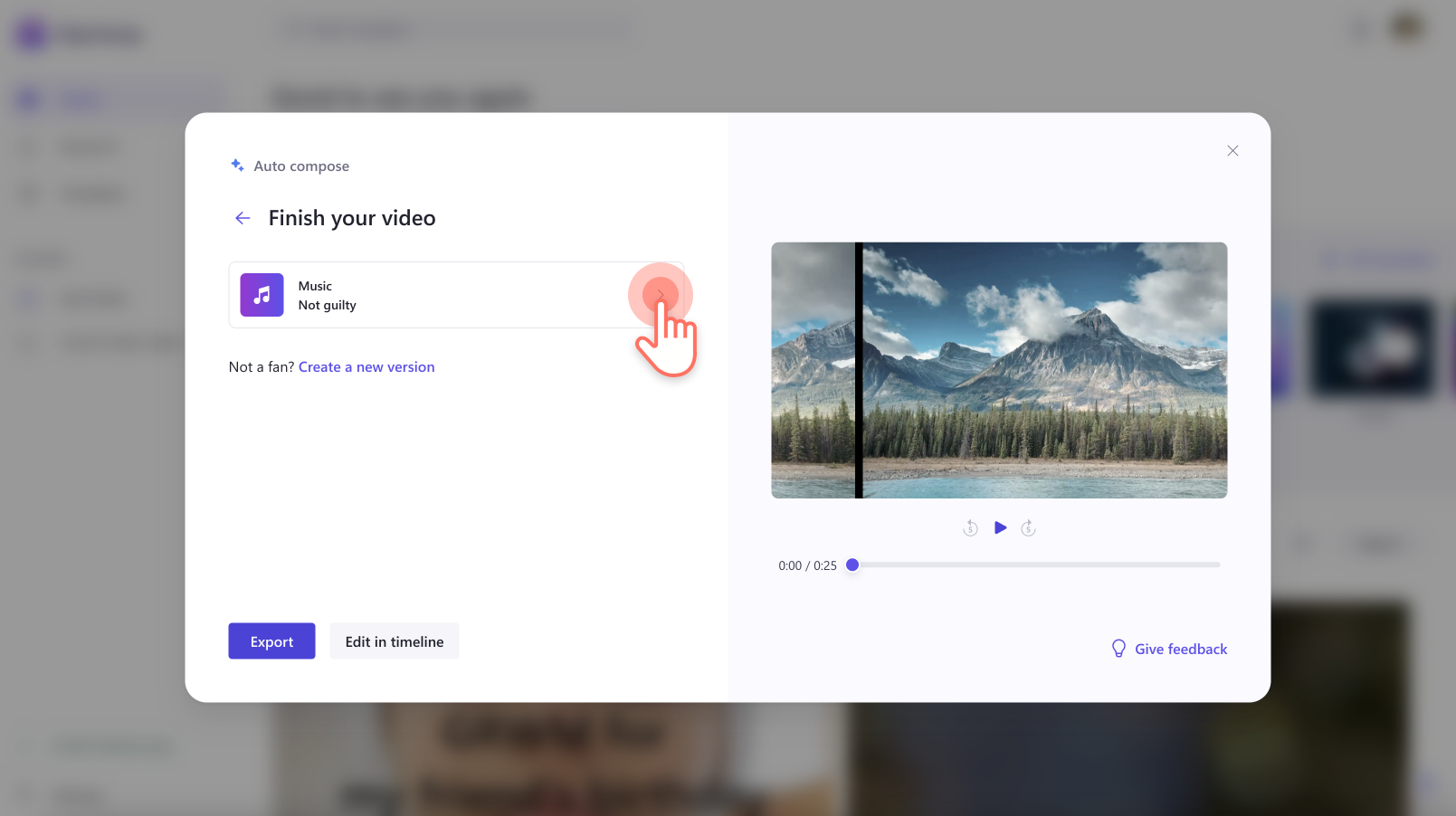
Klik op de preview-knop in het audiobestand om het nummer te beluisteren. Klik op het audiobestand om nieuwe muziek te selecteren en klik vervolgens op de pijl-terug om terug te keren naar het oorspronkelijke venster.
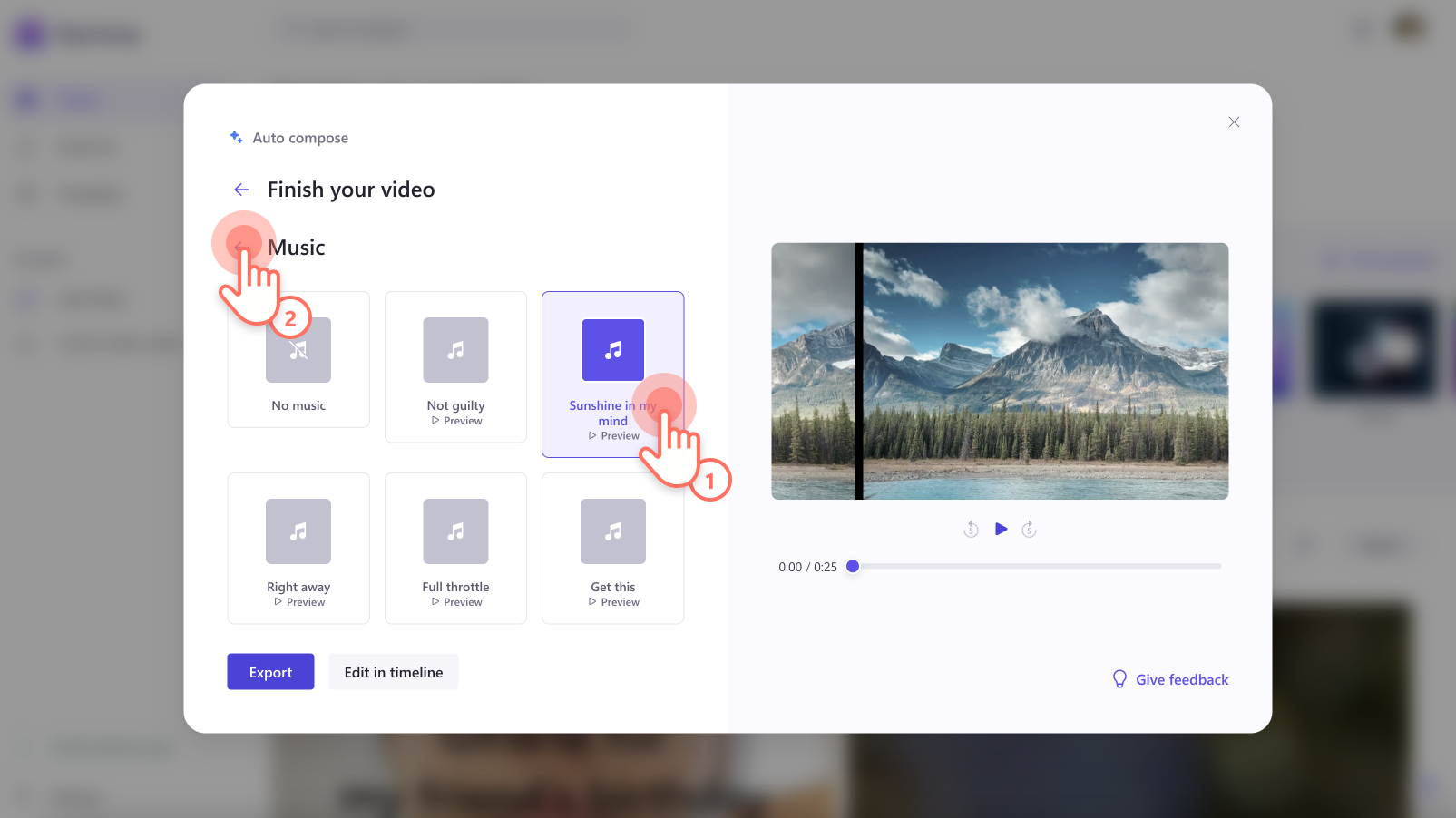
Bekijk een voorbeeld van uw video met de afspeelknop voordat u exporteert.
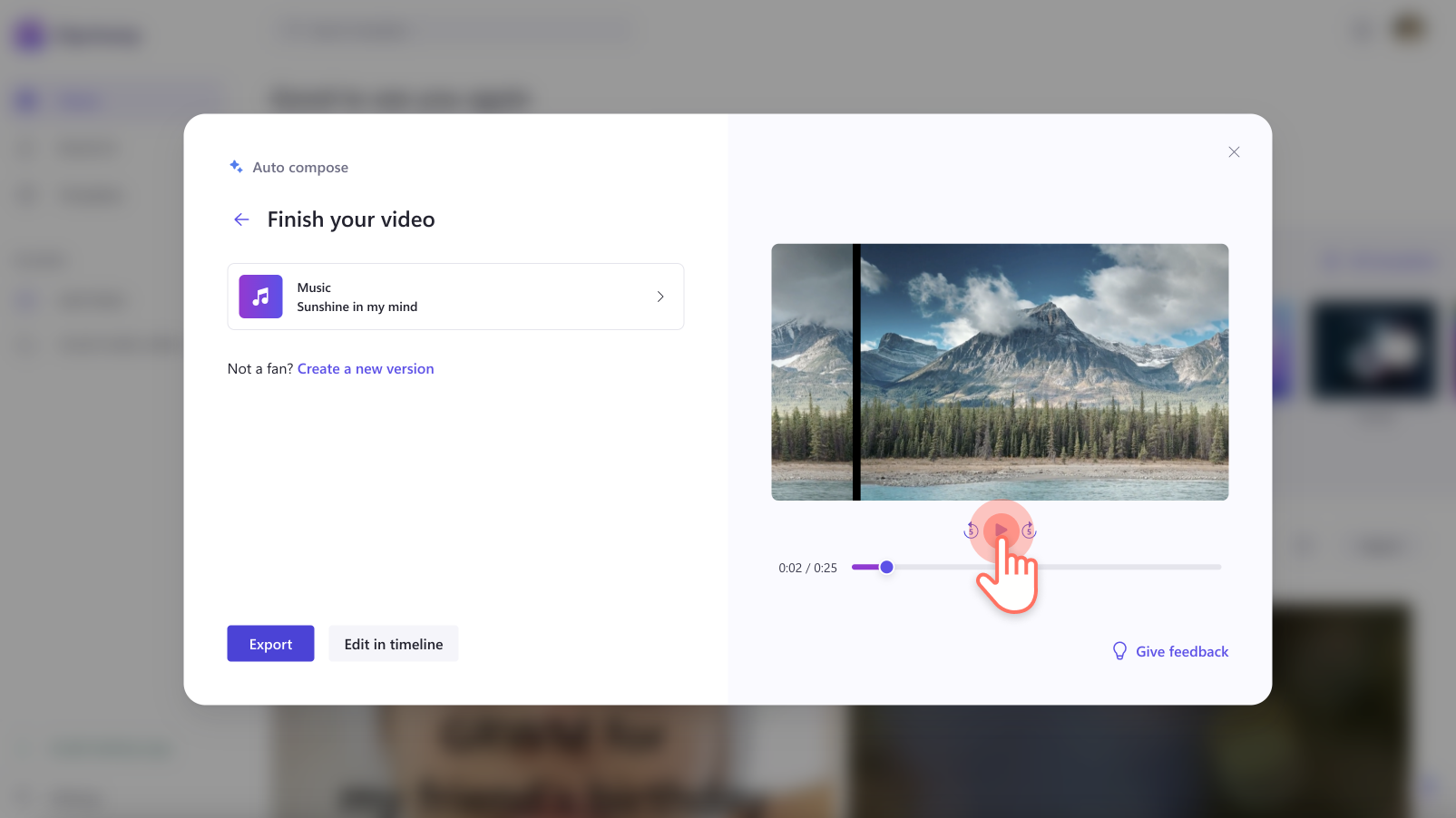
Stap 6: Uw video opslaan
Als u tevreden bent met uw nieuwe video, klikt u op de knop Exporteren om uw video op te slaan.
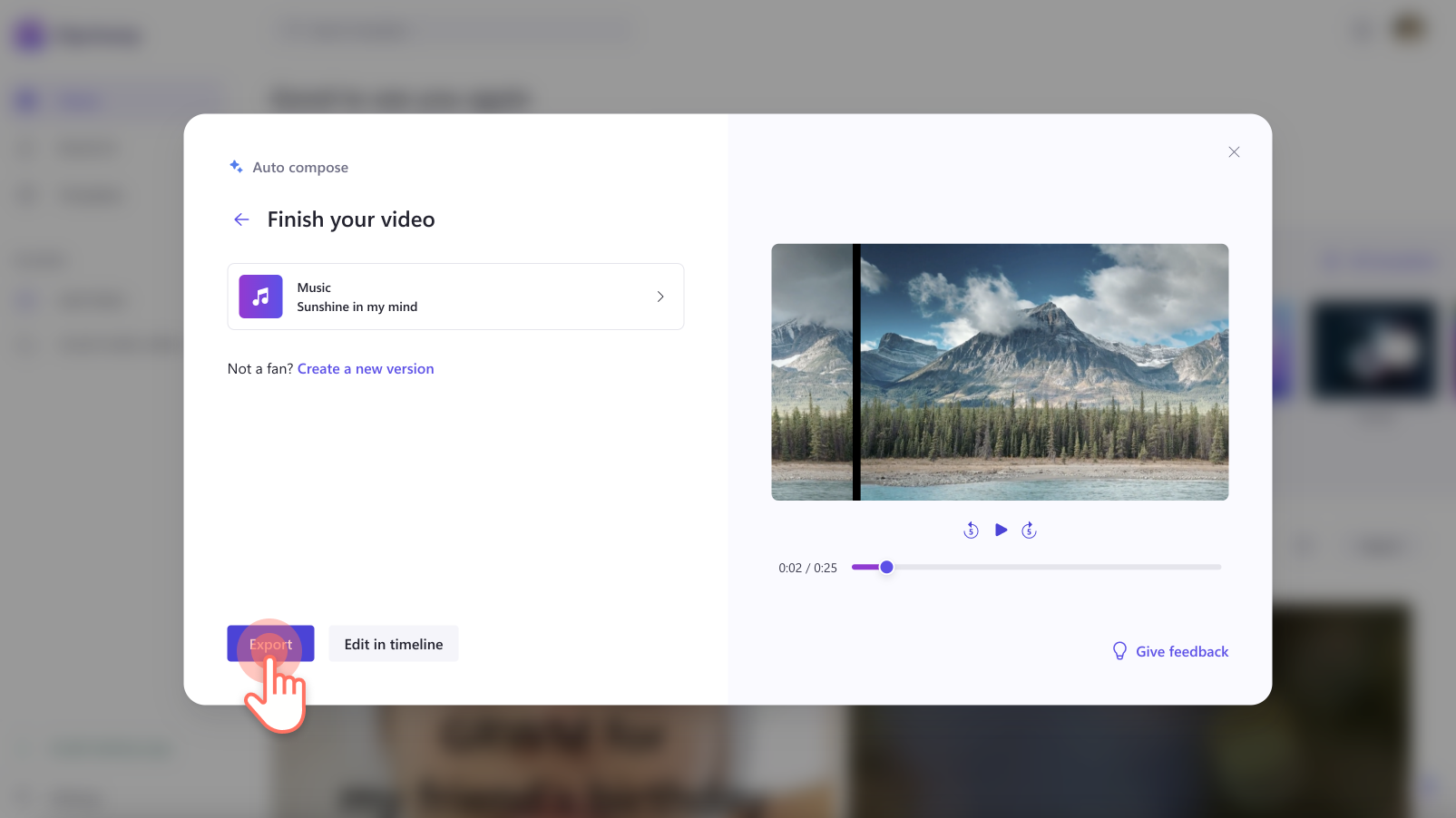
Uw video wordt automatisch geëxporteerd op de exportpagina van Clipchamp.
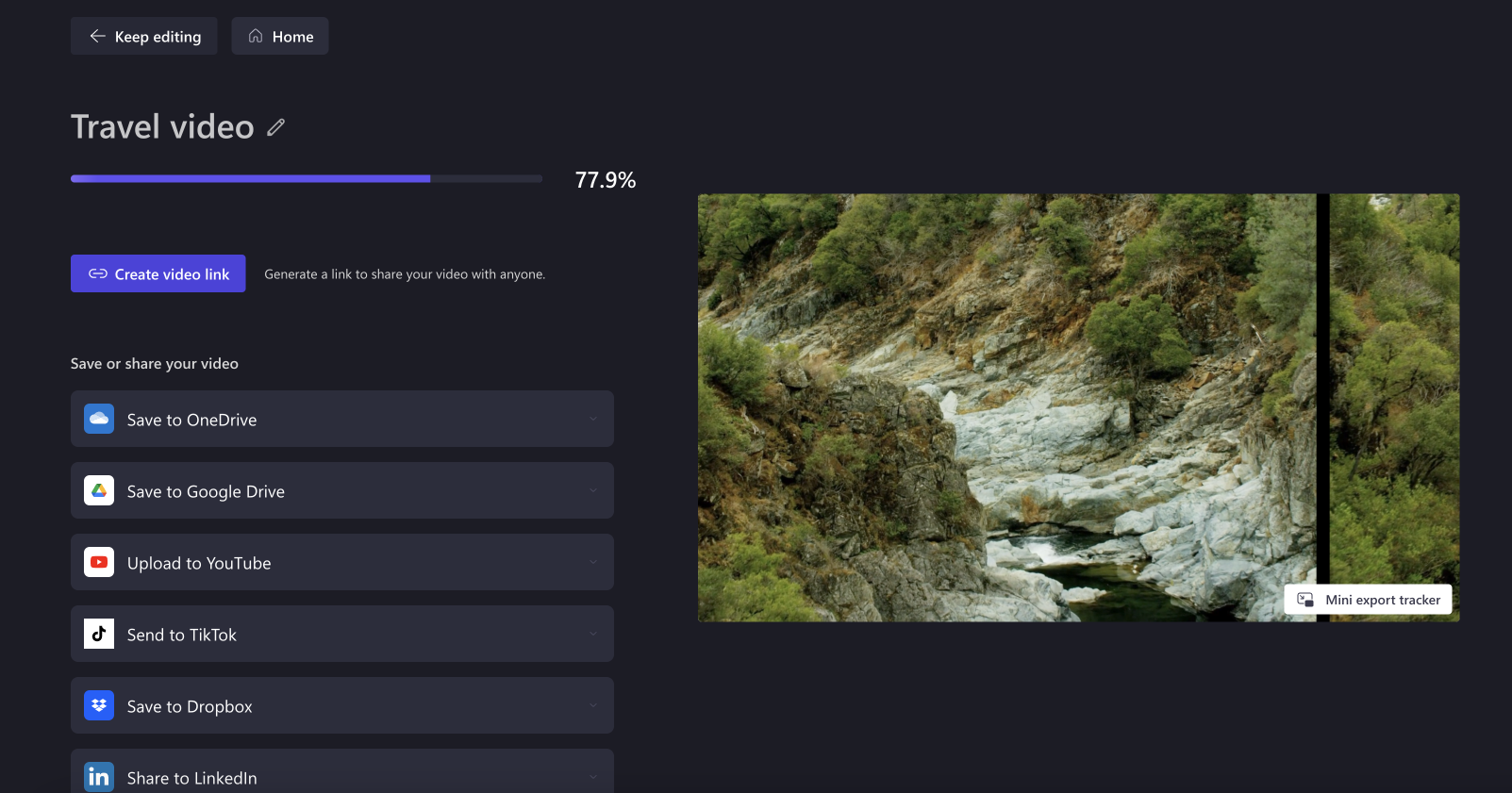
Als u niet tevreden bent met uw video, klikt u op de knop Een nieuwe versie maken om een nieuwe video te genereren.
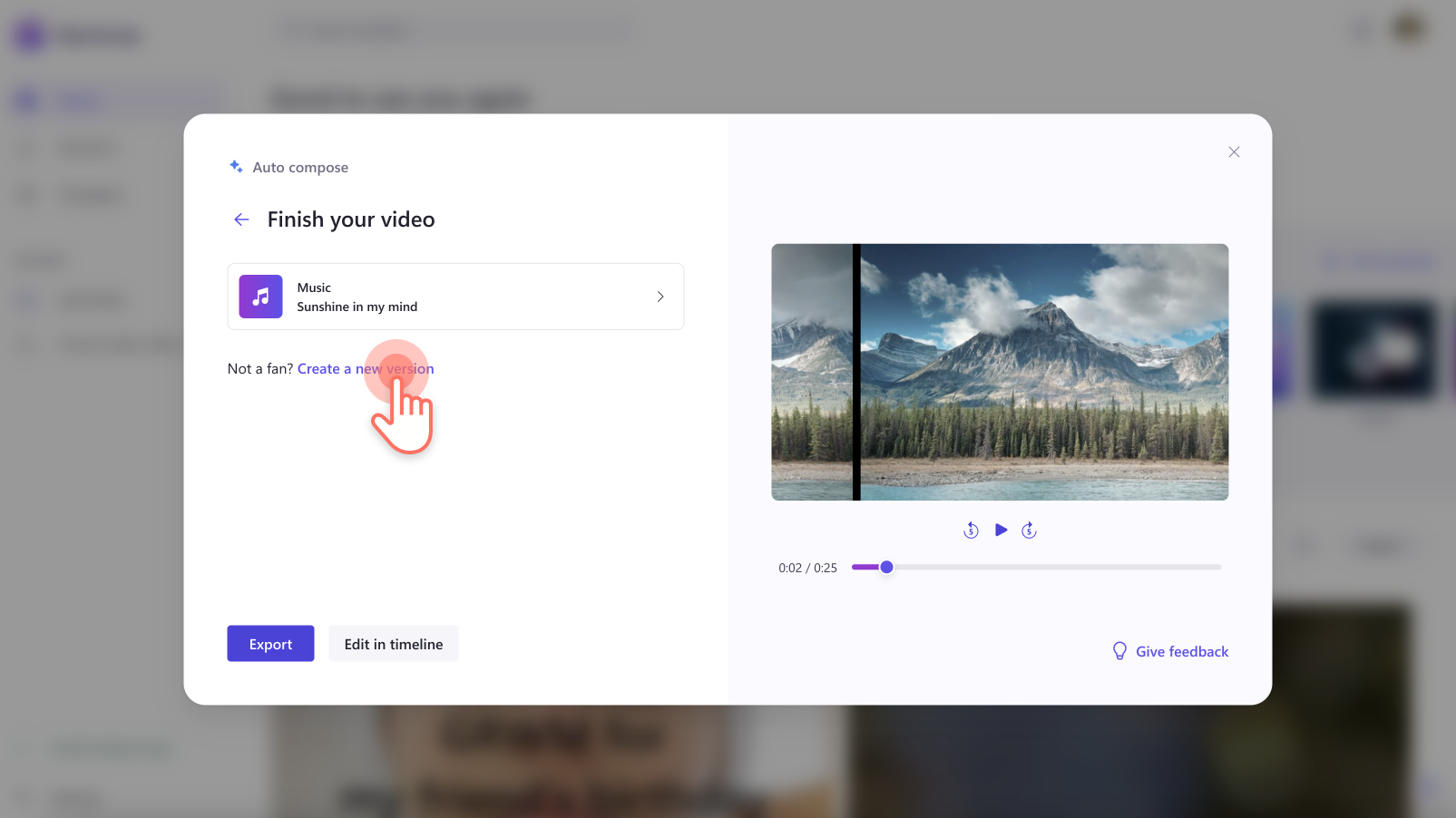
U kunt ook doorgaan met het bewerken van uw video in Clipchamp voor meer exclusieve functies, zoals tekst met animatie, stickeroverlays en bijschriften. Klik op de knop Bewerken in tijdlijn om door te gaan met bewerken.
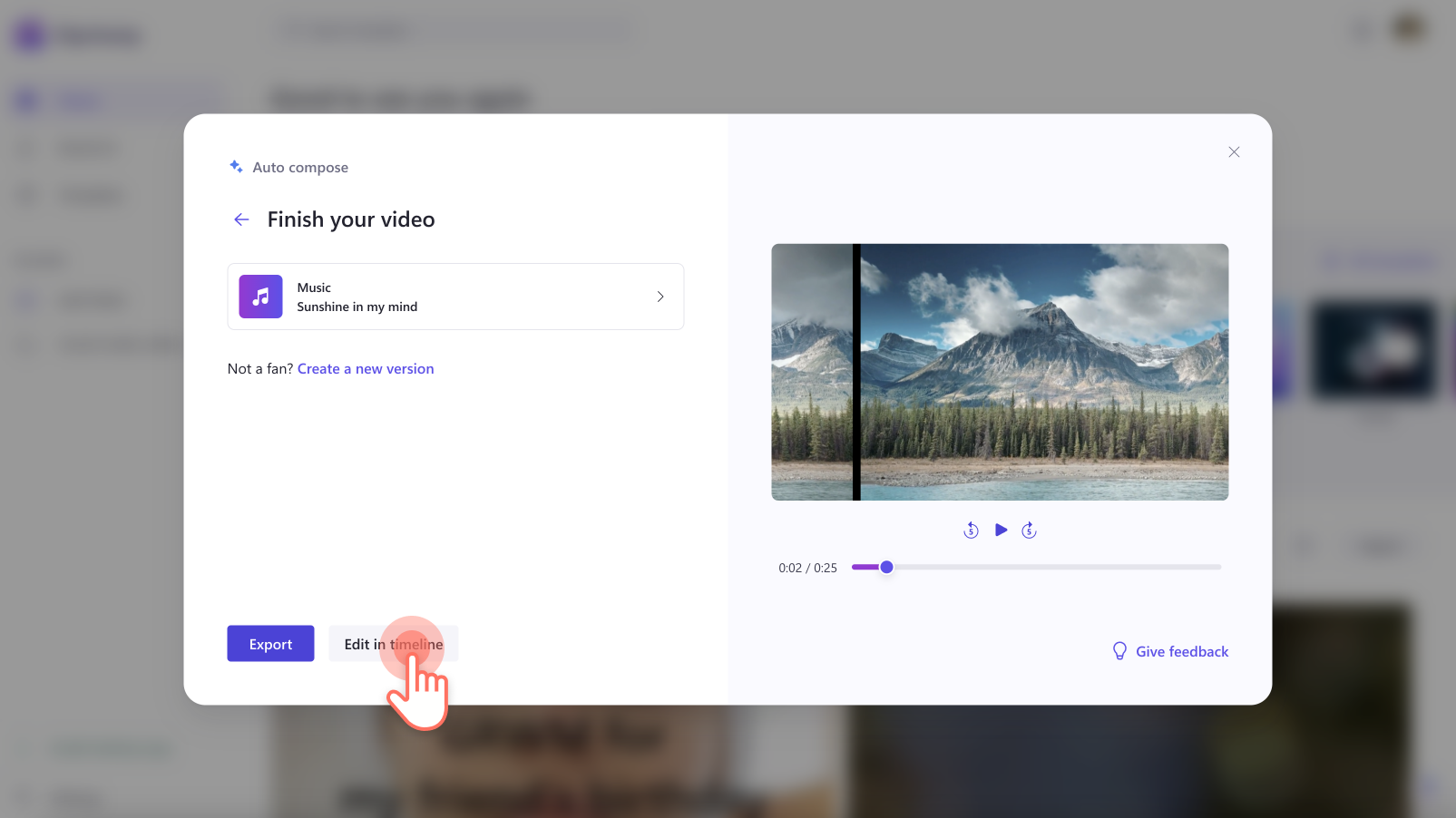
Veelgestelde vragen
Waar gaat mijn media naartoe wanneer ik deze upload?
Uw media verlaat uw computer nooit; alle verwerking wordt uitgevoerd in de browser.
Wordt mijn media gebruikt voor het trainen van het AI-model in Clipchamp?
Nee. We gebruiken geen van uw mediabestanden om onze AI-modellen te trainen. Onze AI-modellen worden getraind met behulp van bestanden die specifiek zijn aangeschaft voor trainingsdoeleinden.
Ik hou niet van sommige delen van mijn video die je hebt samengesteld, wat kan ik doen?
U kunt enkele voorkeursinvoer selecteren tijdens de stroom voor automatische compositie die van invloed zijn op het resultaat. U kunt ook de muziek en andere delen van de video wijzigen nadat deze is gecomponeerd. Klik op de knop Bewerken in tijdlijn om alle videobewerkingsfuncties in Clipchamp te openen en uw video verder aan te passen.
Is de functie voor automatisch opstellen gratis?
De functie voor automatisch opstellen is gratis voor alle clipchamp-gebruikers.
In welke videoresolutie worden video's voor automatisch opstellen geëxporteerd?
Alle video's voor automatisch opstellen worden geëxporteerd in 1080p HD-videoresolutie. Als u een alternatieve videoresolutie nodig hebt, klikt u op de knop Bewerken in tijdlijn aan het einde van de stroom en exporteert u vanuit de editor.










