InVisio kunt u een AutoCAD tekening importeren en er vervolgens shapes, tekst en gegevensafbeeldingen overheen leggen. In het volgende voorbeeld zijn de blauwe en turquoise lijnen voor de wanden, deuren en vensters de AutoCAD-tekening. Nadat die was geïmporteerd, werden Visio-shapes voor meubilair en personen toegevoegd. Nu is te zien hoeveel meubilair nodig is, of er voldoende loopruimte overblijft, enzovoort.
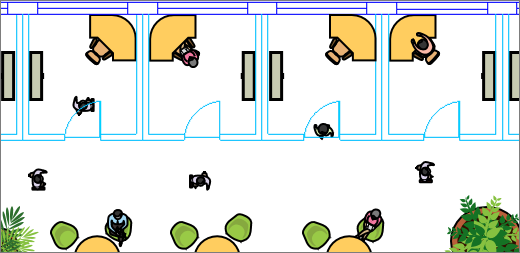
Microsoft Visio ondersteunt AutoCAD bestandsindelingen op de volgende manier:
-
Met Visio Abonnement 2 kunt u een .dwg- of DXF-bestand importeren dat is gemaakt van AutoCAD versie 2017 of eerder.
-
Met Visio Standard of Professional kunt u een .dwg- of DXF-bestand importeren dat is gemaakt van AutoCAD versie 2007 of eerder.
-
Als u a. dwg- of DXF-bestand niet kunt openen, wordt de bestandsindeling mogelijk niet ondersteund. Als tijdelijke oplossing opent u het bestand in AutoCAD en slaat u het vervolgens op in een bestandsindeling die door uw Visio product of plan wordt ondersteund. Zie Een AutoCAD-tekening opslaan in een eerdere of oudere bestandsindeling en DWG-versiegeschiedenis voor meer informatie.
Ondersteunde AutoCAD-versies
Als u abonnee bent van Visio Abonnement 2 of als u Visio 2019 hebt, kunt u een .dwg- of DXF-bestand openen van AutoCAD versies 2007 tot en met 2017. Als u geen abonnee bent en geen Visio 2019 hebt, moet u het bestand opslaan als een AutoCAD 2007-.dwg- of DXF-bestand voordat u het opent.
Drie manieren om te werken met AutoCAD-tekeningen
U kunt een tekening importeren en ermee werken in dezelfde schaal als werd ingesteld in AutoCAD. Als u dit nodig hebt, bereidt u zich eerst voor op een AutoCAD importeren en importeert u vervolgens de AutoCAD tekening.
Als u al een Visio-diagram hebt, kunt u snel een tekening importeren zonder op schaal te werken. Zie Een AutoCAD-tekening importeren.
Als u nog niet aan een diagram was begonnen, kunt u de AutoCAD-tekening snel openen zonder u iets aan te trekken van de oorspronkelijke schaal. Zie Een AutoCAD-tekening openen .
Beveiliging van een AutoCAD-tekening
AutoCAD-tekeningen zijn standaard vergrendeld, zodat ze niet kunnen worden gewijzigd, verplaatst of verwijderd. Mogelijk ziet u dan ook het vergrendelingspictogram 
Zie ook
Laageigenschappen in AutoCAD wijzigen










