We werken er altijd hard aan om Clipchamp te verbeteren en ervoor te zorgen dat het probleemloos werkt, ongeacht het type computer dat u gebruikt.
Er zijn echter enkele dingen die u kunt doen om fouten en trage verwerking te voorkomen, zodat uw videobewerkingservaring optimaal is.
Gebruik in Windows de nieuwste app-versie
Start in Windows 11 Clipchamp door ernaar te zoeken in het zoekveld op de Windows-taakbalk, door Alle apps te openen via het startmenu of door het te downloaden uit de Microsoft Store. Als u een oudere app-versie hebt geïnstalleerd, ziet u een updatemelding.
Download in Windows 10 de nieuwste Clipchamp-app uit de Microsoft Store. Als u deze al hebt geïnstalleerd, wordt er een updatemelding weergegeven als u een oudere app-versie gebruikt.
Opmerking: Voor gebruikers van de werkversie van Clipchamp is de beschikbaarheid van de Clipchamp Windows-app op uw computer afhankelijk van het feit dat deze in uw organisatie is ingeschakeld door uw Microsoft 365-beheerder.
Gebruik op elk besturingssysteem de nieuwste versie van Chrome of Edge
In Windows, MacOS of Linux werkt Clipchamp in Microsoft Edge en in Google Chrome. Hun browsertechnologie stelt ons in staat om de snelste en soepelste prestaties te bieden.
Werk uw browser altijd bij naar de nieuwste versie . Dit is belangrijk. Hieronder ziet u het proces in Edge, maar de stappen in Chrome zijn vergelijkbaar.
Als u wilt controleren of uw versie up-to-date is,
-
selecteer het menu Instellingen en meer (de drie verticale puntjes),
-
ga vervolgens naar Help en feedback en daarin,
-
selecteer Over Microsoft Edge.
Als er een update beschikbaar is, wordt deze weergegeven op dit scherm.
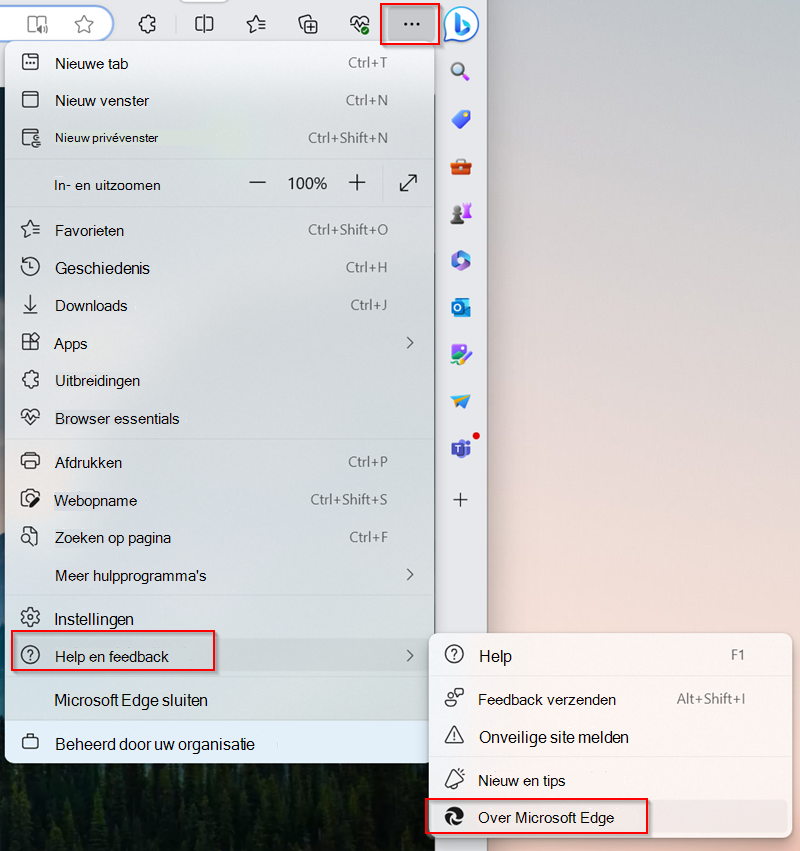
Wis de browsercache en start vervolgens Edge/Chrome opnieuw op
Volg de stappen in dit edge-ondersteuningsartikel of dit Chrome-ondersteuningsartikel over het wissen van items uit de browsercache.
Opmerking: zorg ervoor dat u 'Alle tijd' selecteert voor het tijdsbereik en selecteer 'Afbeeldingen en bestanden in cache'. U hoeft geen andere browsegegevens te wissen.
Wanneer u de stappen hebt gevolgd, typt u respectievelijk chrome://restart of edge://restart in de adresbalk en drukt u op Enter.
Dit is handig als u problemen ondervindt bij het laden van mediabestanden (trage voortgang, vastlopen, vastlopen) bij het bewerken van uw video of als er onderbrekingen zijn tijdens het afspelen van een video.
Verwerkingsresources vrijmaken op uw computer
Dit zorgt ervoor dat er meer geheugen en GPU-kracht beschikbaar zijn om uw bewerkingsproject te verwerken.
-
Sluit andere browsertabbladen, houd Clipchamp alleen geopend in één browsertabblad.
-
Houd het browsertabblad Clipchamp geopend en op de voorgrond, anders kan Edge (of Chrome) verwerkingsresources verwijderen.
-
Sluit andere toepassingen die op uw computer worden uitgevoerd.
Zorg ervoor dat uw computer voldoende schijfruimte heeft
Er moet voldoende vrije ruimte beschikbaar zijn op het interne station van uw computer. Dit is vereist voor tijdelijke projectbestanden en ruimte tijdens de videoverwerkings- en exportfase.
De beschikbare vrije ruimte moet groter zijn dan de grootte van de mediabestanden die u in uw project gebruikt.
Kleinere en minder invoermediabestanden gebruiken om laadtijden te verkorten
Dit is een optionele stap als u trage prestaties ondervindt nadat u bestanden hebt toegevoegd aan een bewerkingsproject. Grotere en langere bestanden nemen meer tijd in beslag voordat ze beschikbaar zijn om te worden gebruikt.
Als u meerdere mediabestanden tegelijk toevoegt, kunt u ook de verwerkingstijden verhogen. Als u bijvoorbeeld 4K-clips gebruikt, kan het helpen om deze bestanden eerst te comprimeren naar 1080p voordat u ze in een Clipchamp-video gebruikt. Om uw video's te comprimeren zonder zichtbaar kwaliteitsverlies, zijn er
Controleren op beschadigde invoermediabestanden
We hebben gevallen gezien waarin een defect bronmediabestand problemen veroorzaakte bij het laden in Clipchamp.
Ons importproces verwerkt een groot aantal video-, audio- en afbeeldingsbestanden, maar als u merkt dat een bepaald bestand dat u toevoegt aan een project niet wordt geladen, of als het exporteren van uw bewerkte videoproject op hetzelfde moment tijdens de verwerking mislukt, probeert u het betreffende mediabestand te converteren en gebruikt u de zojuist geconverteerde versie in Clipchamp.
Er zijn goed werkende opensource-conversieprogramma's voor video- en audiobestanden die u online kunt vinden.
Clipchamp in de whitelist opnemen in browserextensies
Privacygerelateerde of ad-blokkerende browserextensies die u mogelijk hebt geïnstalleerd, kunnen de functionaliteit verstoren die Clipchamp nodig heeft om correct te werken.
Om deze mogelijkheid uit te sluiten, moet u het webadres van Clipchamp op de whitelist plaatsen: veel browserinvoegtoepassingen bevatten een optie om 'toegestane websites toe te voegen' in hun instellingen.
-
Voor de persoonlijke versie van Clipchamp is het adres voor de whitelist https://app.clipchamp.com/.
-
Voor Clipchamp voor werkaccounts is het adres voor de whitelist de SharePoint- of OneDrive-URL van uw organisatie, bijvoorbeeld https://contoso.sharepoint.com/.
U kunt ook een extensie volledig uitschakelen en vervolgens testen of Clipchamp naar verwachting werkt.
Nadat u Clipchamp hebt toegevoegd aan een lijst met toegestane websites of een browserextensie hebt uitgeschakeld, start u de browser opnieuw en laadt u de Clipchamp-pagina opnieuw om ervoor te zorgen dat uw wijzigingen van kracht worden.
Zorg ervoor dat uw internetverbinding stabiel is
In tegenstelling tot andere online editors vertrouwt Clipchamp niet op het uploaden en downloaden van grote bestanden, waardoor het minder afhankelijk is van internetsnelheden. Het vereist echter nog steeds een actieve internetverbinding om te functioneren en om uw bewerkingsvoortgang op te slaan.
Voor de beste prestaties en om te voorkomen dat wijzigingen in uw project verloren gaan, moet u ervoor zorgen dat u een stabiele internetverbinding hebt wanneer u Clipchamp gebruikt.
Verwijder de bronbestanden niet van uw computer
Er zijn situaties waarin Clipchamp u kan vragen om de video-, audio- en afbeeldingsbestanden die u in een project hebt gebruikt, opnieuw te koppelen .
Als u in de persoonlijke versie van Clipchamp de back-upfunctie voor inhoud niet gebruikt en bronmediabestanden op uw computer verwijdert, hernoemt of verplaatst, kan dit problemen veroorzaken wanneer u het bewerkingsproject opnieuw opent. Zorg er dus voor dat u deze bestanden behoudt.
In Clipchamp voor werkaccounts worden mediabestanden die u toevoegt aan een bewerkingsproject, opgeslagen in de map Assets van het project op uw OneDrive/SharePoint. Zorg ervoor dat u deze map en de mediabestanden op zijn plaats houdt. Anders wordt u mogelijk ook gevraagd de bronbestanden opnieuw te zoeken voordat u verder kunt met het bewerken van uw video.
Hardwarevereisten
Uw computer moet voldoen aan een aantal vereisten om ervoor te zorgen dat Clipchamp werkt zoals verwacht.
Het beschikbare geheugen/RAM-geheugen moet ten minste 8 GB zijn (16 GB of hoger is beter) en uw computer moet een 64-bits computer met een 64-bits besturingssysteem en de 64-bits versie van Edge of Chrome zijn.
De grafische kaart is een andere belangrijke factor en moet een recent model zijn. Dit is belangrijk omdat videobewerking veel rekenkracht heeft, zowel de CPU als de GPU gebruikt en oudere apparaten op hun limieten kan brengen.
U moet ook voldoende vrije ruimte op de interne schijf van uw computer hebben, die vereist is voor tijdelijke bestanden en ruimte tijdens de videoverwerking en exportfase. De beschikbare vrije ruimte moet groter zijn dan de grootte van de videobestanden die u in uw project gebruikt.
Als u werkt met een oudere computer die niet aan deze vereisten voldoet, werkt de editor mogelijk nog steeds, maar houd er rekening mee dat u problemen kunt ondervinden zoals trage prestaties, vastlopen en vastlopen, en dat u een betere ervaring hebt op een andere computer.










