Er zijn verschillende manieren om gegevens bij te werken in een Access-database. U voegt een record toe aan uw database als u een nieuw item hebt om te volgen, zoals een nieuwe contactpersoon naar de tabel Contactpersonen. Wanneer u een nieuw record toevoegt, voegt Access de record toe aan het einde van de tabel. U wijzigt ook velden om op de hoogte te blijven, zoals een nieuw adres of achternaam. Als gegevensintegriteit wilt behouden, zijn de velden in een Access-database ingesteld op het accepteren van een bepaald type gegevens, zoals tekst of cijfers. Als u niet het juiste gegevenstype invoert, geeft Access een foutmelding weer. Ten slotte kunt u een record toevoegen, wanneer deze niet langer relevant is en om ruimte te besparen.
Zie voor meer informatie over het instellen van een database voor gegevensinvoer Ontwerpoverwegingen voor het bijwerken van gegevens.
In dit artikel
Gegevens bijwerken met behulp van een formulier of gegevensblad
U kunt een formulier gebruiken om handmatig gegevens bij te werken. Met formulieren voor gegevensinvoer kunt u eenvoudiger, sneller en nauwkeuriger gegevens invoeren. Formulieren bevatten mogelijk een aantal besturingselementen, zoals lijsten, tekstvelden en knoppen. Elk van de besturingselementen van het formulier leest daarentegen gegevens van, of haalt gegevens op uit een onderliggende tabelveld.
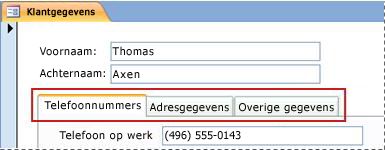
Gegevensbladen zijn rasters die lijken op Excel-werkbladen. U kunt gegevens wijzigen door direct te werken in de gegevensbladweergave. Als u bekend bent met Excel, moeten gegevensbladen relatief eenvoudig te begrijpen zijn. U kunt gegevens wijzigen in tabellen, sets queryresultaten en formulieren die gegevensbladen weergeven. Meestal gebruikt u gegevensbladen wanneer u veel records in één keer moet bekijken.

Gegevensinvoersymbolen begrijpen
De volgende tabel toont enkele van de recordkiezersymbolen die u mogelijk ziet bij het bijwerken van gegevens, en ook wat deze betekenen.
|
Symbool |
Betekenis |
|---|---|
|
|
Dit is de huidige record; de record is opgeslagen als weergegeven. De huidige record wordt aangegeven met een wijziging in kleur in de recordkiezer. |
|
|
U kunt deze record bewerken; wijzigingen aan de record zijn nog niet opgeslagen. |
|
|
Deze record is vergrendeld door een andere gebruiker; u kunt deze niet bewerken. |
|
|
Dit is een nieuwe record waarin u gegevens kunt invoeren. |
|
|
Dit is het primaire-sleutelveld en bevat een waarde waarmee de record uniek wordt geïdentificeerd. |
Een record aan een tabel of formulier toevoegen
-
Open de tabel in de Gegevensbladweergave of open het formulier in Formulierweergave.
-
In het tabblad Start in de groep Records klik u op nieuw, of klik op Nieuwe (lege) record, of druk op Ctrl + plusteken (+).
-
Zoek de record met een sterretje in de recordkiezer en voer uw nieuwe gegevens in.
-
Klik of plaats anders de focus op het eerste veld dat u wilt gebruiken, en voer vervolgens uw gegevens in.
-
Als u naar het volgende veld in de zelfde rij wilt gaan, drukt u op TAB en gebruikt u de pijl-rechts of -links, of klik op de cel in het volgende veld.
Ga naar de volgende cel in een kolom in een tabel, gebruik pijl-omhoog of -omlaag, en klik op de gewenste cel.
-
Wanneer u een andere record ziet de tabel of het formulier sluit, slaat Access de nieuwe record op die u hebt toegevoegd. Als u wijzigingen expliciet wilt wijzigen in de huidige record, drukt u op Shift + Enter.
Een record zoeken
U moet u eerst een record vinden voordat u deze kunt bewerken of verwijderen. In een formulier of gegevensblad met slechts een klein aantal records, kunt u de recordnavigatieknoppen gebruiken om te navigeren door de records totdat u de juiste record hebt gevonden. Als er veel records zijn, kunt u het dialoogvenster Zoeken en vervangen gebruiken en filteren op de record.
De recordnavigatieknoppen gebruiken
U kunt navigeren tussen records met behulp van de navigatieknoppen.
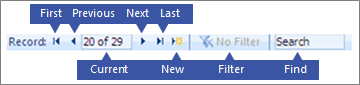
Pijlknoppen Klik om eenvoudig te navigeren naar de eerste, vorige, volgende, of laatste record.
Nieuwe (lege) record Klik om een record toe te voegen.
Huidige record Typ een recordnummer en druk vervolgens op ENTER om naar die record te gaan. Het recordnummer wordt sequentieel geteld, vanaf het begin van het formulier of gegevensblad; het komt niet overeen met de waarde van een veld.
Filteren De knop indicator filter laat zien of een filter is toegepast. Klik om het filter te verwijderen of opnieuw toe te passen.
Zoeken Voer tekst in in het vel Zoeken . De eerste overeenkomende waarde wordt gemarkeerd in realtime terwijl u de tekens invoert.
Gebruik het dialoogvenster Zoeken en vervangen
Het dialoogvenster Zoeken en vervangen biedt een andere manier om kleine hoeveelheden gegevens te wijzigen, in minder tijd en met minder inspanning. U kunt de functie Zoeken in het dialoogvenster Zoeken en vervangen gebruiken om te zoeken naar een overeenkomende record. Als u een overeenkomend record vindt, wordt die record de huidige record, en u kunt deze vervolgens bewerken of verwijderen.
-
Klik op het veld dat u wilt zoeken.
-
Klik op het tabblad Start in de groep Zoeken op Zoeken. Of druk op Ctrl+F.
Het dialoogvenster Zoeken en vervangen wordt weergegeven.
-
Klik op het tabblad Zoeken.
-
Typ in het vak Zoeken naar de overeen te komen waarde.
-
Gebruik eventueel de lijst Zoeken in om het veld dat u wilt doorzoeken te wijzigen of om de hele onderliggende tabel te doorzoeken.
-
U kunt ook in de lijst WaarGedeelte van veld selecteren. Met deze optie krijgt u de meest uitgebreide zoekopdracht.
-
Klik op Alles in de lijst Zoeken en selecteer vervolgens op Volgende zoeken.
Zie voor meer informatie Gegevens wijzigen met het dialoogvenster Zoeken en vervangen.
Een filter toepassen
U kunt een filter toepassen om de records die worden weergegeven die overeenkomen met uw criteria, te beperken. Met het toepassen van een filter kunt u gemakkelijker de record vinden die u wilt bewerken of verwijderen.
-
Open de tabel in de Gegevensbladweergave of open het formulier in Formulierweergave.
-
Om ervoor te zorgen dat de tabel of het formulier niet al gefilterd is, klik dan in het tabblad Start in de groep Sorteren en filteren op Geavanceerd, en klik vervolgens op Alles filters wissen, of klik op Filter in de recordnavigatiebalk.
-
Ga naar de record met de waarde die u wilt gebruiken als onderdeel van het filter en klik vervolgens op het veld. Als u wilt filteren op basis van een gedeeltelijke selectie, selecteert u alleen de gewenste tekens.
-
Klik op het tabblad Start, in de groep Sorteren en filteren, op Selectie of klik met de rechtermuisknop op het veld en pas het filter toe.
-
Als u andere velden wilt filteren op basis van een selectie, herhaalt u de stappen 3 en 4.
Zie voor meer informatie Een filter toepassen om records te selecteren in een Access-database.
Een record verwijderen
Het verwijderen is vrij eenvoudig, behalve wanneer het record is gekoppeld aan andere gegevens en zich bevindt aan de 'een'-kant van een één-op-veel-relatie. Om gegevensintegriteit te behouden voorkomt Access dat u gekoppelde gegevens kunt verwijderen. Zie voor meer informatie Tabelrelaties gebruiken.
-
Open de tabel in de Gegevensbladweergave of open het formulier in Formulierweergave.
-
Selecteer de record (of records) die u wilt verwijderen.
Selecteer een record, klik op de recordkiezer naast de record, als de recordkiezer beschikbaar is.
Als u de selectie wilt uitbreiden of beperken, sleept u de recordkiezer (indien beschikbaar) of u drukt op SHIFT + pijl-omlaag of SHIFT + pijl-omhoog.
-
Druk op DELETE en selecteer Start > Records > Verwijderen, of druk op Ctrl + minteken (-).
Tip Als alleen bepaalde gegevens, maar niet de hele record wilt verwijderen, selecteert u alleen de gegevens in elk veld dat u wilt verwijderen en drukt u op DELETE.
Gegevens in een tekstvak of veld bewerken
Access biedt één besturingselement voor tekst voor gebruik velden met Korte tekst en Lange tekst (ook wel Memo genoemd). Meestal kunt u zien of het onderliggende veld korte of lange tekst is aan de hand van de grootte van het besturingselement, die meestal de grootte weergeeft die nodig is voor het onderliggende tabelveld. Een veld met Korte tekst kan maximaal 255 tekens opslaan een veld met Lange tekst 64.000 tekens.
Standaard kunt u gegevens uit sommige querytypen niet bewerken. U kunt bijvoorbeeld de resultaten van een kruistabelquery niet bewerken en u kunt berekende velden niet bewerken of verwijderen. Berekende velden zijn waarden die tijdens het gebruik van de database met een formule worden berekend, maar die niet als zodanig in een tabel zijn opgeslagen.
-
Open een tabel of query in de Gegevensbladweergave of een formulier in de Formulierweergave.
-
Klik op het veld of navigeer naar het veld met de tab of pijltoetsen en druk vervolgens op F2.
In de formulierweergave kunt u klikken op het label van een veld om deze te selecteren. In de gegevensbladweergave kunt u een veld selecteert door te klikken in de linkerrand van het veld als de muisaanwijzer verandert in een plusteken (+).
-
Zet de cursor op de plek waar u de gegevens wilt invoeren.
-
Voer tekst in die u wilt invoegen of werk deze bij. Als u een fout invoert, drukt u op BACKSPACE.
-
Als een veld een invoermasker heeft, voert u de gegevens in op basis van de indeling.
-
Als u productiever wilt werken, bekijk dan de volgende sneltoetsen:
-
Als u nieuwe regel snel wilt invoegen in een tekstveld, drukt u op Ctrl + Enter.
-
Als u de standaardwaarde voor een veld wilt invoegen, dan drukt u op Ctrl + Alt + spatiebalk.
-
Als u de huidige datum wilt invoegen, drukt u op Ctrl+; (puntkomma).
-
Als u de huidige tijd wilt invoegen, drukt u op Ctrl+Shift+; (puntkomma).
-
Druk op F7 om de spelling te controleren.
-
Als u dezelfde waarden wilt gebruiken in een vorige record, verplaatst u het overeenkomende veld in de vorige record, en drukt u op CTRL +' (apostrof).
-
Als u uw wijzigingen expliciet wilt opslaan, drukt u op Shift + Enter.
Zie Sneltoetsen voor Access voor meer informatie.
-
-
Als u de gegevens wilt opslaan, klikt u op het tabblad Start in de groep Records op Opslaan of drukt u op Shift+Enter.
U hoeft de wijzigingen niet expliciet op te slaan. Ze worden standaard doorgevoerd naar de tabel wanneer u met de cursor naar een nieuw veld in de zelfde rij gaat, wanneer u de aanwijzer verplaatst naar een andere rij, of wanneer u het formulier of gegevensblad afsluit.
Een datum toevoegen met behulp van de Datumkiezer
Er zijn verschillende manieren om een datum aan de tabel toe te voegen; via het besturingselement Datumkiezer is een snelle oplossing.
-
Klik op het veld waaraan u een datum wilt toevoegen. Een agendapictogram wordt weergegeven.
Opmerking: het besturingselement Datumkiezer is niet beschikbaar als er een invoermasker wordt toegepast op het veld Datum/tijd. -
Klik op het agendapictogram. Een agendabesturingselement wordt weergegeven.
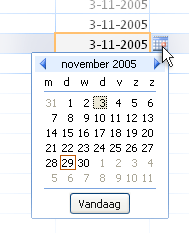
-
Voer een van de volgende handelingen uit:
-
Klik op Vandaag als u de huidige datum wilt invoeren.
-
Klik op de datum als u een dag in de huidige maand wilt selecteren.
-
Als u een andere maand en dag wilt selecteren, gebruikt u de knoppen vooruit of achteruit.
-
Voer tekst in in een besturingselement met invoermaskers
Een veld heeft wellicht een invoermasker toegepast. Een invoermasker is een reeks letterlijke en tijdelijke tekens waarvoor u gegevens invoert in een bepaalde opmaak. Zie voor meer informatie over invoermaskers Indelingen voor gegevensinvoer bepalen met invoermaskers.
-
Als u gegevens wilt invoeren. volg het invoermasker:
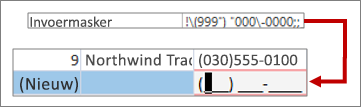
De Codemaskerdefinitie van standaard-telefoonnummer invoeren en de resulterende indeling
Tekst met opmaak toepassen op gegevens in een veld met Lange tekst
Als een veld Lange tekst (ook wel memoveld) ondersteuning biedt voor tekst met opmaak, kunt u verschillende lettertypen, grootte, stijlen en kleuren toepassen op de tekst.
-
Open de tabel in de Gegevensbladweergave of open het formulier in Formulierweergave.
-
Selecteer het veld met Lange tekst. Meestal kunt u zoeken naar veld met de naam 'Opmerkingen', 'Notities' of 'Beschrijving'.
-
Op het tabblad Start in de groep Tekstopmaak gebruikt u de knoppen en menu's om de tekst in te delen.
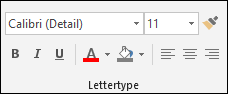
Als u meer ruimte wilt om te bewerken, opent u het zoomvak.
Gegevens invoeren met behulp van een lijst
Lijsten helpen bij het behouden van gegevensintegriteit en zijn eenvoudig te gebruiken. U kunt lijsten in formulieren en in tabellen en query's gebruiken. Access heeft drie typen lijsten: lijsten met waarden, opzoekvelden en lijsten met meerdere waarden. In lijsten met waarden wordt een set items weergegeven die u handmatig invoert. Opzoeklijsten gebruiken een query om hun gegevens op te halen uit een of meer tabelresultatensets die zijn geopend in de gegevensbladweergave. Lijsten met meerdere waarden lossen een algemene bedrijfsvereiste op, een veel-op-veel-relatie. U wilt bijvoorbeeld klantondersteuningsproblemen bijhouden en meerdere personen hetzelfde probleem in één veld toewijzen.
Er zijn drie soorten keuzelijsten:
Keuzelijst met invoervak
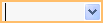
Keuzelijst

Keuzelijst met invoervak voor meerdere selecties

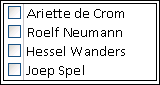
Voer een item in vanuit een invoervak
-
Open een tabel of query in de Gegevensbladweergave of een formulier in de Formulierweergave.
-
Klik op de pijl-omlaag naast de lijst en selecteer vervolgens het gewenste item.
-
Als u uw keuze wilt invoeren in uw database, verplaatst u de cursor naar een ander veld en drukt u op Shift + Enter.
Voer een item in vanuit een lijstveld
-
Open het formulier in Formulierweergave.
-
Schuif omlaag in de lijst met items in de lijst en selecteer het item dat u wilt.
-
Als u uw keuze wilt invoeren in uw database, verplaatst u de cursor naar een ander veld en drukt u op Shift + Enter.
Items uit een lijst met meerdere waarden invoeren in een keuzelijst met invoervak met meerdere waarden
-
Open een tabel of query in de Gegevensbladweergave of een formulier in de Formulierweergave.
-
Klik op de pijl-omlaag naast de lijst.
-
Selecteer maximaal 100 selectievakjes inschakelen klik vervolgens op OK.
De items in een lijst bewerken
Als u items in een lijst wilt bewerken, moet de lijst zijn ingeschakeld voor bewerken. Zie Ontwerpoverwegingen voor het bijwerken van gegevens voor meer informatie.
-
Open het formulier, tabel of queryresultatenset die onderdeel zijn van de lijst.
-
Ga op een van de volgende manieren te werk:
-
Klik met de rechtermuisknop in de lijst die u wilt bewerken en klik op Lijstitems bewerken.
-
Klik op de lijst en klik vervolgens op de knop om het dialoogvenster Of het formulier Lijstitems bewerken te openen .
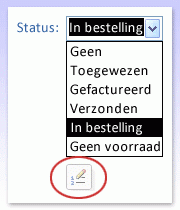
-
-
Het scherm dat u ziet is afhankelijk van het type lijst dat u wilt bewerken. Ga op één van de volgende manieren te werk.
-
Als u een lijst met waarden of een veld met meerdere waarden bewerkt, gebruikt u het dialoogvenster Lijstitems bewerken om de lijstgegevens te bewerken, zodat elk item op een afzonderlijke regel blijft en klikt u op OK nadat u klaar bent.
Als u een standaardwaarde wilt selecteren voor nieuwe records, klikt u op de vervolgkeuzepijl in het vak Standaardwaarde en klikt u vervolgens op de gewenste waarde.
-
Als u een zoekveld hebt bewerkt, verschijnt er een formulier voor gegevensinvoer. Gebruik dit formulier om lijstgegevens te bewerken.
-
-
Klik op OK.
Tekenreeksen invoeren met lengte nul
Met Access kunt u gemakkelijker onderscheid maken tussen twee typen lege waarden: Null-waarden of tekenreeksen met lengte nul Null-waarden geven een onbekende waarde weer, en tekens met lengte nul geven velden aan met een spatie. Als u bijvoorbeeld een tabel met klantgegevens hebt en deze tabel bevat een fax-nummerveld. U kunt het veld leeg laten als u niet zeker van het fax van een klant bent. In dat geval wordt bij een leeg veld een null-waarde ingevoerd, wat betekent dat u niet weet wat de waarde is. Als u later bepaalt dat de klant geen faxapparaat heeft, kunt u een tekenreeks met lengte nul invoeren in het veld om aan te geven dat u weet dat er geen waarde is.
-
Open een tabel of query in de Gegevensbladweergave of een formulier in de Formulierweergave.
-
Selecteer het gewenste veld en typ vervolgens de twee dubbele aanhalingstekens zonder spatie ertussen (' ').
-
Verplaatst de cursor naar een andere record om uw wijzigingen in te voeren in de database of druk op Shift + Enter. Standaard verdwijnen de aanhalingstekens.
Wijzigingen ongedaan maken
Als u gegevens verkeerd typt, kunt u uw wijzigingen vaak ongedaan maken. Voer een of meer van de volgende bewerkingen uit:
-
Als u uw laatste wijzigingen ongedaan wilt maken, selecteert u Ongedaan maken op de Werkbalk Snelle toegang, of druk op ESC.
-
Als u alle wijzigingen aan de record ongedaan wilt maken, drukt u nogmaals op ESC.
-
Als u wijzigingen ongedaan wilt gemaakt wanneer u wijzigingen opslaat of naar een andere record wilt gaan, selecteert u Ongedaan maken op de Werkbalk Snelle toegang.
Belangrijk Zodra u begint met het bewerken van een andere record, u een filter toepast of verwijdert, of naar een ander venster of documenttabblad schakelt, worden uw wijzigingen permanent.















