Door stap-voor-stap doorlopen door een macro, kunt u de stroom van de macro en de resultaten van elke actie bekijken en elke actie isoleren die een fout veroorzaakt of ongewenste resultaten oplevert.
-
Klik met de rechtermuisknop op de macro in het navigatiedeelvenster en klik vervolgens op Ontwerpweergave.
-
Klik op het tabblad Macroontwerp in de groep Extra op Enkele stap.
-
Klik op Uitvoeren. Als de macro een nieuwe of bewerkte macro is, wordt u gevraagd de macro op te slaan voordat u deze kunt uitvoeren.
Het dialoogvenster Macro Enkele stap wordt weergegeven. In dit dialoogvenster wordt informatie weergegeven over de macro en de macroactie, evenals het foutnummer. Een nul in het vak Foutnummer betekent dat er geen fout is opgetreden.
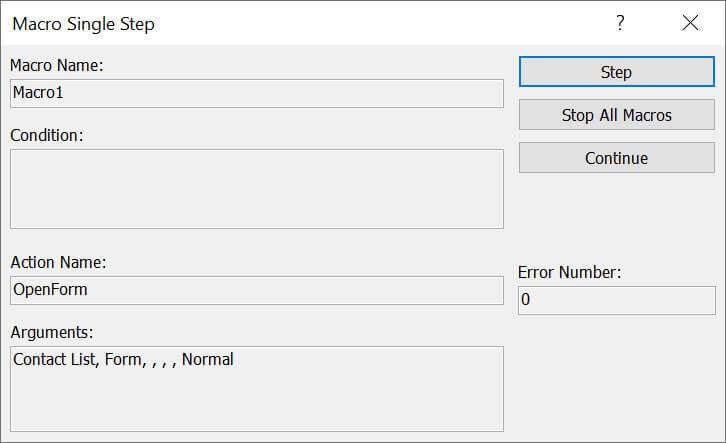
-
Ga op een van de volgende manieren te werk:
-
Als u de actie wilt uitvoeren die wordt weergegeven in het dialoogvenster Macrostap, klikt u op Stap.
-
Als u de macro wilt stoppen en het dialoogvenster wilt sluiten, klikt u op Alle macro's stoppen.
-
Als u enkele stappen wilt uitschakelen en de rest van de macro wilt uitvoeren, klikt u op Doorgaan.
-
Opmerkingen
-
Druk op Ctrl+BREAK om met één stap te beginnen terwijl een macro wordt uitgevoerd.
-
Als u wilt beginnen met eenmalige stappen op een specifiek punt in uw macro, kunt u de macroactie Stap voor één stap toevoegen aan de macro op het punt waar u wilt beginnen met één stap. Gebruik de volgende procedure om de macroactie SingleStapp toe te voegen aan uw macro:
-
Zoek in de Actiecatalogus aan de rechterkant van het macroontwerpvenster naar SingleStep. Als de actiecatalogus niet wordt weergegeven, schakelt u deze in op het tabblad Ontwerpen en klikt u in de groep Weergeven/verbergen op Actiecatalogus.
-
Sleep de macroactie Enkelestap uit de actiecatalogus naar het ontwerpvenster en zet de actie boven of onder de plaats waar u de enkele stap wilt laten beginnen. Deze actie heeft geen actieargumenten.
-
Sla de macro op door op Opslaan te klikken op de werkbalk Snelle toegang.
Ervan uitgaande dat eenmalige stappen is uitgeschakeld wanneer u op Uitvoeren klikt, wordt de uitvoering normaal uitgevoerd tot het punt waarop u de macroactie SingleStap hebt ingevoegd. Vervolgens begint de macro met enkele stappen. U kunt meerdere SingleStap-acties toevoegen aan een macro. Als u in het dialoogvenster Macrostap op Doorgaan klikt, schakelt u eenmalige stappen uit totdat de volgende Stap-actie wordt aangetroffen.
Als eenmalige stappen zijn ingeschakeld wanneer de macro eindigt, blijft deze ingeschakeld. Als u een andere macro uitvoert, wordt het dialoogvenster Macrostap opnieuw weergegeven. Als u eenmalige stappen wilt uitschakelen, klikt u op Doorgaan in het dialoogvenster Macrostap of klikt u op het tabblad Ontwerpen in de groep Extra op Enkele stap , zodat deze niet is gemarkeerd.
-










