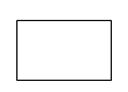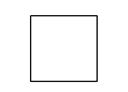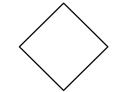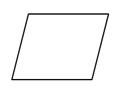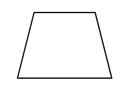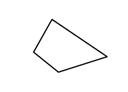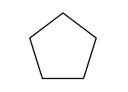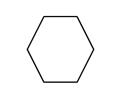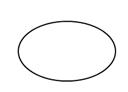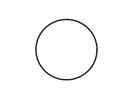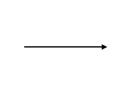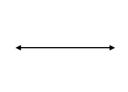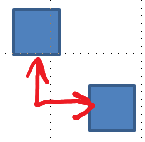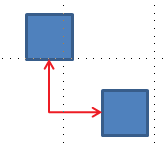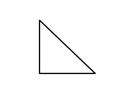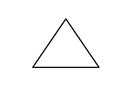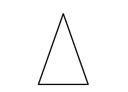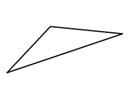Teken op een apparaat met aanraakfunctionaliteit met uw vinger, een digitale pen of een muis.
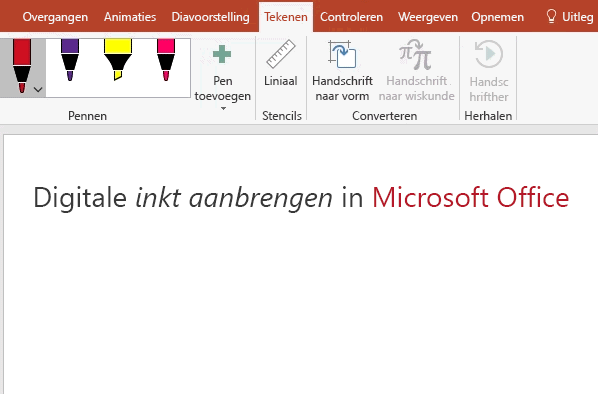
De beschikbare inktfuncties zijn afhankelijk van het type apparaat dat u gebruikt en welke versie van Office u gebruikt.
Kies eerst uw versie van Office:
- Welke versie van Office voor Windows gebruikt u?
- Microsoft 365
- Office 2019
- Office 2016, 2013
 |
Als uw apparaat is ingeschakeld voor aanraking, wordt het tabblad Tekenen automatisch ingeschakeld. Schakel dit anders in door Bestand > Opties te selecteren > Lint aanpassen > Tekenen. |
Schrijven, tekenen of tekst markeren
De nieuwe pennenset is aanpasbaar en draagbaar. U definieert de pennen die u wilt hebben, waarna ze beschikbaar zijn in Word, Excel en PowerPoint.
-
Tik op het tabblad Tekenen van het lint op een pen om deze te selecteren.
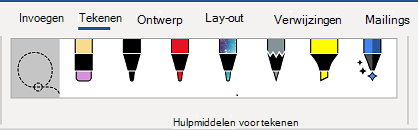
In Word moet u de afdrukindeling hebben om met inkt te kunnen tekenen. Als het tabblad Tekenen grijs wordt weergegeven zodat u geen pen kunt selecteren, gaat u naar het tabblad Beeld en selecteert u Afdrukindeling.
Tik in Outlook eerst op de hoofdtekst van het bericht en voeg een tekenpapier in

-
Tik opnieuw om het menu met de opties Dikte en Kleur voor de pen te openen. Selecteer de gewenste grootte en kleur.
-
Er zijn vijf instellingen voor de pendikte, variërend van 0,25 mm tot 3,5 mm. Selecteer een dikte of gebruik het plus- of minteken om de pen dikker of dunner te maken.
-
Er zijn zestien effen kleuren in het menu beschikbaar. Tik op Meer kleuren als u er meer wilt zien.
-
Er zijn ook acht effecten beschikbaar: Rainbow, Galaxy, Lava, Ocean, Rose Gold, Gold, Silver en Bronze.
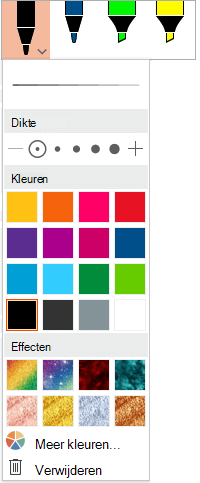
-
-
Er is ook een potloodpatroon beschikbaar:
Wanneer u met het potloodpatroon tekent terwijl u een ondersteunde digitale stylus gebruikt, kunt u de stylus kantelen om een 'arceringseffect' te krijgen, net zoals bij een echt potlood.
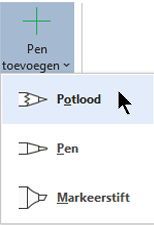
-
Begin op het touchscreen te schrijven of tekenen.
Zodra u een inktvorm hebt getekend, gedraagt deze zich als elke vorm waarmee u gewend bent te werken in Office. U kunt de vorm selecteren en vervolgens verplaatsen of kopiëren, de kleur of positie ervan wijzigen, enzovoort.
-
Als u wilt stoppen met het handschrift en uw aantekeningen wilt selecteren, drukt u op Esc.
Inkt converteren naar tekst of vormen
Word of Excel: zie Inkt converteren naar shapes in Office
PowerPoint: zie Inkt converteren naar tekst of vormen in PowerPoint voor Microsoft 365.
Meer functies
Selecteer een kop hieronder om deze te openen en gedetailleerde instructies te zien.
-
Tik onder Tekenen > Hulpmiddelen op Gum.
(In PowerPoint voor Microsoft 365 kunt u kiezen uit verschillende grootten gummen. Word heeft drie gumopties. Tik op de knop Gum op de pijl-omlaag om de gewenste gum te kiezen.)
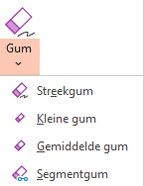
-
Sleep met de pen of een vinger de gum over het handschrift dat u wilt verwijderen.
Met Segmentgum in PowerPoint kunt u gewoon op een segment van het inktspoor tikken of eroverheen slepen om het te verwijderen (in plaats van het hele segment te moeten wissen). Slepen over segmenten is een eenvoudige manier om er meerdere te wissen.
Sommige actieve pennen, zoals de Surface-pen, hebben een gum waarmee u ook digitale inkt kunt wissen.
Alle apps bevatten een tekenhulpmiddel 
Er is ook een hulpmiddel voor inktselectie, Lasso Selecteren, 

Alleen van toepassing op Word, PowerPoint en Excel:
Gebruik het hulpmiddel Lasso selecteren als u een deel van een met de hand gemaakte tekening of woorden wilt selecteren. (Met dit hulpmiddel kunt u geen objecten selecteren die niet met de hand zijn gemaakt, dat wil zeggen vormen, afbeeldingen, enzovoort.)
-
Tik onder Hulpmiddelen voor tekenen > op het lint op Lasso Selecteer


-
Sleep met uw pen of vinger om een cirkel te tekenen rond het deel van de tekening of het woord dat u wilt selecteren. Er wordt een vervaagd, onderbroken selectiegebied omheen weergegeven en wanneer u klaar bent, wordt het gedeelte geselecteerd dat u hebt geluisd. Vervolgens kunt u dat object naar wens bewerken: verplaats het, wijzig de kleur, enzovoort.
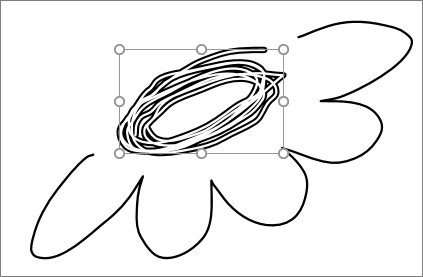
In Excel en PowerPoint kunt u met een digitale pen een gebied selecteren zonder zelfs op het selectiehulpmiddel op het lint te hoeven tikken. Gebruik de knop op de ondersteunde digitale pen om inkt met de lasso te selecteren zonder naar het lint te gaan. Vervolgens kunt u de pen gebruiken om het inktobject te verplaatsen of te draaien, of om het formaat ervan te wijzigen.
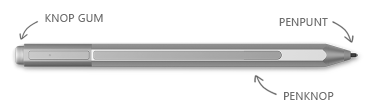
-
Selecteer Opties in het menu Bestand en selecteer vervolgens Geavanceerd.
-
In de sectie Pen schakelt u het selectievakje in naast Pen gebruiken om standaard inhoud te selecteren en te bewerken.
Deze instelling is alleen van toepassing op de app waarin u deze maakt, dus u kunt bijvoorbeeld automatisch handschrift inschakelen in Visio en uitschakelen in Word.
|
Onderdeelnaam |
Beschrijving |
Zie |
|---|---|---|
|
Editor voor handgeschreven invoer |
Documenten bewerken via een touchscreen of met een digitale pen met digitale inkt van Windows
|
|
|
Inkt naar tekst of vorm |
Een inkttekening converteren naar standaardtekst of een standaard- Office grafische vorm
|
|
|
Handschrift naar vorm |
Een inkttekening converteren naar een standaard- Office grafische vorm
|
|
|
Handschrift naar wiskunde |
Een ingewikkelde wiskundige formule schrijven en naar tekst converteren via een touchscreen of met een digitale pen
|
|
|
Handschriftherhaling |
Een reeks handschriftbewerkingen op een dia herhalen
|
|
|
Liniaal |
Rechte lijnen tekenen in inkt of een reeks objecten uitlijnen
|
|
|
Tekenen met inkt in een notitieblok |
Notities met de hand schrijven en afbeeldingen tekenen of schetsen |
|
|
Taalondersteuning |
Bekijk welke talen worden ondersteund door Inkt Editor (in Word ) en het conversieprogramma voor inkt naar tekst (in PowerPoint ) |
 |
Als uw apparaat is ingeschakeld voor aanraking, wordt het tabblad Tekenen automatisch ingeschakeld. Schakel dit anders in door Bestand > Opties te selecteren > Lint aanpassen > Tekenen. |
Schrijven, tekenen of tekst markeren
De nieuwe pennenset is aanpasbaar en draagbaar. U definieert de pennen die u wilt hebben, waarna ze beschikbaar zijn in Word, Excel en PowerPoint.
-
Tik op het tabblad Tekenen van het lint op een pen om deze te selecteren.
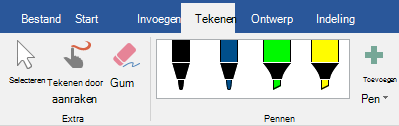
In Word moet u de afdrukindeling hebben om met inkt te kunnen tekenen. Als het tabblad Tekenen grijs wordt weergegeven zodat u geen pen kunt selecteren, gaat u naar het tabblad Beeld en selecteert u Afdrukindeling.
-
Tik opnieuw om het menu met de opties Dikte en Kleur voor de pen te openen. Selecteer de gewenste grootte en kleur.
-
Er zijn vijf instellingen voor de pendikte, variërend van 0,25 mm tot 3,5 mm. Selecteer een dikte of gebruik het plus- of minteken om de pen dikker of dunner te maken.
-
Er zijn zestien effen kleuren in het menu beschikbaar. Tik op Meer kleuren als u er meer wilt zien.
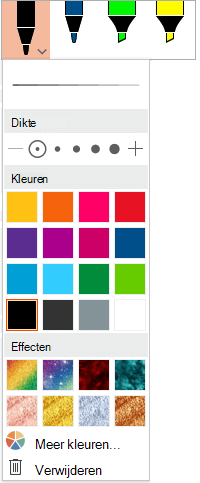
-
-
Er is ook een potloodpatroon beschikbaar:
Wanneer u met het potloodpatroon tekent terwijl u een ondersteunde digitale stylus gebruikt, kunt u de stylus kantelen om een 'arceringseffect' te krijgen, net zoals bij een echt potlood.
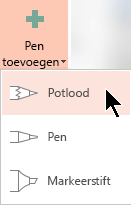
-
Begin op het touchscreen te schrijven of tekenen.
Zodra u een inktvorm hebt getekend, gedraagt deze zich als elke vorm waarmee u gewend bent te werken in Office. U kunt de vorm selecteren en vervolgens verplaatsen of kopiëren, de kleur of positie ervan wijzigen, enzovoort.
-
Als u wilt stoppen met schrijven en uw aantekeningen wilt selecteren om deze te wijzigen of te verplaatsen, kiest u Selecteren

Inkt converteren naar tekst of vormen
Zie Inkt converteren naar tekst of vormen in PowerPoint voor Microsoft 365.
Meer functies
Selecteer een kop hieronder om deze te openen en gedetailleerde instructies te zien.
-
Tik onder Tekenen > Hulpmiddelen op Gum.
(In PowerPoint voor Microsoft 365 kunt u kiezen uit vier gummen. Tik op de knop Gum op de pijl-omlaag om de gewenste gum te kiezen.)
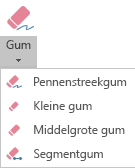
-
Sleep met de pen of een vinger de gum over het handschrift dat u wilt verwijderen.
Met Segmentgum in PowerPoint kunt u gewoon op een segment van het inktspoor tikken of eroverheen slepen om het te verwijderen (in plaats van het hele segment te moeten wissen). Slepen over segmenten is een eenvoudige manier om er meerdere te wissen.
Sommige actieve pennen, zoals de Surface-pen, hebben een gum waarmee u ook digitale inkt kunt wissen.
Wanneer u met inkt hebt getekend, kunt u handschrift stoppen 

PowerPoint en Excel hebben ook een inktselectiehulpmiddel, Lasso Select, 
Alleen voor PowerPoint en Excel:
Gebruik het hulpmiddel Lasso selecteren als u een deel van een met de hand gemaakte tekening of woorden wilt selecteren. (Met dit hulpmiddel kunt u geen objecten selecteren die niet met de hand zijn gemaakt, dat wil zeggen vormen, afbeeldingen, enzovoort.)
-
Ga op het lint naar Tekenen > Hulpmiddelen en tik op Lasso selecteren

-
Sleep met uw pen of vinger om een cirkel te tekenen rond het deel van de tekening of het woord dat u wilt selecteren. Er wordt een vervaagd, onderbroken selectiegebied omheen weergegeven en wanneer u klaar bent, wordt het gedeelte geselecteerd dat u hebt geluisd. Vervolgens kunt u dat object naar wens bewerken: verplaats het, wijzig de kleur, enzovoort.
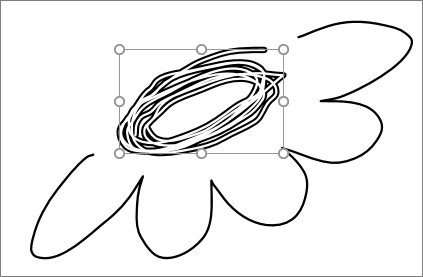
In Excel en PowerPoint kunt u met een digitale pen een gebied selecteren zonder zelfs op het selectiehulpmiddel op het lint te hoeven tikken. Gebruik de knop op de ondersteunde digitale pen om inkt met de lasso te selecteren zonder naar het lint te gaan. Vervolgens kunt u de pen gebruiken om het inktobject te verplaatsen of te draaien, of om het formaat ervan te wijzigen.
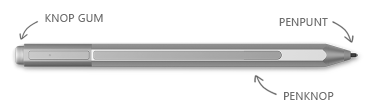
-
Selecteer Bestand > Opties > Geavanceerd.
-
In de sectie Pen schakelt u het selectievakje in naast Pen gebruiken om standaard inhoud te selecteren en te bewerken.
Deze instelling is alleen van toepassing op de app waarin u deze maakt. U kunt bijvoorbeeld automatisch handschrift inschakelen in Visio en uitschakelen in Word.
|
Onderdeelnaam |
Beschrijving |
Zie |
|---|---|---|
|
Editor voor handgeschreven invoer |
Documenten bewerken via een touchscreen of met een digitale pen met digitale inkt van Windows
|
|
|
Handschrift naar vorm |
Een inkttekening converteren naar een standaard- Office grafische vorm
|
|
|
Handschrift naar wiskunde |
Een ingewikkelde wiskundige formule schrijven en naar tekst converteren via een touchscreen of met een digitale pen
|
|
|
Liniaal |
Rechte lijnen tekenen in inkt of een reeks objecten uitlijnen
|
Tekenhulpmiddelen zoeken
Ga naar het tabblad Controleren en selecteer Inkt aanbrengen om de Hulpmiddelen voor inkt en het tabblad Pennen weer te geven.
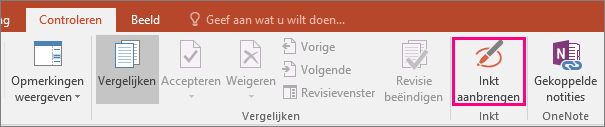
Schrijven of tekenen
-
Kies Pen onder Hulpmiddelen voor inkt > Pennen.
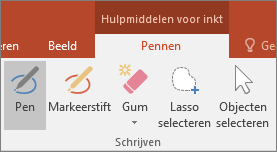
-
Als u de kleur en streekbreedte van de inkt wijst u de gewenste kleur en breedte (0,35 mm - 0,5 mm) aan.
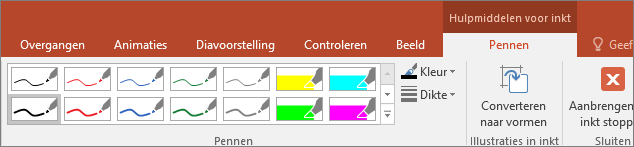
-
Begin op het touchscreen te schrijven of tekenen.
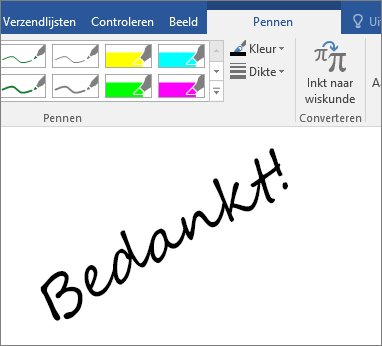
Tekst markeren
-
Klik onder Hulpmiddelen voor inkt op het tabblad Pennen op Markeerstift en kies een markeerkleur.

-
Wijs de tekst aan die u wilt markeren en sleep met de pen of vinger.
U kunt tekst markeren in zowel Excel, Word als Outlook, maar in PowerPoint wordt dit niet ondersteund.
Hele geschreven woorden of met de hand gemaakte tekeningen verwijderen
-
Klik onder Hulpmiddelen voor inkt op het tabblad Pennen op de pijl onder Gum en kiest een gumgrootte.
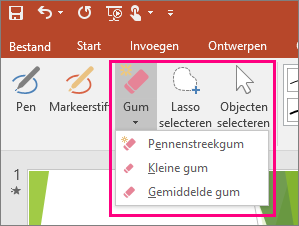
-
Selecteer met uw pen of vinger het woord of de inkttekening die u wilt wissen.
Tekenen in OneNote
Als u OneNote gebruikt en wilt tekenen, raadpleegt u deze andere artikelen:

Extra functies in PowerPoint
Delen van een met de hand gemaakte tekening of geschreven woorden selecteren (alleen in PowerPoint)
Als u een deel van een tekening of een paar geschreven woorden wilt selecteren, gebruikt u het hulpmiddel Lasso. (U kunt het hulpmiddel Lasso niet gebruiken om objecten te selecteren die niet van inkt zijn, zoals vormen of afbeeldingen.)
-
Klik onder Hulpmiddelen voor inkt op het tabblad Pennen op Lasso selecteren.
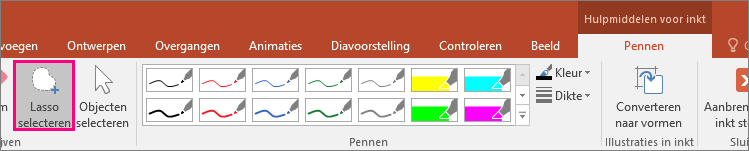
-
Sleep met uw pen of vinger om een cirkel te tekenen rond het deel van de tekening of het woord dat u wilt selecteren. Er wordt een vervaagd, onderbroken selectiegebied omheen weergegeven en wanneer u klaar bent, wordt het gedeelte geselecteerd dat u hebt geluisd.
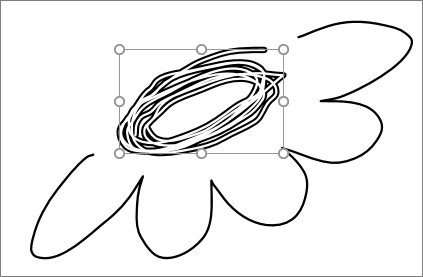
Delen van een met de hand gemaakte tekening of delen van geschreven woorden verwijderen (alleen in PowerPoint)
-
Klik onder Hulpmiddelen voor inkt op het tabblad Pennen op de pijl onder Gum en kiest een gumgrootte.
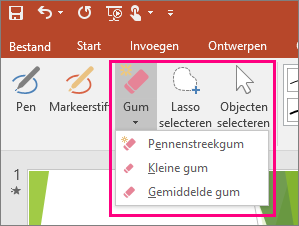
-
Selecteer met de pen of uw vinger de delen van de inkttekening of tekst die u wilt verwijderen.
Met de hand gemaakte tekeningen converteren naar vormen (alleen in PowerPoint)
U kunt inkttekeningen op een touchscreen converteren naar gewone vormen.
-
Selecteer onder Hulpmiddelen voor inkt > Pennen de optie Converteren naar vormen.
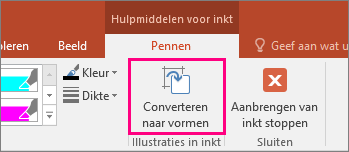
-
Teken met de pen of uw vinger een vorm op de dia. In PowerPoint wordt de tekening automatisch geconverteerd naar de vorm die hier het meest op lijkt.
Als u geen vormen meer wilt converteren, klikt u nogmaals op Converteren naar vormen.
Welke vormen kunnen worden geconverteerd in PowerPoint?
Wanneer u een met de hand gemaakte tekening maakt, kan deze in PowerPoint worden geconverteerd naar de vorm die er het meest op lijkt.
|
Inkttekening |
Corresponderende vorm |
|---|---|
|
Rechthoek
|
Rechthoek
|
|
Vierkant
|
Rechthoek met alle zijden gelijk
|
|
Ruit
|
Ruit
|
|
Parallellogram
|
Parallellogram
|
|
Trapezium
|
Trapezium
|
|
Onregelmatige vierhoek
|
Gesloten vrije vorm met vier zijden
|
|
Regelmatige vijfhoek
|
Vijfhoek met alle zijden gelijk
|
|
Regelmatige zeshoek
|
Zeshoek met alle zijden gelijk
|
|
Ellips
|
Ellips
|
|
Cirkel
|
Ellips met gelijke hoogte en breedte van vorm
|
|
Pijl met één punt
|
MVP-logo
|
|
Pijl met twee punten
|
Dubbele pijl
|
|
Pijlen die twee vormen verbinden
|
Verbindingspijlen
|
|
Rechthoekige driehoek
|
Driehoek met rechte hoeken
|
|
Gelijkzijdige driehoek
|
Driehoek met alle zijden gelijk
|
|
Gelijkbenige driehoek
|
Driehoek met twee gelijke zijden
|
|
Onregelmatige driehoek
|
Gesloten vrije vorm met drie zijden. |
Zie de volgende onderwerpen voor meer informatie over het gebruik van Office met Windows-aanraakapparaten:
Schrijven, tekenen of tekst markeren
|
|
-
Tik op het tabblad Tekenen van het lint op een pen om deze te selecteren.
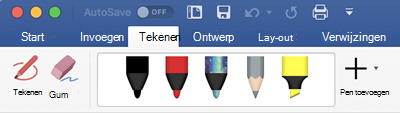
-
Tik opnieuw om het menu met de opties Dikte en Kleur voor de pen te openen. Selecteer de gewenste grootte en kleur.
-
Er zijn vijf instellingen voor de pendikte, variërend van 0,25 mm tot 3,5 mm. Selecteer een dikte om de pen dikker of dunner te maken.
-
Er zijn zestien effen kleuren in het menu beschikbaar. Tik op Meer kleuren als u er meer wilt zien.
-
Er zijn ook acht effecten beschikbaar: Rainbow, Galaxy, Lava, Ocean, Rose Gold, Gold, Silver en Bronze.
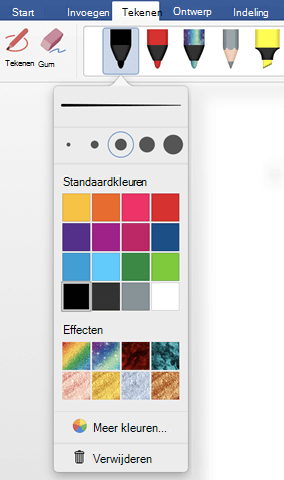
-
-
Er is ook een potloodpatroon beschikbaar:
Wanneer u met het potloodpatroon tekent terwijl u een ondersteunde digitale stylus gebruikt, kunt u de stylus kantelen om een 'arceringseffect' te krijgen, net zoals bij een echt potlood.
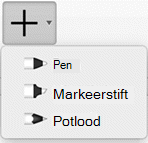
-
Zodra u een inktvorm hebt getekend, gedraagt deze zich als elke vorm waarmee u gewend bent te werken in Office. U kunt de vorm selecteren en vervolgens verplaatsen of kopiëren, de kleur of positie ervan wijzigen, enzovoort.
-
Als u wilt stoppen met het handschrift en uw aantekeningen wilt selecteren, drukt u op Esc.
Tekenen aanraken met een trackpad
In plaats van inkt te tekenen met uw muis, kunt u op een trackpad tekenen met uw vinger. Zie Uw trackpad gebruiken voor 'aanraken'-tekening voor meer informatie.
Handschrift wissen
-
Tik onder Tekenen > Hulpmiddelen op Gum.
(In PowerPoint voor Microsoft 365 voor Mac kunt u kiezen uit verschillende grootten gummen. Word heeft drie gumopties (versie 16.28 of hoger). Tik op de knop Gum op de pijl-omlaag om de gewenste gum te kiezen.)
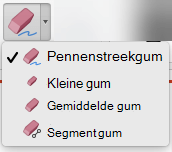
-
Sleep met uw muis, pen of vinger de gum over de inkt die u wilt verwijderen.
Aanvullende procedures
Selecteer een kop hieronder om deze te openen en gedetailleerde instructies te zien.
PowerPoint en Excel hebben ook een inktselectiehulpmiddel, Lasso Select, 
Alleen voor PowerPoint en Excel:
Gebruik het hulpmiddel Lasso selecteren als u een deel van een met de hand gemaakte tekening of woorden wilt selecteren. (Met dit hulpmiddel kunt u geen objecten selecteren die niet met de hand zijn gemaakt, dat wil zeggen vormen, afbeeldingen, enzovoort.)
-
Ga op het lint naar Tekenen > Hulpmiddelen en tik op Lasso selecteren

-
Sleep met de muis, pen of vinger om een cirkel te tekenen rond het deel van de tekening of het woord dat u wilt selecteren. Er wordt een vervaagd, onderbroken selectiegebied omheen weergegeven en wanneer u klaar bent, wordt het gedeelte geselecteerd dat u hebt geluisd. Vervolgens kunt u dat object naar wens bewerken: verplaats het, wijzig de kleur, enzovoort.
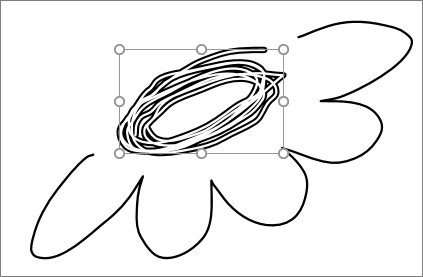
-
Selecteer in het menu PowerPoint, Word of Excelde optie Voorkeuren > Ontwerp- en taalprogramma's > Algemeen.
-
Schakel in de sectie Pen het selectievakje naast Pen gebruiken om standaard inhoud te selecteren en te gebruiken uit.
Deze instelling is alleen van toepassing op de huidige app. U kunt bijvoorbeeld automatisch handschrift inschakelen in Excel en uitschakelen in Word.
Eenvoudige hulpmiddelen voor inkt
Word voor iOS, Excel voor iOS en PowerPoint voor iOS worden allemaal geleverd met eenvoudige inktopties op het tabblad Tekenen : een selectiehulpmiddel, een tekenhulpmiddel met aanraakbediening, een pennenstreekgum, pennen, meerdere inktkleuren en opties voor inktdikte:


Tekenen of schrijven
Standaard is Tekenen met de muis of door aanraken (of 'inktmodus') ingeschakeld wanneer u een mobiel apparaat gebruikt. Tik op het tabblad Tekenen , selecteer een pen 
De instellingen op een pen wijzigen:
-
Tik nogmaals om het menu met dikte- en kleuropties voor de pen te openen. Selecteer de gewenste grootte en kleur:
-
Er zijn vijf instellingen voor de pendikte, variërend van 0,25 mm tot 3,5 mm. Selecteer een dikte of gebruik het plus- of minteken om de pen dikker of dunner te maken.
-
Er zijn zestien effen kleuren beschikbaar in het menu, met meer kleuren wanneer u op Meer inktkleuren tikt.
-
(Alleen voor Microsoft 365 abonnees) Er zijn ook acht effecten beschikbaar: Rainbow, Galaxy, Lava, Ocean, Rose Gold, Gold, Silver en Bronze.
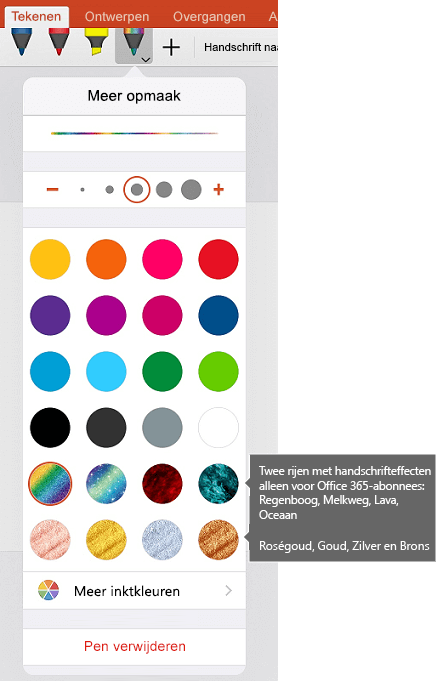
Een potloodpatroon is nu beschikbaar:
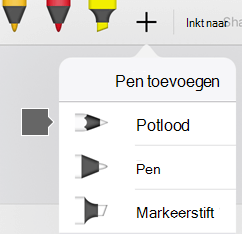
Apple Pencil is gevoelig voor druk, waardoor u de lijndikte kunt variëren. Apple Pencil registreert ook de stand, zodat u schaduw kunt aanbrengen, net als met een echt potlood.
-
-
Begin op het touchscreen te schrijven of tekenen.
Zodra u een inktvorm hebt getekend, gedraagt deze zich als elke vorm waarmee u gewend bent te werken in Office. U kunt de vorm selecteren en vervolgens verplaatsen of kopiëren, de kleur of positie ervan wijzigen, enzovoort.
-
Als u wilt stoppen met het handschrift en uw aantekeningen wilt selecteren om ze te wijzigen of te verplaatsen, schakelt u Tekenen met aanraken uit op het tabblad Tekenen . Als u deze functie uitschakelt, voorkomt u ook dat u per ongeluk inktmarkeringen maakt wanneer uw hand het scherm raakt.
Bekijk een videooverzicht van de inktfuncties in iPhone en iPad:

2:47
Selecteren
Op een iOS-apparaat is de inktmodus ingeschakeld wanneer u een pen of markeerstift heb geselecteerd op het tabblad Tekenen. Anders bevindt u zich in de modus Selecteren en kunt u door tikken een object selecteren.
(Als u een Apple Pencil op een iPad Pro-apparaat gebruikt, kunt u de modus Selecteren als standaard instellen door naar app-instellingen te gaan.)
PowerPoint en Excel bevatten een inktselectiehulpmiddel, Lasso selecteren 
Gebruik het hulpmiddel Lasso selecteren als u in PowerPoint of Excel een deel van een tekening of woorden in inkt wilt selecteren:
-
Tik op het tabblad Tekenen op het lint op Lasso Selecteer

-
Trek door middel van slepen met een vinger of pen een cirkel rond de inkt die u wilt selecteren.
Er wordt een vervaagd, onderbroken selectiegebied weergegeven terwijl u sleept. Wanneer u klaar bent, wordt het gedeelte geselecteerd dat u hebt geslepen. Vervolgens kunt u dat object naar wens bewerken: verplaatsen, kopiëren, verwijderen, enzovoort.
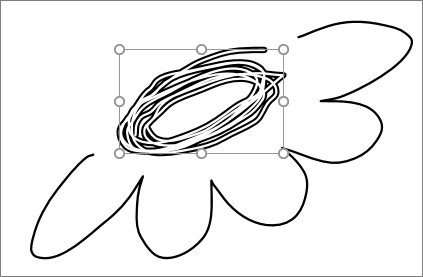
Wissen
-
Tik op het tabblad Tekenen op Gum.
Word heeft drie gummen waaruit u kunt kiezen: een streekgum, een kleine gum of een middelgrote gum. Tik op de pijl-omlaag op de knop Gum om de gewenste gum te kiezen.
PowerPoint hebt deze drie gummen plus één meer: met de segmentgum kunt u gewoon op een segment met inkt tikken of er overheen slepen om het te verwijderen (in plaats van het hele segment grondig te moeten wissen). Slepen over segmenten is een eenvoudige manier om er meerdere te wissen.
-
Sleep de gum over de inkt die u wilt verwijderen.
Schakelen tussen hulpprogramma's met de nieuwe Apple Pencil
|
|
Office voor iOS ondersteunt de Apple Pencil van de tweede generatie en de beweging voor dubbeltikken. Standaard schakelt de dubbeltikbeweging van het huidige hulpprogramma naar de gum, maar met de systeeminstellingen op uw apparaat kunt u een ander gedrag kiezen voor deze beweging. Deze functie is beschikbaar voorMicrosoft 365 abonnees in Word, Excel en PowerPoint op iPad versie 2.22.19020201 en hoger.
Automatisch handschrift uitschakelen
-
Open de app Instellingen vanaf het startscherm van uw iOS-apparaat.
-
Blader door de lijst met apps onder aan de pagina Instellingen om uw Microsoft 365 app te vinden en tik om de bijbehorende instellingen te openen.
-
Schakel in de app-instellingen aan de rechterkant, onderaan onder Tekenen en aantekeningen, Apple Pencil Always Draw Ink in.
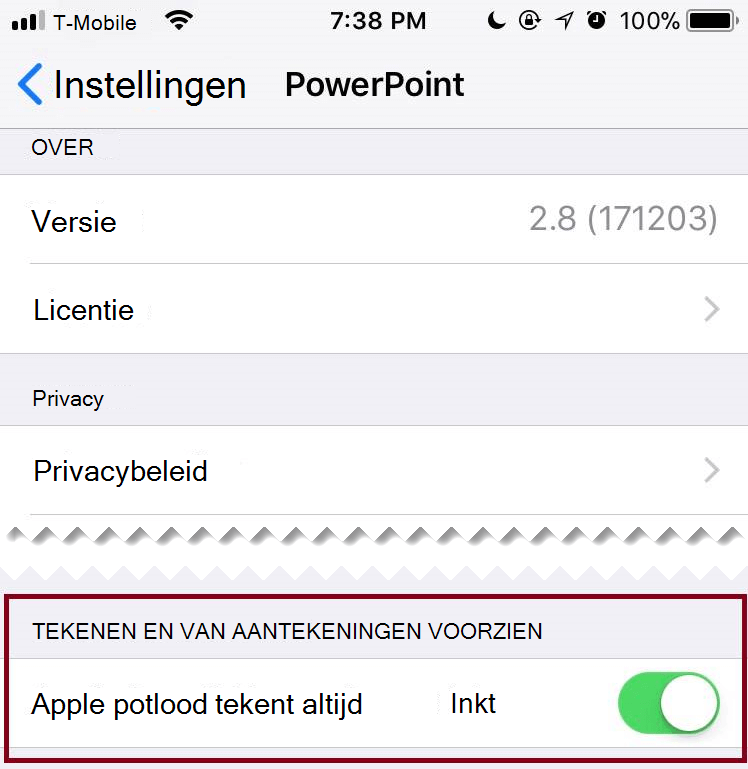
Zie Automatisch handschrift in iOS uitschakelen voor meer informatie.
Met de hand gemaakte tekeningen converteren naar standaardvormen in PowerPoint
In PowerPoint kunt u met de hand gemaakte tekeningen op een touchscreen converteren naar gewone vormen:
-
Zorg ervoor dat Tekenen met muis of

-
Tik op Inkt naar shapes

-
Teken met de pen of uw vinger een vorm op de dia. Als u klaar bent, wordt de tekening in PowerPoint automatisch geconverteerd naar de vorm die hier het meest op lijkt.
Als u geen vormen meer wilt converteren, tikt u nogmaals op Handschrift naar vorm.
Eenvoudige hulpmiddelen voor inkt
Word voor Android, Excel voor Android en PowerPoint voor Android kennen alle drie eenvoudige opties voor handschrift op het tabblad Tekenen: een selectiehulpmiddel, een functie om te tekenen via aanraken, een pennenstreekgum, pennen, inktkleuren en een kleurenwiel, en opties voor de dikte van de inktlijn:

Tekenen of schrijven
Standaard is Tekenen met de muis of door aanraken (of 'inktmodus') ingeschakeld wanneer u een mobiel apparaat gebruikt. Tik op het tabblad Tekenen , selecteer een pen 
Selecteren
Op een Android-apparaat wordt de handschriftmodus ingeschakeld wanneer u een pen of markeerstift selecteert op het tabblad Tekenen. Anders bevindt u zich in de modus Selecteren en kunt u door tikken een object selecteren.
PowerPoint en Excel bevatten een hulpmiddel voor de selectie van handschrift, Lasso selecteren 
Gebruik het hulpmiddel Lasso selecteren als u in PowerPoint of Excel een deel van een met de hand gemaakte tekening of handgeschreven woorden wilt selecteren.
-
Tik op het tabblad Tekenen op het lint op Lasso Selecteer

-
Trek door middel van slepen met een vinger of pen een cirkel rond de inkt die u wilt selecteren.
Er wordt een vervaagd, onderbroken selectiegebied weergegeven terwijl u sleept. Wanneer u klaar bent, wordt het gedeelte geselecteerd dat u hebt geslepen. Vervolgens kunt u dat object naar wens bewerken: verplaatsen, kopiëren, verwijderen, enzovoort.
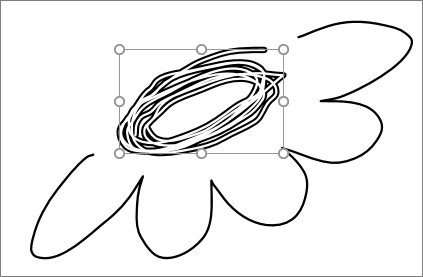
Wissen
-
Tik op het tabblad Tekenen op Gum.
(In PowerPoint kunt u uit drie gummen kiezen: een pennenstreekgum en een kleine of middelgrote gum. Tik op de knop Gum op de pijl-omlaag om de gewenste gum te kiezen.)
-
Sleep de gum over de inkt die u wilt verwijderen.
Sommige actieve pennen, zoals de Surface-pen, hebben een gum die u kunt gebruiken om digitale inkt te wissen zonder dat u een gum op het lint hoeft te selecteren.
Met de hand gemaakte tekeningen converteren naar standaardvormen in PowerPoint
In PowerPoint kunt u met de hand gemaakte tekeningen op een touchscreen converteren naar gewone vormen:
-
Zorg ervoor dat Tekenen met muis of

-
Tik op Inkt naar shapes

-
Teken met de pen of uw vinger een vorm op de dia. Als u klaar bent, wordt de tekening in PowerPoint automatisch geconverteerd naar de vorm die hier het meest op lijkt.
Als u geen vormen meer wilt converteren, tikt u nogmaals op Handschrift naar vorm.
Aantekeningen maken met inkt tijdens het weergeven van een presentatie
In PowerPoint kunt u inktmarkeringen toevoegen aan een dia terwijl u presenteert:
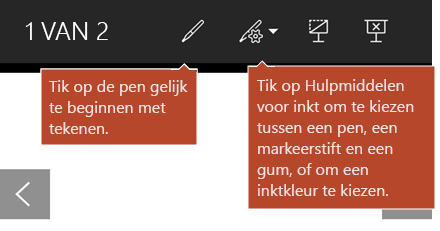
Eenvoudige hulpmiddelen voor inkt
Word Mobile, Excel Mobile en PowerPoint Mobile worden allemaal geleverd met eenvoudige inktopties op het tabblad Tekenen : een selectiehulpmiddel, een tekenhulpmiddel met aanraakbediening, een pennenstreekgum, pennen, meerdere inktkleuren en opties voor inktdikte:


Tekenen of schrijven
Standaard is Tekenen door aanraken (of 'inktmodus') ingeschakeld wanneer u een mobiel apparaat gebruikt. Tik op het tabblad Tekenen , selecteer een pen 
Het tabblad Tekenen in Word Mobile, Excel Mobile en PowerPoint Mobile voor Windows 10 is vergelijkbaar met de bureaubladversies van elke app. Voordat u de tekenfuncties kunt gebruiken, moet u bijwerken naar de nieuwste versie van Windows 10. Hiervoor selecteert u de Windows-knop linksonder in het scherm en selecteert u Instellingen > Bijwerken en beveiliging > Windows Update. Klik op Naar updates zoeken om de nieuwste updates te downloaden.
De instellingen op een pen wijzigen:
-
Tik nogmaals om het menu met dikte- en kleuropties voor de pen te openen. Selecteer de gewenste grootte en kleur:
-
Er zijn vijf instellingen voor de pendikte, variërend van 0,25 mm tot 3,5 mm. Selecteer een dikte of gebruik het plus- of minteken om de pen dikker of dunner te maken.
-
Er zijn zestien effen kleuren beschikbaar in het menu, met meer kleuren wanneer u op Meer inktkleuren tikt.
-
Er zijn ook acht effecten beschikbaar: Rainbow, Galaxy, Lava, Ocean, Rose Gold, Gold, Silver en Bronze.
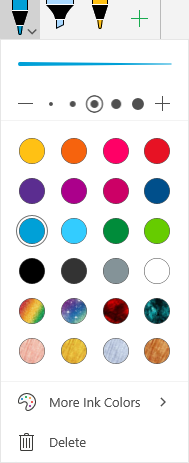
-
-
Begin op het touchscreen te schrijven of tekenen.
Zodra u een inktvorm hebt getekend, gedraagt deze zich als elke vorm waarmee u gewend bent te werken in Office. U kunt de vorm selecteren en vervolgens verplaatsen of kopiëren, de kleur of positie ervan wijzigen, enzovoort.
-
Als u wilt stoppen met het handschrift en uw aantekeningen wilt selecteren om ze te wijzigen of te verplaatsen, schakelt u Tekenen met aanraken uit op het tabblad Tekenen . Als u deze functie uitschakelt, voorkomt u ook dat u per ongeluk inktmarkeringen maakt wanneer uw hand het scherm raakt.
Selecteer
De inktmodus is ingeschakeld wanneer u een pen of markeerstift hebt geselecteerd op het tabblad Tekenen . Anders bevindt u zich in de modus Selecteren en kunt u door tikken een object selecteren.
PowerPoint Mobile en Excel Mobile hebben ook een inktselectiehulpmiddel, Lasso Select, 
Een deel van een met de hand gemaakte tekening of handgeschreven woorden selecteren in PowerPoint of Excel:
-
Tik op het tabblad Tekenen op het lint op Lasso Selecteer

-
Trek door middel van slepen met een vinger of pen een cirkel rond de inkt die u wilt selecteren.
Er wordt een vervaagd, onderbroken selectiegebied weergegeven terwijl u sleept. Wanneer u klaar bent, wordt het gedeelte geselecteerd dat u hebt geslepen. Vervolgens kunt u dat object naar wens bewerken: verplaatsen, kopiëren, verwijderen, enzovoort.
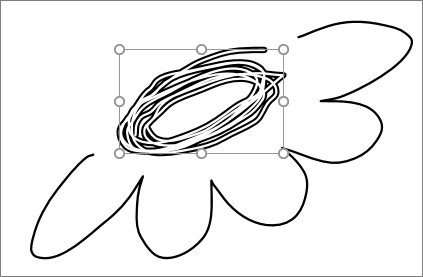
Wissen
-
Tik op het tabblad Tekenen op Gum.
(In PowerPoint kunt u uit drie gummen kiezen: een pennenstreekgum en een kleine of middelgrote gum. Tik op de knop Gum op de pijl-omlaag om de gewenste gum te kiezen.)
-
Sleep de gum over de inkt die u wilt verwijderen.
Met de hand gemaakte tekeningen converteren naar standaardvormen in PowerPoint
In PowerPoint kunt u met de hand gemaakte tekeningen op een touchscreen converteren naar gewone vormen:
-
Zorg ervoor dat Tekenen met muis of

-
Tik op Inkt naar shapes

-
Teken met de pen of uw vinger een vorm op de dia. Als u klaar bent, wordt de tekening in PowerPoint automatisch geconverteerd naar de vorm die hier het meest op lijkt.
Als u geen vormen meer wilt converteren, tikt u nogmaals op Handschrift naar vorm.
Het tabblad Tekenen in Windows 10 Mobile-telefoons openen
Ga als volgt te werk om het tabblad Tekenen weer te geven in Word, Excel en PowerPoint op telefoons met Windows 10 Mobile.
-
Selecteer de knop Meer

-
Kies het tabblad Tekenen.
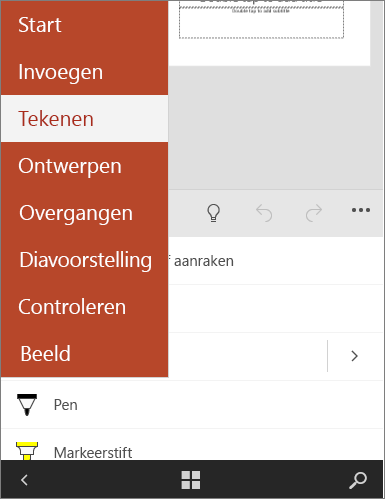
Tekst schrijven, tekenen of markeren in PowerPoint
-
Tik op het tabblad Tekenen van het lint op een pen om deze te selecteren.
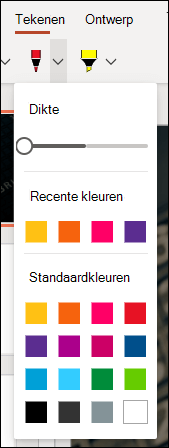
-
Als u de pen wilt aanpassen, tikt u op de pijl naast de pen op het lint en selecteert u de gewenste dikte en kleur.
In het menu Tekenen zijn twee afzonderlijke pennen beschikbaar, plus een markeerstift.
Stoppen met handschrift
Nadat u hebt getekend wat u wilt, kunt u stoppen met handschrift en terugkeren naar de selectiemodus door op Esc te drukken.
Handschrift wissen
Selecteer de gum in de pennengalerie op het tabblad Tekenen en swipe vervolgens met de cursor over de inkt die u wilt wissen. Dit is een pennenstreekgum, wat betekent dat hele pennenstreken tegelijk worden gewist.
Zie ook
Ondersteunde talen voor conversie van inkt naar tekst