Liveondertiteling helpt iedereen, inclusief mensen die doof of slechthorend zijn, audio beter te begrijpen door automatische transcriptie te bieden.
Livebijschriften zijn beschikbaar in Windows 11, versie 22H2 en hoger. De nieuwste update voor livebijschriften bevat ondersteuning voor meerdere talen en wijzigingen in sommige menu-items. Als u deze update nog niet hebt, moet u er rekening mee houden dat nieuwe Windows 11 functies geleidelijk worden uitgebracht.
Zie Wat is er nieuw in recente Windows-updates voor meer informatie over de nieuwe functies in Windows 11, versie 22H2 en hoe u de update downloadt. Weet u niet zeker welke versie van Windows u hebt? Zie: Windows-versie zoeken.
In dit artikel
Live bijschriften kunnen worden geïntegreerd met het Windows bureaublad, zodat u bijschriften kunt lezen terwijl u in andere apps werkt. Bijschriften kunnen worden verstrekt voor audio, zelfs wanneer de verbinding met internet is verbroken. U kunt aanpassen hoe bijschriften worden weergegeven en u kunt microfoonaudio opnemen om persoonlijke gesprekken gemakkelijker te maken.
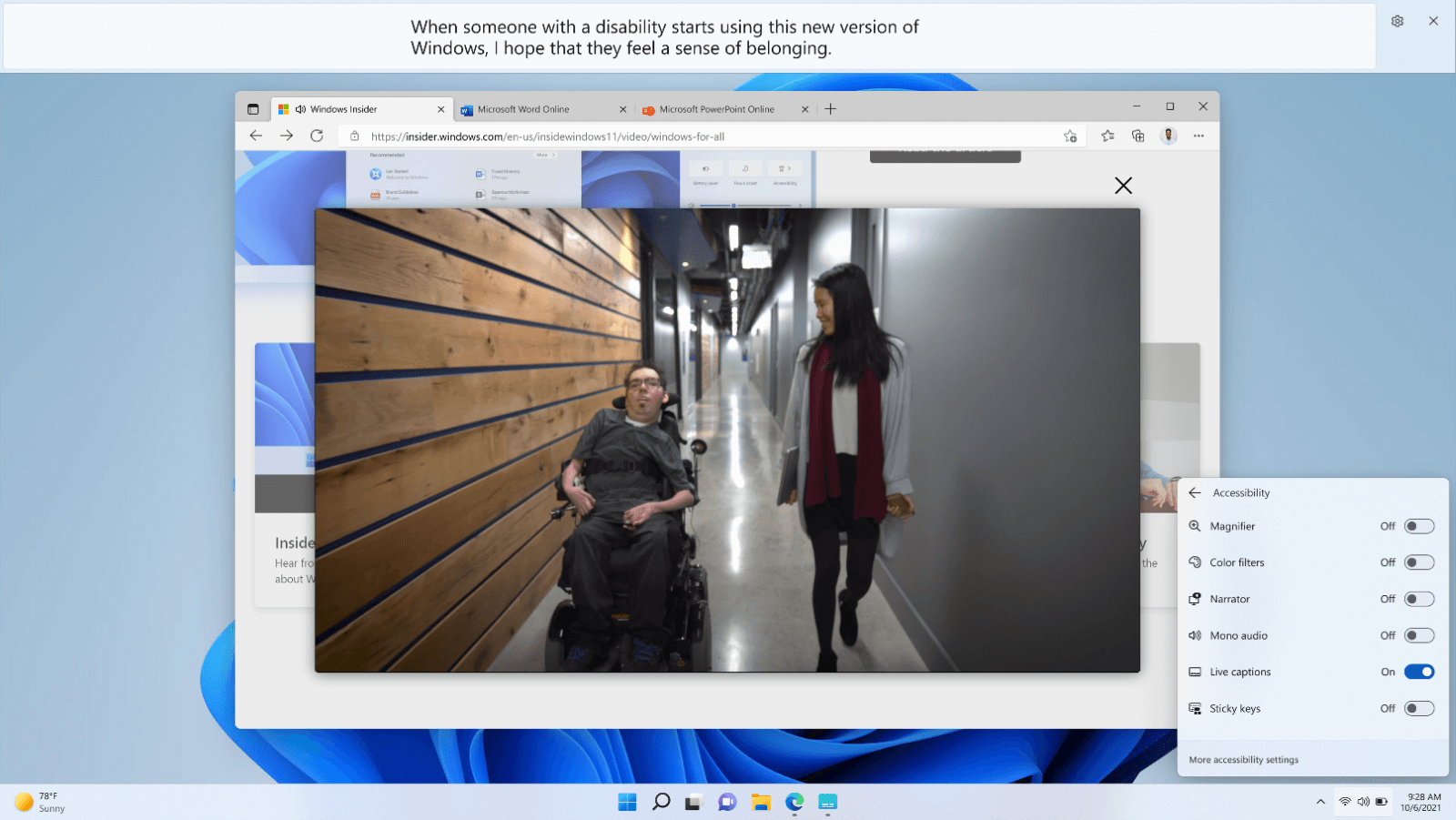
Liveondertiteling inschakelen
Als u live bijschriften wilt inschakelen, gaat u op een van de volgende manieren te werk:
-
Schakel de wisselknop Live bijschriften in de flyout Snelle instellingen Toegankelijkheid in. (Als u snelle instellingen wilt openen, selecteert u het batterij-, netwerk- of volumepictogram op de taakbalk.)
-
Druk op de Windows-logotoets + Ctrl + L.
-
Selecteer Start > Alle apps > Toegankelijkheid > Live-bijschriften.
-
Ga naar Instellingen > Toegankelijkheid > Bijschriften en schakel de wisselknop Livebijschriften in.
Wanneer live bijschriften de eerste keer zijn ingeschakeld, wordt u gevraagd om taalbestanden voor liveondertiteling te downloaden die moeten worden gebruikt door spraakherkenning op het apparaat. Als uw taal niet beschikbaar is, kunt u tijdens de installatie een andere taal gebruiken.
Aanpassen hoe bijschriften worden weergegeven
Als u wilt kiezen waar bijschriften worden weergegeven op uw bureaublad:
-
Selecteer de knop Instellingen in het venster livebijschriften.
-
Selecteer Positie.
-
Kies Boven scherm, Onder scherm of Overlayd op scherm.
-
Wanneer u Boven scherm of Onder scherm kiest, wordt het venster bijschriften weergegeven als gekoppeld aan de boven- of onderrand van het scherm in gereserveerde ruimte op uw bureaublad en worden andere apps niet geblokkeerd door het venster Bijschriften. Wanneer u aan de bovenkant bent gekoppeld, kunt u merken dat livebijschriften goed werken tijdens het delen van video in een virtuele vergadering of een virtueel gesprek, terwijl in andere gevallen, zoals het bekijken van video's, het koppelen naar beneden het beste werkt.
-
Wanneer u Zwevend op scherm kiest, worden de live bijschriften weergegeven in een overlayvenster dat u zo nodig kunt verplaatsen om te voorkomen dat andere apps die worden gebruikt, worden verborgen.
-
Als u meer regels tekst wilt weergeven in het venster Bijschriften, vergroot u de venstergrootte met behulp van de muis, aanraking of het toetsenbord.
Bijschriften beter leesbaar maken
-
Selecteer de knop Instellingen in het venster livebijschriften.
-
Selecteer Voorkeuren.
-
Selecteer Bijschriftstijl. De toegankelijkheidsinstellingen voor Bijschriften worden geopend.
-
Voer onder Bijschriftstijl een van de volgende handelingen uit:
-
Selecteer een ingebouwde stijl in de vervolgkeuzelijst. Gebruik de ingebouwde standaardstijl om bijschriften weer te geven met kleuren die geschikt zijn voor de instelling voor donkere of lichte modus van uw apparaat in Instellingen > Persoonlijke instellingen > Kleuren > Uw modus kiezen.
-
Selecteer de knop Bewerken om een aangepaste stijl te maken die het beste bij u past.
-
Uw microfoon gebruiken
Uw eigen spraak onderschrift:
-
Selecteer de knop Instellingen in het venster livebijschriften.
-
Selecteer Voorkeuren en schakel de optie Microfoonaudio opnemen in .
Audio die door uw microfoon wordt vastgelegd, wordt ondertiteld, op voorwaarde dat er geen andere audio op uw apparaat wordt ondertiteld. Als u bijvoorbeeld live bijschriften gebruikt om een onlinevergadering met een andere persoon te onderschrift, ziet u alleen de bijschriften voor de andere persoon terwijl de andere persoon spreekt.
Opmerking: Wanneer u de volgende keer liveondertiteling inschakelt, wordt deze optie uitgeschakeld.
Als u de microfoonconfiguratie van uw apparaat wilt controleren, raadpleegt u Instellingen > Systeem > Geluid en bekijkt u de invoeropties .
Andere talen toevoegen en gebruiken
Andere talen toevoegen:
-
Selecteer de knop Instellingen in het venster livebijschriften.
-
Selecteer Bijschrifttaal.
-
Klik op Een taal toevoegen. Het venster Taal & regio-instellingen wordt geopend.
-
Ga in Taal & regio-instellingen naar Voorkeurstalen en selecteer vervolgens Een taal toevoegen.
-
Blader of zoek in Kies een taal die u wilt installeren, of zoek naar een taal met ondersteuning voor spraakherkenning en selecteer vervolgens Volgende.
-
Selecteer in Taalfuncties installeren de functies die u wilt gebruiken, terwijl u ervoor zorgt dat Verbeterde spraakherkenning is geselecteerd en selecteer vervolgens Installeren.
Wanneer de installatie van de verbeterde spraakherkenningsfunctie is voltooid voor de taal die u hebt geselecteerd, wordt de taal weergegeven in het menu Bijschrifttaal van liveondertiteling.
Andere talen gebruiken:
-
Selecteer de knop Instellingen in het venster livebijschriften.
-
Selecteer Bijschrifttaal.
-
Selecteer de taal die u wilt gebruiken.
Wanneer de nieuwe taal is geselecteerd, wordt in livebijschriften weergegeven dat deze klaar is om te onderschrift in de nieuwe taal.
Optimaal gebruik maken van live bijschriften
-
Als u scheldwoorden wilt maskeren, gaat u naar het menu Instellingen , selecteert u Voorkeuren en schakelt u de optie Grof taalgebruik filteren in.
-
Als u de nauwkeurigheid van de ondertiteling wilt verbeteren bij het gebruik van de microfoon, moet u ervoor zorgen dat achtergrondgeluid in uw omgeving wordt geminimaliseerd en rechtstreeks in de microfoon wordt gesproken.
-
Als u wilt zorgen voor minimale vertraging in bijschriften of als u merkt dat bijschriften niet worden weergegeven, sluit u ongebruikte apps om de prestaties te maximaliseren.
-
Resource-intensieve apps (bijvoorbeeld apps die video delen) kunnen van invloed zijn op het realtimegedrag van livebijschriften, wat leidt tot vertragingen in bijschriften of zelfs verwijderde bijschriften. Als dit gebeurt, kunt u overwegen om bepaalde app-functionaliteit te beperken, afhankelijk van livebijschriften (schakel bijvoorbeeld achtergrondeffecten of andere speciale effecten die zijn toegepast op gedeelde video uit).
-
Veelgestelde vragen
Liveondertiteling ondersteunt spraakherkenning in:
-
Chinees (vereenvoudigd, China)
-
Chinees (Traditioneel, Hongkong SAR)
-
Chinees (Traditioneel, Taiwan)
-
Deens
-
Engels (Australië)
-
Engels (Canada)
-
Engels (India)
-
Engels (Ierland)
-
Engels (Nieuw-Zeeland)
-
Engels (Verenigd Koninkrijk)
-
Engels (Verenigde Staten)
-
Frans (Canada)
-
Frans (Frankrijk)
-
Duits (Duitsland)
-
Italiaans (Italië)
-
Japans
-
Koreaans
-
Portugees (Brazilië)
-
Portugees (Portugal)
-
Spaans (Mexico)
-
Spaans (Spanje)
Alleen spraak die in audio wordt gedetecteerd, wordt ondertiteld. Hoorbare gebeurtenissen zoals applaus of muziek worden niet gedetecteerd. Tekst die in muziek wordt gezongen, wordt niet betrouwbaar gedetecteerd.
Alle verwerking van audio en het genereren van bijschriften van gedetecteerde spraakgegevens vindt plaats op het apparaat. Audio, spraakgegevens en bijschriften verlaten uw apparaat nooit en worden niet gedeeld met de cloud of met Microsoft. Raadpleeg de privacyverklaring van Microsoft voor meer informatie.
Live captions besteedt aandacht aan het standaardapparaat voor geluidsuitvoer dat is geconfigureerd in Instellingen > Systeem > Geluid. Mogelijk moet u uw standaardapparaat wijzigen om audio op te halen door livebijschriften.
De microfoon is altijd standaard uitgeschakeld wanneer liveondertiteling wordt gestart, zodat alleen de audio die u wilt gebruiken, wordt ondertiteld.
Navigeer naar Instellingen > Privacy & beveiliging > Microfoon > Apps toegang geven tot uw microfoon > Bureaublad-apps toegang geven tot uw microfoon.
Geluidsaudio krijgt prioriteit boven microfoonaudio. Als u bijvoorbeeld deelneemt aan een virtuele vergadering waarin een externe deelnemer aan de vergadering spreekt en u spreekt over elkaar, worden de bijschriften voor de deelnemer aan de externe vergadering weergegeven in plaats van uw bijschriften.
Navigeer naar Instellingen > Apps > Geïnstalleerde apps en zoek vervolgens naar Spraakpakket. U krijgt een lijst met alle geïnstalleerde taalbestanden. Selecteer Verwijderen in het menu voor het taalbestand dat u wilt verwijderen.
Gerelateerde onderwerpen
Problemen met het instellen van liveondertitels of spraaktoegang oplossen











