Windows Met Zoeken kunt u zoeken vanaf de taakbalk om te vinden wat u zoekt, of het nu op uw apparaat, in de cloud of op het web is. Windows Search kan resultaten voor items leveren uit:
-
Uw apparaat (met inbegrip van apps, instellingen en bestanden)
-
Uw persoonlijke Microsoft-account (inclusief OneDrive en Outlook)
-
Uw werk- of schoolaccount (inclusief OneDrive voor Bedrijven, SharePoint en andere Microsoft-services)
Als u Windows Search gebruikt om op het web te zoeken of zoeksuggesties op te halen, worden de resultaten mogelijk gemaakt door Bing.
Windows Search-instellingen beheren
SafeSearch
Met SafeSearch kunt u inhoud voor volwassenen uit uw webvoorbeelden houden. Windows Search gebruikt Bing-technologie om te bepalen of de zoekresultaten gevoelige inhoud bevatten, voordat ze in webvoorbeelden worden getoond. Als Bing bepaalt dat resultaten worden beschouwd als inhoud voor volwassenen, wordt in het voorbeeldvenster in plaats daarvan een knop Webresultaten weergeven weergegeven, zodat u resultaten kunt openen in uw webbrowser, zoals wordt weergegeven in de volgende schermafbeelding:
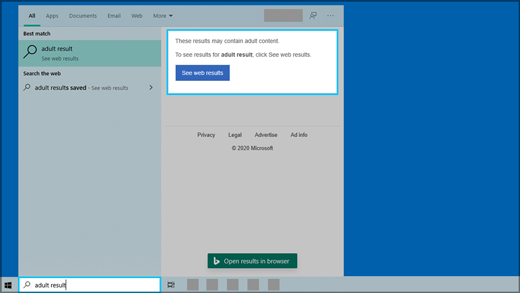
Uw SafeSearch-instellingen wijzigen
-
Voer een van de volgende handelingen uit:
-
Ga Windows 10 naar Start >Instellingen > Zoeken > machtigingen & Geschiedenis.
-
Ga Windows 11 naar Start > Instellingen > Privacy & beveiligings- > Zoekmachtigingen.
-
-
Selecteer onder SafeSearch uw voorkeuren:
-
Als u Strikt selecteert, wordt de instelling met Bing gedeeld in uw browser. Bing de instelling Strikt op het apparaat respecteren, ongeacht uw Bing SafeSearch-instelling op de Bing.com Instellingen pagina.
-
Als u Gemiddeld of Uitselecteert, wordt Bing de instelling Bing SafeSearch op de pagina Bing.com Instellingen gebruikt.
-
U vindt meer informatie over SafeSearch op Bing Help.
Inhoud zoeken in de cloud
In Windows Search worden accounts die u eerder hebt toegevoegd aan andere Microsoft-apps gebruikt om uw zoekervaringen te personaliseren.
Windows Search verbinden met uw accounts
-
Ga naar Start > Instellingen > Accounts > E-mail & accounts.
-
Selecteer onder Accounts die worden gebruikt door andere apps een optie:
-
Als u uw persoonlijke account wilt toevoegen, selecteert u Een Microsoft-account toevoegen.
-
Als u uw organisatieaccount wilt toevoegen, selecteert u Een werk- of schoolaccount toevoegen.
-
Zien welke accounts verbonden zijn met Windows Search
-
Selecteer het zoekvak op de taakbalk in Windows 10 of het vergrootglaspictogram op de taakbalk in Windows 11 en selecteer vervolgens in de rechterbovenhoek van het venster dat wordt weergegeven opties ( ). De accountnaam en het accounttype worden weergegeven onder Verbonden accounts.
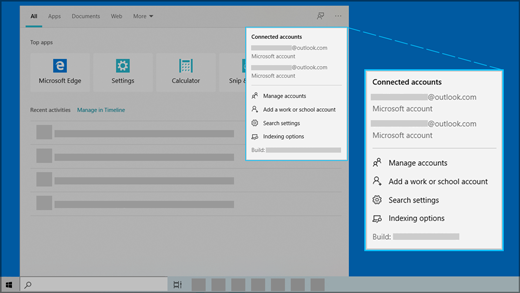
Als u de instelling Microsoft-account inschakelt voor zoeken in inhoud van de cloud, toont Windows Search de resultaten van items in uw persoonlijke OneDrive, Outlook en andere Microsoft-services. Als u op het web zoekt of suggesties voor zoeken op het web krijgt met Windows Search, worden de resultaten door Bing gepersonaliseerd. U kunt ook Microsoft Rewards-punten verdienen door te zoeken met Bing via het zoekvak van Windows. Meer informatie over Microsoft Rewards-punten
Als u het instelling Werk- of school account inschakelt voor zoeken in inhoud van de cloud, toont Windows Search de resultaten van OneDrive voor Bedrijven, Outlook, SharePoint en meer van Microsoft Search.
Zoekgeschiedenis van dit apparaat
In Windows Search wordt uw zoekgeschiedenis lokaal op uw apparaat opgeslagen, zodat u sneller dingen kunt vinden. U zult bijvoorbeeld zien dat een app hoger in de resultaten wordt getoond als u hier eerder op hebt gezocht.
De zoekgeschiedenis wissen die is opgeslagen op uw apparaat
-
Voer een van de volgende handelingen uit:
-
Ga Windows 10 naar Start >Instellingen > Zoeken > machtigingen & Geschiedenis.
-
Ga Windows 11 naar Start > Instellingen > Privacy & beveiligings- > Zoekmachtigingen.
-
-
Selecteer onder Geschiedenis de knop Zoekgeschiedenis van apparaat wissen.
Zoekgeschiedenis in de cloud
Met Windows Search kunt u uw zoekgeschiedenis voor het web opslaan en gebruiken met uw Microsoft-account zodat u meer relevante zoekresultaten en suggesties krijgt.
Uw zoekgeschiedenis voor het web gebruiken met uw Microsoft-account
-
Controleer of u bij Windows bent aangemeld met uw Microsoft-account.
-
Voer een van de volgende handelingen uit:
-
Ga Windows 10 naar Start >Instellingen > Zoeken > machtigingen & Geschiedenis.
-
Ga Windows 11 naar Start > Instellingen > Privacy & beveiligings- > Zoekmachtigingen.
-
-
Controleer onder Zoeken in inhoud van de cloud of Microsoft-account is Ingeschakeld.
Als u de zoekgeschiedenis wilt weergeven en verwijderen die is gekoppeld aan uw Microsoft-account, gaat u naar het Microsoft-privacydashboard.
Als u uw zoekgeschiedenis wilt opnemen of uitsluiten van zoeksuggesties voor uw Microsoft-account, gaat u naar de pagina Bing Zoekgeschiedenis en meld u aan met uw Microsoft-account.
Meer informatie over hoe Microsoft uw zoekgeschiedenis ophoudt en bijhoudt.
Onthoud dat Windows Search uw Microsoft Search-geschiedenis opslaat op uw werk- of schoolaccount. Als u de geschiedenis wilt weergeven die is gekoppeld aan uw werk- of schoolaccount, gaat u naar Bing pagina Zoekgeschiedenis en meld u aan met uw werk- of schoolaccount.
Zoeken Windows
Het indexeren van de inhoud van uw pc helpt u sneller resultaten te verkrijgen bij het zoeken naar bestanden en andere elementen. Windows gebruikt standaard indexering. Alle gegevens die worden verzameld via indexering worden lokaal opgeslagen op uw pc. Er wordt geen enkele informatie naar een andere computer of naar Microsoft verzonden.
U vindt de instellingen waarmee u Windows bestanden en andere inhoud kunt doorzoeken op de pagina Zoeken Windows in Windows Instellingen. Als u wilt kiezen of u de inhoud van uw mappen Documenten, Afbeeldingen en Muziek wilt doorzoeken of als u op uw hele pc wilt zoeken, gaat u op een van de volgende opties te werk:
-
Ga Windows 10 naar Start > Instellingen > Zoeken > Zoeken Windows.
-
Ga Windows 11 naar Start > Instellingen > Privacy & beveiliging > Zoeken Windows.
Het zoeken op uw hele pc kan van invloed zijn op de levensduur van de batterij en het CPU-verbruik. U kunt ook uw zoeklocaties aanpassen om specifieke mappen op te nemen of uit te sluiten. Zie de veelgestelde vragen over het indexeren van zoekopdrachten in Windows voor meer informatie over het indexeren van zoekopdrachten.










