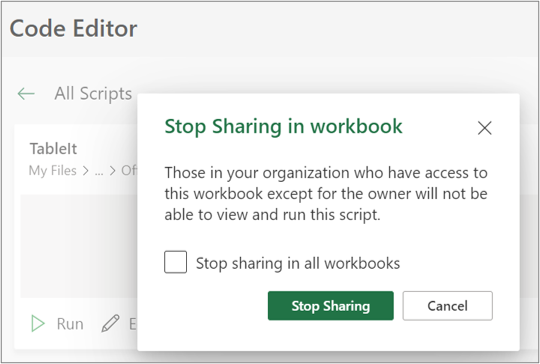Sharing Office Scripts in Excel
Office Scripts can be shared with other users in your organization. When you share a script, you attach the script to the workbook, enabling others to view and run it.
Important: Anyone who can edit a workbook can view and run its attached scripts.
Share and unshare your script in a workbook
You can use a script's Details page to share the script in a workbook. Your scripts are stored in your OneDrive. When you share one, you create a link to it in the workbook you have open.
How to share a script from the Details page depends on your version of Excel. Sharing through Script access in the Details page is currently rolling out and may not be available to all users. Sharing through the Code Editor's More options (...) menu is available if sharing through Script access isn't available.
Share and unshare through Script access
Office Scripts sharing through Script access is currently rolling out and may not be available to all users. To share with Script access, take the following steps.
-
On the Automate tab, select the script you want to share from the gallery or the All Scripts list.
Note: You can only share your own scripts. You might have access to other scripts that have been shared with you or built-in sample scripts that can’t be shared.

The Code Editor opens and displays the script you selected. -
Scroll to the Script access section and open it if the section is not already open. If sharing through Script access is available to you, you'll see a button that says Add in workbook.
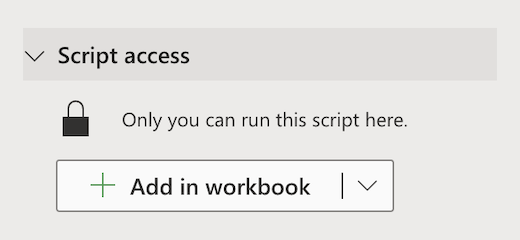
-
Select the Add in workbook button to add the script to your workbook with a button.
Note: Shared scripts can be run by any user with write permissions to the workbook. Anything changed by the script is recorded as an edit by the person running the script, not the script’s owner.
Any updates you make to a shared script will automatically be shared with others. The script is updated when you save it. People using your script may need to reopen it if they have an old version open when you make a change.
An Office Script can only be shared within your organization. Scripts can't be shared to external users. -
Select the down arrow to open a menu with the additional options Add without button and Remove from workbook.
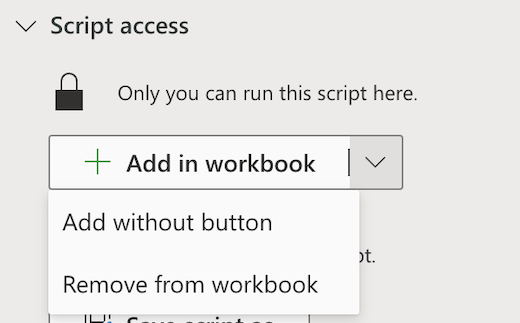
-
Select Add without button to add the script to your workbook without adding a button to the workbook. To view scripts added to a workbook without a button, see the Code Editor > This workbook list.
-
Select Remove from workbook to remove the script from your workbook.
Note: Deleting a script button from the workbook won't remove that script from the Code Editor > This workbook list. Use Remove from workbook to remove a script from the workbook.
Important: Be sure you want to stop sharing, because this can't be undone. To reshare the script, you'll have to manually share it in each workbook again. When you are ready, select Stop Sharing.
Share through the Code Editor's More options menu
If sharing through Script access isn't available, use the Code Editor's More options (...) menu.
-
On the Automate tab, select the script you want to share from the gallery or the All Scripts list.
Note: You can only share your own scripts. You might have access to other scripts that have been shared with you or built-in sample scripts that can’t be shared.

The Code Editor opens and displays the script you selected.
-
On the Code Editor's More options (...) menu, select Share.
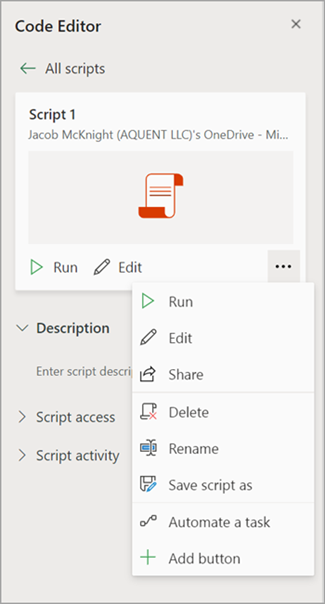
-
Read the message about who can use the shared script, and select Share to proceed. In the script gallery, the script you shared now has a different icon. This indicates it has been shared in the workbook and can be run by anyone who can edit the workbook.

Notes:
-
Shared scripts can be run by any user with write permissions to the workbook. Anything changed by the script is recorded as an edit by the person running the script, not the script’s owner.
-
Any updates you make to a shared script will automatically be shared with others. The script is updated when you save it. People using your script may need to reopen it if they have an old version open when you make a change.
-
An Office Script can only be shared within your organization. Scripts can't be shared to external users.
-
You can also share a script by creating a button. For more information, see Create a button to run an Office Script.
Save Office Scripts on a SharePoint site
Save Office Scripts on SharePoint to share them with your team. When you save a script to SharePoint, anyone with access to the SharePoint can view, edit, or run the script.
Move a script to SharePoint
Follow these steps to change where a script is stored.
-
On the Automate tab, select the script you want to share from the gallery or the All Scripts list. The Code Editor opens and displays the script you selected.
-
Select Edit.
-
Click on the script name to open the script renaming callout.
-
Click on the Move button. This opens a file picker where you can select folders in your SharePoint site. Saving to a new location moves the script to that location.
Notes:
-
Moving a script can take up to a minute.
-
Moving a script breaks the share links and flows currently associated with it. If there are any links that could be associated with the script, a warning message appears. The warning message doesn't always mean breakage will occur, only that one is possible.
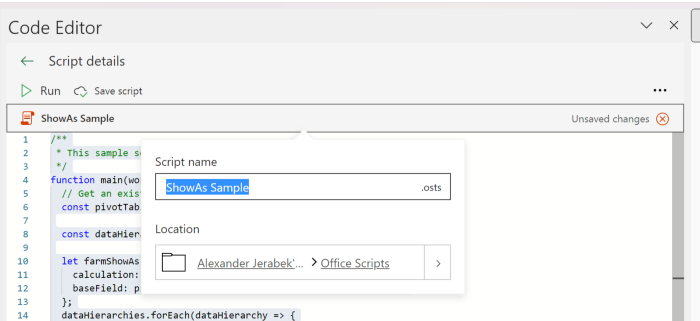
Allow a shared script to run
The first time you run a script that you don't own, the Run Permission dialog box opens. This asks whether to allow the script to view and edit the workbook. If you trust the author of the script, select Allow.
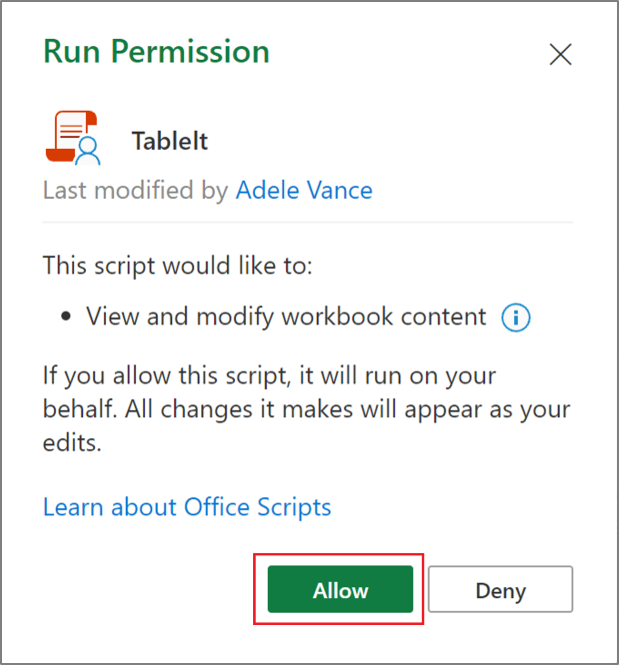
Note: The first time you run a script, the Run Permission dialog also opens whenever the script is updated by another colleague in your organization.
Requirements
An active Microsoft 365 subscription account with a commercial or educational Microsoft 365 license that has access to the Microsoft 365 Office desktop apps. This includes:
-
Microsoft 365 Apps for business
-
Microsoft 365 Business Standard
-
Microsoft 365 Apps for enterprise
-
Office 365 ProPlus for Devices
-
Office 365 A3
-
Office 365 A5
-
Office 365 Enterprise E1
-
Office 365 Enterprise E3
-
Office 365 Enterprise E5
-
Office 365 F3
-
Server authentication - When first running the Script Recorder or Code Editor, you need to authenticate with the server, so your scripts can be saved to the cloud. Sign-in to your Microsoft account as usual, then when you see the Permissions requested prompt, choose Accept to continue.
Note: Once you’ve toggled on the correct setting in the admin center, end users with the appropriate license can access the feature. This feature is not yet available in Microsoft 365 for US Government and customers with data residency in one of the new local datacenter geos.
See Also
Introduction to Office Scripts in Excel