Adding Google, iCloud, Yahoo, and IMAP email accounts in the new Outlook for Mac now syncs with Microsoft Cloud to improve sync performance, reliability, and provide additional features available for Microsoft 365 and Outlook.com accounts.
As you'll see in the instructions below, you will have the option to disable syncing with Microsoft Cloud if you wish to configure your account without it.
Add an account with Microsoft Cloud
If your email provider wasn't automatically selected correctly, you can click the Not [Google, iCloud, Yahoo, etc.]? link at the top right of the window and manually choose your provider from the list provided.
-
Click Tools > Accounts... > New Account... (+ dropdown).
-
Type or paste in the email account you want to use and click Continue.
-
Clicking Continue will proceed with setting up the account using the Microsoft Cloud.
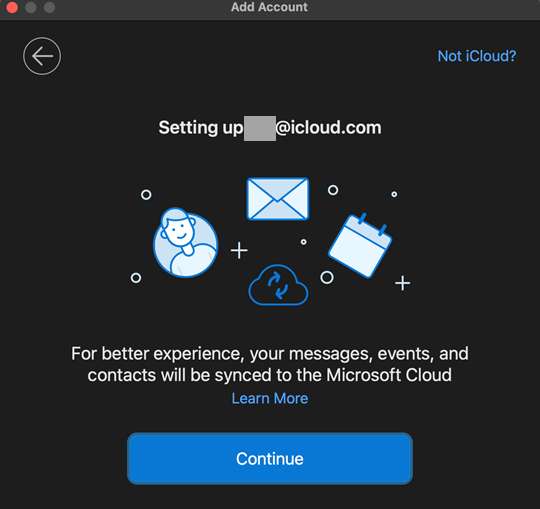
If your email provider wasn't automatically selected, you can click on the Not [Google, iCloud, Yahoo, etc.]? link at the top right of the window and select from the provided list.
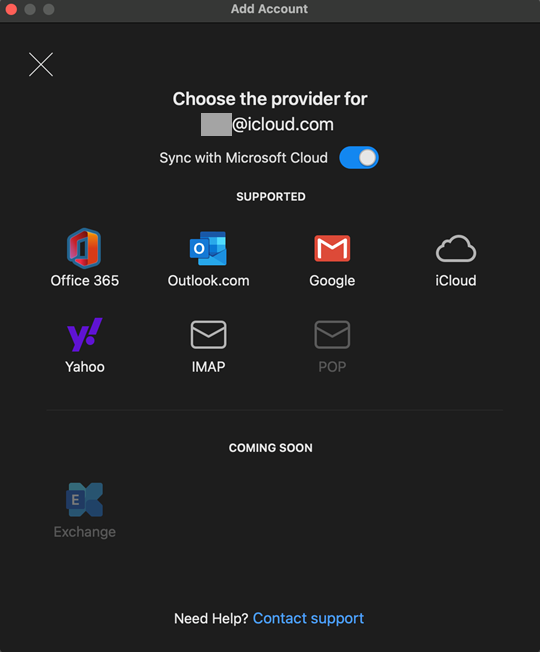
-
If your browser window opens, follow the instructions to allow access of your email account to Microsoft Outlook until your account has been successfully added. This usually includes entering your email address and password as well as allowing Microsoft access to your account to allow for syncing.
-
Click Allow if you're asked to allow the page to open Microsoft Outlook.
-
Your account is now added. You can click Add Another Account or Done if you're finished.
Add an account without using Microsoft Cloud
If you don't wish to take advantage of Microsoft Cloud, you can add an account without it using the following instructions.
-
Click Tools > Accounts... > New Account... (+ dropdown).
-
Type or paste in the email account you want to use and click Continue.
-
Click the Not [Google, iCloud, Yahoo, etc.]? link at the top right of the window.
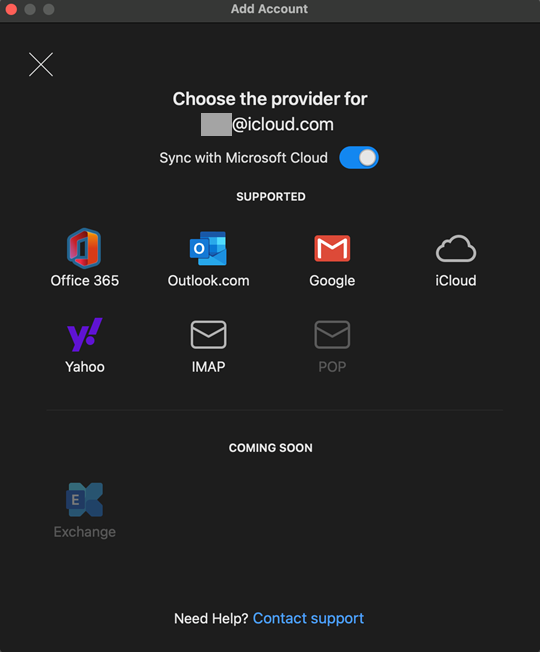
Note: POP accounts won’t be able to be selected because they do not sync with Microsoft Cloud.
-
Turn off Sync with Microsoft Cloud by clicking on the toggle, select your desired email provider, and click Continue.
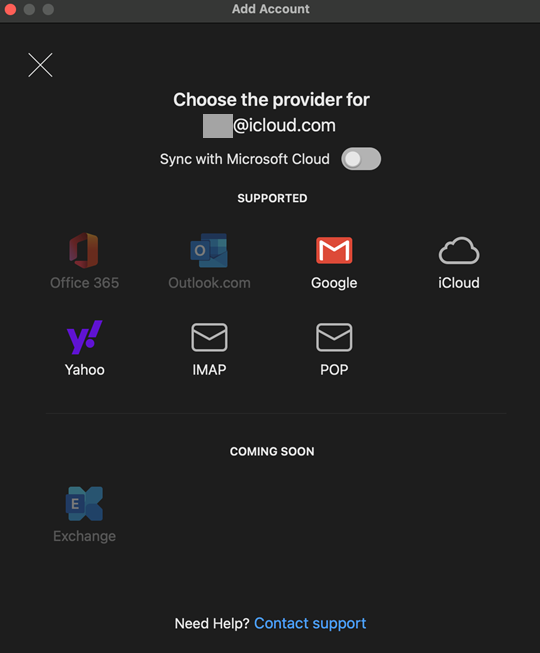
Note: Office 365 and Outlook.com accounts won't be able to be selected because they require Microsoft Cloud.
-
If your browser window opens, follow the instructions to allow access of your email account to Microsoft Outlook until your account has been successfully added. This usually includes entering your email address and password as well as allowing Microsoft access to your account to allow for syncing.
-
Click Allow if you're asked to allow the page to open Microsoft Outlook.
-
Your account is now added. You can click Add Another Account or Done if you're finished.










