In PowerPoint for Windows, macOS, and web, you can create closed caption files and add them to the videos or audio files in your presentations. Adding subtitles makes your presentation accessible to a wider audience, including people with hearing impairments and people who speak other languages.
To read about best practices for accessibility, see Make your PowerPoint presentations accessible to people with disabilities.
Closed captions can be stored in a text file with a .vtt filename extension. You can create a closed caption file yourself or use a caption-creation tool. This article describes how you can create a closed caption file yourself in Notepad.
To search online for available tools and detailed instructions, type "create vtt file" in your search engine.
Note: The closed-captioning feature in PowerPoint 2016 is only available for Office 2016 Click-to-Run installations. MSI-based installations don't have the closed-captioning feature.
-
Open an Office 2016 application.
-
On the File menu, select Account.
-
For Office 2016 Click-to-Run installations, you will have an Update Options button.
MSI-based installations don't have an Update Options button. You will only see the About <application name> button.
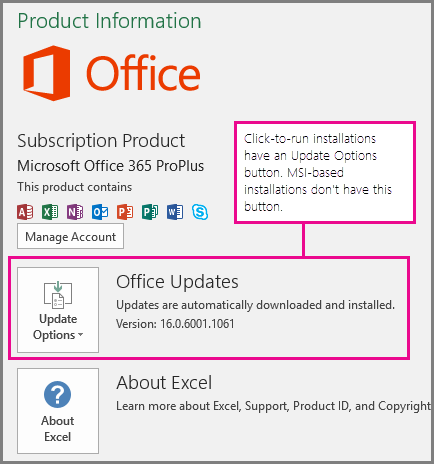
Create a closed captions text file
Notepad is automatically installed with Windows. Start the app by typing Notepad in the Cortana Ask me anything box or by searching for Notepad on the Start menu.
When Notepad is open, save your closed-caption file with a name in the following format:
MyClosedCaptions.en.vtt
Include the standard locale name such as "en" (for English) or "es" (for Spanish). The file name extension must be ".vtt".
-
In the Save As dialog box in Notepad, enter a name in the File name box including the .vtt filename extension and enclose the entire name in quotation marks.
-
In the Save as type box, select All Files (*.*). These actions ensure that the file is saved with the required .vtt filename extension (rather than a .txt extension).

-
In the Encoding box, select UTF-8. (This option ensures that any complex characters, such as international characters will be displayed accurately on the screen.)
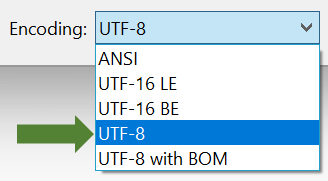
Add content to the file
The first line in the file must be:
WEBVTT
Subsequent entries in the file are called "cues," and they consist of:
-
A time marker (beginning time and end time, separated by an "arrow," -->).
Each time marker is designated in the following format: hh:mm:ss.ttt
Use two digits each for hours (hh), minutes (mm), and seconds (ss). Insert colons (:) to separate the hours, minutes, and seconds without a space in between. Include a period after ss, followed by three digits for thousandths of a second (ttt). Ensure that there is no space in the time format.
In PowerPoint, the timer in the Edit view of the toolbar for playing videos can help you to ascertain the starting and ending times to be specified in the caption file:

Ensure that you add the hours (00:) at the beginning and a third digit after the period to comply with the required time format.
-
Text that needs to appear on the screen during that particular segment of time.
(Limit yourself to a maximum of three lines of text to ensure all the words fit on the screen.)
Example:
WEBVTT
00:00:01.000 --> 00:00:05.330
Good day everyone, my name is June Doe.
00:00:07.608 --> 00:00:15.290
This video teaches you how to
build a sandcastle on any beach.
In the example above, the first caption appears after the video has played for one second, and it remains on the screen until 5.330 seconds of the video have elapsed. The next caption appears after the video has played for 7.608 seconds, and it remains on the screen until 15.290 seconds of the video have elapsed. The second caption is split into two lines to ensure that the statement is not too wide to fit on the screen.
Add the caption file to the video
When your closed caption file is ready, save it. You can now add it to your media, refer to section "Add closed captions to a video" in Add closed captions or subtitles to media in PowerPoint.
Beginning with version 16.63, PowerPoint for macOS supports closed captions in WebVTT format.
Closed captions can be stored in a text file with a .vtt filename extension. You can create a closed caption file yourself or use a caption-creation tool. This article describes how to create a closed caption file in TextEdit. To search online for available tools and detailed instructions, type "create vtt file" in your search engine.
For instructions on showing captions when watching a video in PowerPoint versions beginning from 16.63, refer to section "Turn on closed captions or subtitles by using the keyboard" in Accessibility features in video and audio playback on PowerPoint.
Create a closed captions text file
TextEdit comes with macOS. Start the app by typing TextEdit in the Spotlight Search box.
-
When TextEdit is open, select New Document.
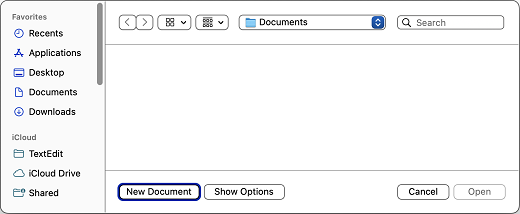
-
Select the Format menu, and then select Make Plain Text.
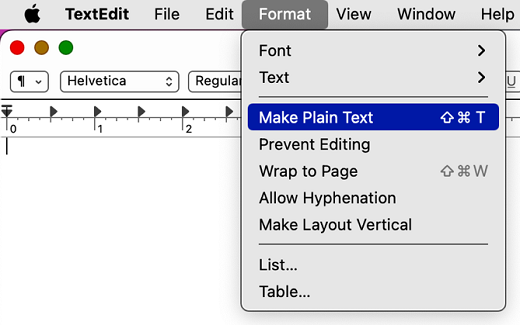
-
Select the File menu, select Save, and then type a file name in the following format:
MyClosedCaptions.en.vtt
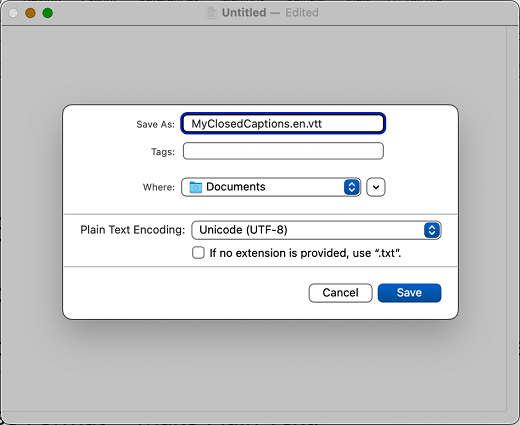
A common practice is to include a two-letter language code such as "en" (for English) or "es" (for Spanish). The file name extension must be ".vtt".
-
For Plain Text Encoding, use the default value of Unicode (UTF-8).
-
Uncheck If no extension is provided, use “.txt”.
-
Select Save.
Add content to the file
The first line in the file must be:
WEBVTT
Subsequent entries in the file are called "cues," and they consist of:
-
A time marker (beginning time and end time, separated by an "arrow," -->).
Each time marker is designated in the following format: hh:mm:ss.ttt
Use two digits each for hours (hh), minutes (mm), and seconds (ss). Insert colons (:) to separate the hours, minutes, and seconds without a space in between. Include a period after ss, followed by three digits for thousandths of a second (ttt). Ensure that there is no space in the time format.
In PowerPoint, the timer in the Edit view of the toolbar for playing videos can help you to ascertain the starting and ending times to be specified in the caption file:

Just remember to add the hours (00:) at the beginning, use two digits for the minutes, and add a third digit after the period to comply with the required time format.
-
Text that needs to appear on the screen during that particular segment of time.
(Limit yourself to a maximum of three lines of text to ensure all the words fit on the screen.)
Example:
WEBVTT
00:00:01.000 --> 00:00:05.330
Good day everyone, my name is June Doe.
00:00:07.608 --> 00:00:15.290
This video teaches you how to
build a sandcastle on any beach.
In the example above, the first caption appears after the video has played for one second, and it remains on the screen until 5.330 seconds of the video have elapsed. The next caption appears after the video has played for 7.608 seconds, and it remains on the screen until 15.290 seconds of the video have elapsed. The second caption is split into two lines to ensure that the statement is not too wide to fit on the screen.
Add the caption file to the video
When your closed caption file is ready, save it. You can now add it to your media, refer to section "Add closed captions to a video" in Add closed captions or subtitles to media in PowerPoint.
Tip: If you are using Microsoft 365, you can also show live subtitles of your speech as you present, such as a live translation to another language. For more information see Present with real-time, automatic captions or subtitles in PowerPoint.











