Create a business application from a list template
Applies To
SharePoint in Microsoft 365 Microsoft ListsWhen you Create a list from a template in Microsoft Lists or SharePoint, you can quickly transform your list into a business application that automates tasks for you. For example, several list templates include a Power Automate flow that sends you a reminder when a due date is approaching. After you create your list from a template that includes business application features, you'll need to finish setting up the flows that come with the template.
Create your list from a template
-
From the Microsoft Lists app, select + New list to open the Create a list chooser. On the home page of a SharePoint site, select +New > List.
-
Select a template that has additional business application features, and select Use template. (This example shows the Work progress tracker template. Other templates with business application features include Content scheduler and Recruitment tracker.)
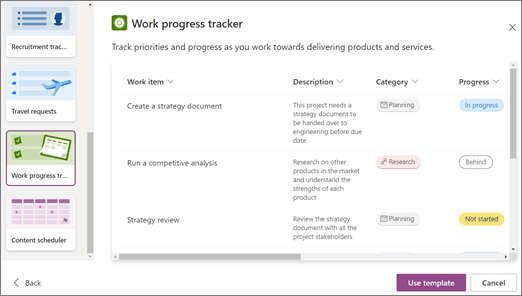
-
Enter a name for your list, an (optional) description, and select a color and an icon.
-
In the Save to box (available only if you started from Microsoft Lists), make sure you select a SharePoint site, because built-in business application features aren't included in templates that you save to My lists.
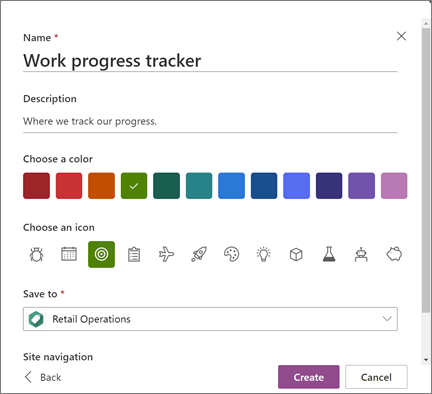
-
Select Create.
Note: The first time you use a template, you can use the name of the template as the name of your list. After that, you'll need to update the name to something unique.
Finish setting up the template
As you finish creating your new list from a template that includes business application features, you'll get a reminder to finish setting up the list.
-
In the You're almost there dialog box, select Next.
Tip: If you had already selected Do this later, you can select Finish setup in the command bar at the top of your list.
-
On the Setting up connections screen for Power Automate flows, verify that all the connections to other apps that this flow uses are set up, and then select Next. (Look for a green check mark next to each app.)
Note: This screen might not appear in cases where all the connections are already set up.
-
You'll see an Updating screen that says you can close this screen and start using the list while you wait. Go ahead and select Close and we’ll email you when it’s done.










