With Live Presentations in PowerPoint, audience members can see a presentation on their devices and read live subtitles in their preferred language while you speak. They can use "pinch to zoom" to see the slides more clearly on mobile devices, give feedback, send live reactions to the presenter, and navigate back to review previous slides.
Important:
-
To use Live Presentations, presenters must have a Microsoft 365 subscription. Audience members don't need a subscription to participate in Live Presentations.
-
Live Presentations is not supported for presenters in GCC, GCC-High, or DoD tenants.
Getting started
To get started with Live Presentations open your slide deck in PowerPoint for the web and go to the Slide Show tab.
Important: Live Presentations is supported on Microsoft Edge version 80+, Google Chrome version 72+, Mozilla Firefox version 68+, or Opera version 60+ on Windows or Mac. Currently Safari is not supported for presenters, but works fine for audience members.
First, check your audience setting. Click the drop arrow next to Present Live to select who should be able to connect to this presentation.
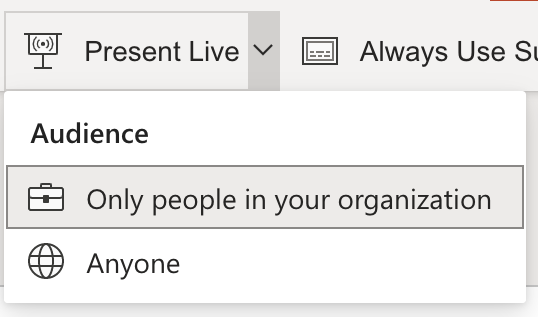
-
Only people in your organization - This is the default option for presenters signed in with their work or school account. It limits access to people signed in with accounts in the same Microsoft 365 organization (work or school) the presenter is in.
-
Anyone - If you're presenting to an audience that includes people who are not in your organization you'll need to select this one.
Next, select Present Live and your presentation will begin with a screen that shows a customized QR code. You can also start your Live presentation from the slideshow toolbar:

Your audience can point their device cameras at the QR code, tap the link that appears over the QR code, and PowerPoint Live will load your presentation in their web browser. There's nothing for them to install.

Tip: If they're having trouble using the QR code they can also just go to their browser and enter the short URL shown at the top of the presentation screen.
The audience can connect from any device has that has an Internet connection and a browser: iOS, Android, Windows, or Mac.
Important: For audiences accessing Live Presentations on their mobile devices it requires at least iOS version 11, or Android version 8.
Once your audience has joined the presentation simply advance to your first slide as normal to start presenting.
Presentation subtitles
Once your audience has loaded the presentation they will see your spoken words transcribed on the screen in near real-time. This is great for audiences when the acoustics of the venue aren't good, or if you have audience members who have difficulty hearing.
If an audience member would like to have your words translated for them into a different language, they can tap the language indicator and select from any of the supported languages. Once they've selected their language your spoken words will be machine translated into that language, and shown to them on their device as subtitles.
Each audience member can select the language of their choice.
Reviewing previous slides
If an audience member wants to look back at one of your earlier slides that can do that using the slide control that appears on their screen just below the current slide. They can go all the way back to your first slide, but they can only go as far forward as the slide you're currently displaying, so you don't have to worry about them reading ahead in your deck.
Live feedback
If an audience member using PowerPoint Live wants to give you feedback as you go, they can tap the feedback button (which looks like a smiley face) towards the bottom right of their device screen. There they can select from a handful of different feedback types, from "like" to "puzzled" and more. Their selection will briefly appear on the presentation screen.
Presentation evaluation
When you end the presentation audience members using PowerPoint Live will each get a short survey where they get to rate your slide design, speaker's skill, content, and interaction with audience on a scale of 1 to 5. They can add any other comments or feedback they might have and submit. This feedback is collected by Microsoft Forms where you can view the aggregated, anonymous, responses.
Important: You can save the aggregated feedback email in your inbox, but the detailed audience feedback in Microsoft Forms isn’t kept indefinitely. If you want to keep the detailed feedback, go to the feedback form, select Open in Excel, and save the resulting Excel file.
Email summary
After the presentation you will get an email containing a summary of audience feedback responses, live reactions from the audience, and some recommendations on what to improve for the next time.
Presenting remotely?
You can still use PowerPoint Live Presentations when you present remotely! Here are a few tips for your that might help:
-
If you're presenting using Microsoft Teams and want to use Live Presentations you'll need to use screen sharing mode, rather than presentation sharing mode, to share your presentation. Otherwise you won't be able to start Live Presentations.
-
It will usually be easier for your audience to use a second device, like a smartphone or tablet, to join the Live Presentation. This allows their primary device to be dedicated to the presentation itself.
-
If an audience member has two (or more) screens on their device it can work to join the Live Presentation in a browser window on another screen, reserving the primary screen for the presentation.










