How to change original audio on a video
Overview
Make your content more inclusive with alternative audio tracks and audio descriptions for your video files stored in OneDrive for Business or SharePoint. Alternative audio tracks help make your video easier to consume for people who have a different native language from your video's original audio or have diverse levels of language ability.
Audio tracks can also be used for providing audio descriptions, which are an essential aid for blind or low-vision users, also benefiting users who have difficulty understanding visually what is happening.
How to change original audio on a video
Anyone viewing a video that has additional audio tracks can change the original audio by clicking the Audio tracks button in the player controls near the bottom-right side of the video.
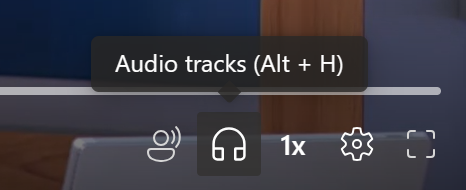
And then selecting any of the available audio tracks.
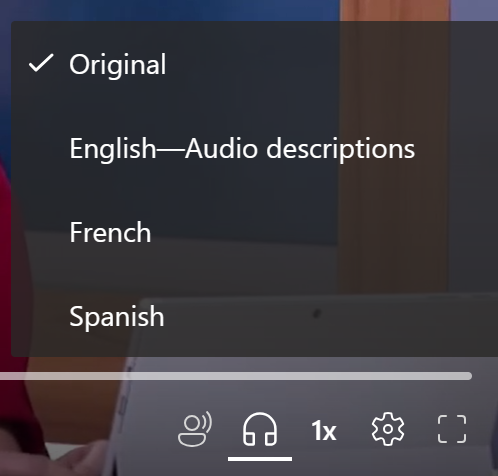
About Audio Tracks and Audio Descriptions
Video owners can upload audio files in 86 different languages and can also mark them as special audio descriptive tracks. To upload an audio file, select Video settings in the upper right of the web player. Expand the Audio files section if closed, then select Upload.
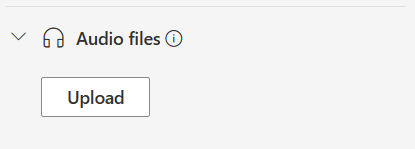
In the dialog that appears, select the language of the file you’re uploading. If you are uploading a descriptive audio track, be sure to check the Audio descriptions file checkbox to make the uploaded audio file appear as a descriptive track in the video player.
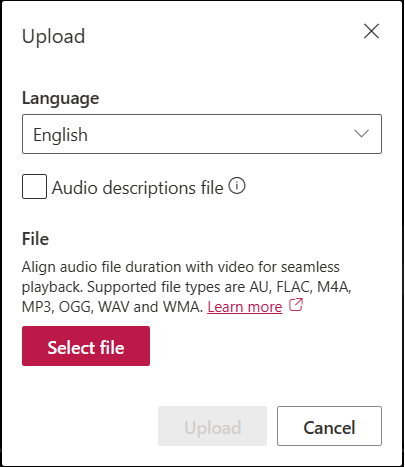
Viewers will see the chosen language, and the Audio descriptions label if the option was checked, when they select Audio tracks in the video player. Choose Select file to pick a supported audio file from your computer. If you accidentally pick the wrong file, select the × icon to remove the file and choose another. Finally click on the Upload button.
Note: you can only upload a maximum of two audio files per language, one intended for an alternative audio track, and one for a descriptive audio track. Attempting to upload additional audio files in the same language will prompt you to replace the existing ones.
"au", "flac", "m4a", "mp3", "ogg", "wav", "wma"
Afrikaans, Albanian, Amharic, Arabic, Armenian, Assamese, Azerbaijani, Bangla, Bosnian, Bulgarian, Burmese, Cantonese (Traditional), Catalan, Chinese (Simplified, China), Chinese (Traditional, Hong Kong SAR), Croatian, Czech, Danish, Dutch, English, Estonian, Fijian, Filipino, Finnish, French, French (Canada), German, Greek, Gujarati, Haitian Creole, Hebrew, Hindi, Hungarian, Icelandic, Indonesian, Inuktitut, Irish, Italian, Japanese, Kannada, Kazakh, Khmer, Kiswahili, Korean, Kurdish, Lao, Latvian, Lithuanian, Malagasy, Malay, Malayalam, Maltese, Maori, Marathi, Nepali, Norwegian Bokmål, Odia, Pashto, Persian, Persian (Afghanistan), Polish, Portuguese, Portuguese (Portugal), Punjabi, Romanian, Russian, Samoan, Serbian (Cyrillic), Serbian (Latin), Slovak, Slovenian, Spanish, Swedish, Tahitian, Tamil, Telugu, Thai, Tigrinya, Tongan, Turkish, Ukrainian, Urdu, Vietnamese, Welsh.
Audio files are only supported for videos less than 3.7GB in size.
Download
If you have edit permissions for a video file that has an audio file associated with it, you can download the file. To do so, open Video settings and expand the Audio files section if it’s closed. Then, next to the audio file you wish to download, select Download from the "..." menu.
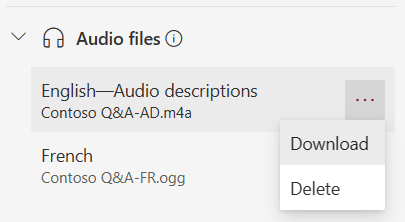
Delete
If you have edit permissions for a video, to delete an audio file open Video settings and expand the Audio files section if it’s closed. Then, next to the audio file you wish to delete, select Delete from the "..." menu.
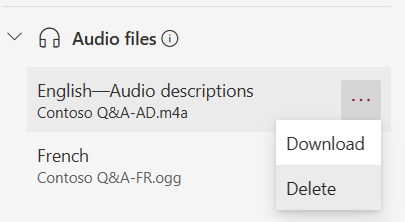
When prompted, click the Delete button in the dialog.
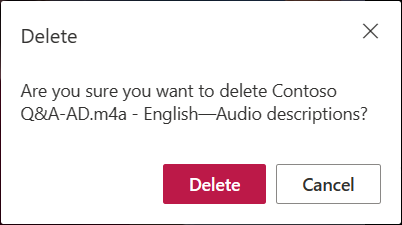
If you accidentally delete an audio file, you can recover it by using version history in OneDrive for Business and SharePoint.
Replace
If you have edit permissions for a video file that has an audio file associated with it, you can update file by replacing it. To do so, open Video settings and expand the Audio files section if it’s closed. Then, click the Upload button at the bottom of the audio files list. In the dialog that appears, select the language of the file you’re replacing, don't forget to also check the Audio descriptions file checkbox if you're replacing a descriptive audio file. Choose Select file to pick a supported audio file from your computer and click on the Upload button.
When prompted, click the Replace button.
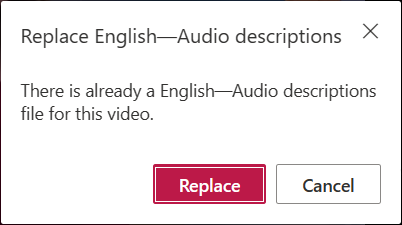
If you accidentally replaced an audio file, you can recover it by using version history in OneDrive for Business and SharePoint.
How Audio Files are stored
The audio file is stored with the video in OneDrive for Business or SharePoint. This inherits the same permissions and policy as the video file, so that whoever has access to the video file has access to the audio file.
There is no direct access to see or manage the audio file in the file explorer for OneDrive for Business or SharePoint. Because this file only enhances the video viewing experience, it is viewed and managed only through the video player as described above.
If this audio file is updated, it will update the version history of the video file it’s associated with. To see a previous version of the audio file, you can go back in the video file version history.
If the video file is deleted, the audio file that is stored alongside it will also be deleted. If a retention policy is set up for the video file, it will apply to the audio file stored alongside it as well. If you move the video file to another location, the audio file will be moved with it. If you copy the video file, a copy of the audio file will be made and stored with it as well.










