Jeśli Twoja organizacja korzysta z weryfikacji dwuskładnikowej, możesz skonfigurować konto służbowe, aby używać aplikacji Microsoft Authenticator jako jednej z metod weryfikacji.
Ważne: Aby można było dodać konto, musisz pobrać i zainstalować aplikację Microsoft Authenticator. Jeśli jeszcze tego nie zrobiono, wykonaj czynności opisane w artykule Pobieranie i instalowanie aplikacji.
Dodawanie konta służbowego
Konto służbowe możesz dodać do aplikacji Authenticator, wykonując jedną z następujących czynności:
-
Zaloguj się przy użyciu poświadczeń konta służbowego (wersja zapoznawcza)
-
Zeskanuj kod QR
-
Zaloguj się przy użyciu swoich poświadczeń
Zaloguj się przy użyciu swoich poświadczeń
Uwaga: Tej funkcji mogą używać tylko użytkownicy, których administratorzy włączyli logowanie przez telefon przy użyciu aplikacji Authenticator.
Aby dodać konto, logując się do konta służbowego przy użyciu poświadczeń:
-
Otwórz aplikację Authenticator, wybierz przycisk +, a następnie naciśnij pozycję Dodaj konto służbowe. Wybierz pozycję Zaloguj.
-
Wprowadź poświadczenia konta służbowego. Jeśli masz dostęp tymczasowy (TAP), możesz go użyć do zalogowania się. W tym momencie może zostać zablokowana możliwość kontynuowania przez jeden z następujących warunków:
-
Jeśli nie masz wystarczającej liczby metod uwierzytelniania na koncie, aby uzyskać silny token uwierzytelniania, nie możesz dodać konta. W aplikacji Authenticator zostanie wyświetlony komunikat o błędzie "Aby skonfigurować Microsoft Authenticator, musisz przejść do aka.ms/mfasetup w przeglądarce internetowej".
-
Jeśli zostanie wyświetlony komunikat "Być może logujesz się z lokalizacji ograniczonej przez administratora", administrator nie włączył tej funkcji dla Ciebie i prawdopodobnie skonfigurował zasady dostępu warunkowego rejestrowania informacji o zabezpieczeniach. Mogą również zostać wyświetlone komunikaty blokujące rejestrację aplikacji Authenticator, ponieważ administrator ma skonfigurowane zasady dostępu warunkowego. W takich przypadkach skontaktuj się z administratorem konta służbowego, aby użyć tej metody uwierzytelniania.
-
Jeśli administrator zezwoli Ci na logowanie się przez telefon przy użyciu aplikacji Authenticator, możesz przejść przez rejestrację urządzenia w celu skonfigurowania logowania się do telefonu bez hasła i weryfikacji dwuetapowej. Nadal jednak będzie można skonfigurować weryfikację dwuetapową bez względu na to, czy włączono logowanie przez telefon.
-
-
W tym momencie może zostać wyświetlony monit o zeskanować kod QR dostarczony przez Twoją organizację w celu skonfigurowania lokalnego konta uwierzytelniania wieloskładnikowego w aplikacji. Jest to wymagane tylko wtedy, gdy Twoja organizacja korzysta z lokalnego serwera MFA.
-
Na urządzeniu naciśnij konto i sprawdź w widoku pełnoekranowym, czy Twoje konto jest poprawne. W celu zapewnienia dodatkowego bezpieczeństwa kod weryfikacyjny zmienia się co 30 sekund, uniemożliwiając wielokrotnie korzystanie z kodu.
Zaloguj się za pomocą kodu QR
Aby dodać konto, skanując kod QR, wykonaj następujące czynności:
-
Na komputerze przejdź do strony Dodatkowa weryfikacja zabezpieczeń.
Uwaga: Jeśli nie widzisz strony Dodatkowa weryfikacja zabezpieczeń, być może administrator włączył środowisko informacji zabezpieczających (wersja zapoznawcza). W takim przypadku należy postępować zgodnie z instrukcjami w sekcji Konfigurowanie informacji zabezpieczających w celu korzystania z aplikacji uwierzytelniania. W przeciwnym razie skontaktuj się z pomocą techniczną swojej organizacji w celu uzyskania pomocy. Aby uzyskać więcej informacji na temat informacji zabezpieczających, zobacz Konfigurowanie informacji zabezpieczających z poziomu monitu o zalogowanie.
-
Zaznacz pole wyboru obok pozycji Authenticator aplikacji, a następnie wybierz pozycję Konfiguruj.
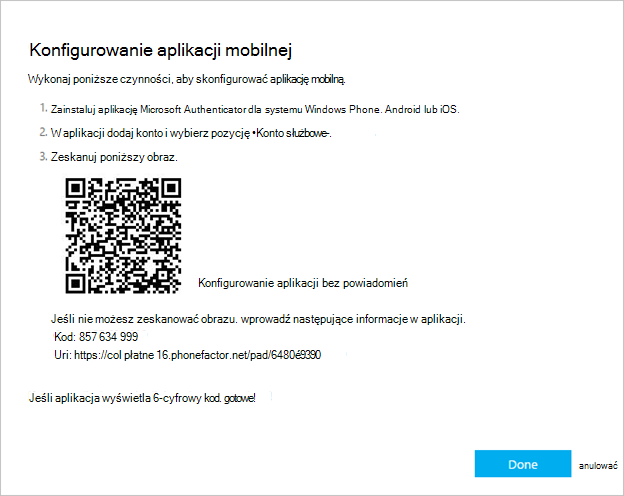
-
Otwórz aplikację Authenticator, wybierz ikonę plusa, wybierz pozycję Dodaj konto, a następnie wybierz pozycję Konto służbowe, a następnie zeskanuj kod QR. Jeśli nie masz konta skonfigurowanego w aplikacji Authenticator, zostanie wyświetlony duży niebieski przycisk z napisem Dodaj konto.
Jeśli nie zostanie wyświetlony monit o zeskanować kod QR za pomocą aparatu, w ustawieniach telefonu upewnij się, że aplikacja Authenticator ma dostęp do aparatu telefonu. Po dodaniu konta przy użyciu kodu QR możesz skonfigurować logowanie przez telefon. Jeśli zostanie wyświetlony komunikat "Być może logujesz się z lokalizacji ograniczonej przez administratora", administrator nie włączył tej funkcji dla Ciebie i prawdopodobnie skonfigurował zasady dostępu warunkowego rejestrowania informacji o zabezpieczeniach. Skontaktuj się z administratorem konta służbowego, aby użyć tej metody uwierzytelniania. Jeśli administrator zezwoli Ci na korzystanie z logowania telefonicznego przy użyciu aplikacji Authenticator, możesz przejść przez rejestrację urządzenia w celu skonfigurowania logowania się przez telefon bez hasła i Azure AD uwierzytelniania wieloskładnikowego.
Uwaga: W przypadku organizacji rządowych w Stanach Zjednoczonych jedynym sposobem na dodanie konta logowania telefonu jest dodanie go przy użyciu opcji Zaloguj się przy użyciu poświadczeń zamiast uaktualniania z konta opartego na kodzie QR.
Logowanie się na komputerze zdalnym
Wiele aplikacji umożliwia uwierzytelnienie przez wprowadzenie kodu na innym urządzeniu, takim jak komputer. Jeśli chcesz zalogować się na komputerze zdalnym w celu zainstalowania aplikacji Authenticator, wykonaj poniższe czynności.
-
Otwórz aplikację Authenticator, a następnie wybierz pozycję > Dodaj konto służbowe > Zaloguj się.
-
Wybierz pozycję Zaloguj się z innego urządzenia.
-
Na ekranie zdalnym otwórz stronę Zaloguj się na koncie i wprowadźkod widoczny w aplikacji Authenticator.
-
Na ekranie zdalnym zaloguj się przy użyciu poświadczeń konta służbowego. Jeśli masz dostęp tymczasowy (TAP), możesz go użyć do zalogowania się.
-
Po zakończeniu uwierzytelniania na ekranie zdalnym wróć do aplikacji Authenticator, aby ukończyć konfigurację.
Następne kroki
-
Po dodaniu kont do aplikacji możesz zalogować się przy użyciu aplikacji Authenticator na urządzeniu.
-
W przypadku urządzeń z systemem iOS możesz również wykonać kopię zapasową poświadczeń konta i powiązanych ustawień aplikacji, takich jak kolejność kont, w chmurze.










