Komputer z systemem Windows zawiera kompleksowe rozwiązanie do tworzenia kopii zapasowych , Kopia zapasowa systemu Windows, które pomoże w utworzeniu kopii zapasowej wielu najważniejszych dla Ciebie rzeczy. Od plików, motywów i niektórych ustawień po wiele zainstalowanych aplikacji i Wi-Fi informacji — Kopia zapasowa systemu Windows pomogą chronić to, co najważniejsze, i ułatwią przejście na zupełnie nowy komputer.
Ten przewodnik pomoże Ci używać Kopia zapasowa systemu Windows do tworzenia kopii zapasowych kluczowych elementów na komputerze z systemem Windows.
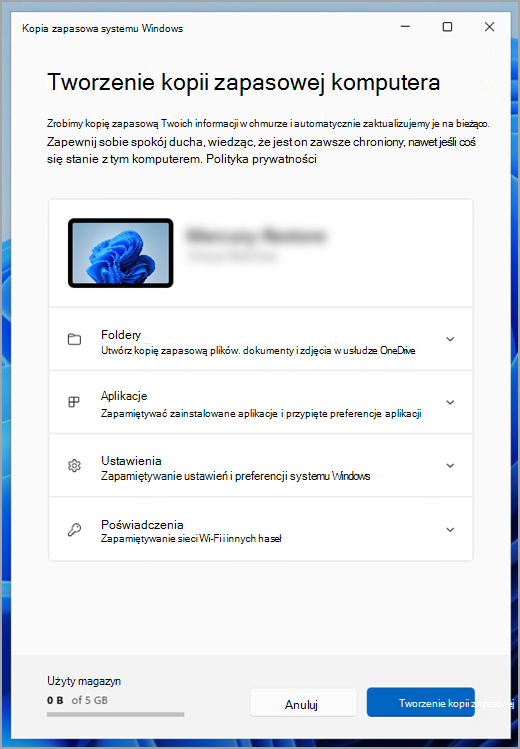
Krok 1. Logowanie się przy użyciu konta Microsoft
Jest to konto skojarzone z systemem Windows, platformą Microsoft 365, usługą OneDrive, konsolą Xbox i nie tylko. Informacje z kopii zapasowej będą przechowywane na koncie Microsoft, więc powrót do danych na nowym komputerze jest tak prosty, jak logowanie.
Aby zalogować się do swojego konta Microsoft, wybierz pozycję Start > Ustawienia > Konta > Twoje informacje . Wybierz pozycję Zamiast tego zaloguj się za pomocą konta Microsoft. Ta opcja będzie widoczna tylko w przypadku korzystania z konta lokalnego. Jeśli jest wyświetlana opcja Zamiast tego zaloguj się za pomocą konta lokalnego, oznacza to, że używasz już swojego konta Microsoft.
Ważne: Obecnie aplikacja Kopia zapasowa systemu Windows koncentruje się na urządzeniach konsumenckich — na przykład urządzeniach, których można używać, logując się do osobistego konta Microsoft (MSA), na przykład *@outlook.com , *@live.com itd. Służbowe konta Microsoft nie będą działać.
Sprawdź, czy masz już konto Microsoft

Krok 2. Tworzenie kopii zapasowej folderów
Kopia zapasowa systemu Windows jest łatwym, pojedynczym przystankiem dla wszystkich potrzeb w zakresie tworzenia kopii zapasowych. Bezpłatne konto Microsoft zapewnia 5 GB przestrzeni dyskowej w chmurze usługi OneDrive (a w razie potrzeby jest dostępna większa ilość miejsca do magazynowania), a utworzenie kopii zapasowej folderów synchronizuje foldery określone przez Ciebie z kontem usługi OneDrive, dzięki czemu są one natychmiast dostępne na wszystkich komputerach, których używasz z tym kontem Microsoft. Ponieważ są one synchronizowane z usługą OneDrive, po zalogowaniu się do usługi OneDrive na nowym komputerze te pliki będą ponownie dostępne dla Ciebie.
Najpierw uruchom Kopia zapasowa systemu Windows: wybierz start , wpisz kopię zapasową systemu windows i wybierz Kopia zapasowa systemu Windows z wyników. (Możesz też wybrać pozycję Start > Wszystkie aplikacje > Kopia zapasowa systemu Windows).
Następnie wybierz pozycję Foldery , aby je rozwijać, i wybierz foldery użytkowników, dla których chcesz wykonać kopię zapasową w usłudze OneDrive:
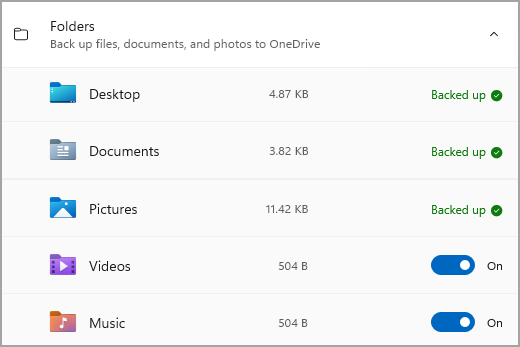
Możesz tworzyć kopie zapasowe folderów Pulpit, Dokumenty, Obrazy, Wideo i Muzyka . Po prostu przełącz przełącznik dla każdego folderu Wł . lub Wył.
Uwaga: Jeśli kopie zapasowe tych folderów zostały utworzone w przeszłości, będą one wyświetlane jako Kopie zapasowe. Jeśli nie chcesz już wykonywać kopii zapasowej tych folderów, zobacz sekcję Co zrobić, jeśli chcę zatrzymać tworzenie kopii zapasowej?, poniżej.
Krok 3. Tworzenie kopii zapasowej ustawień
Kopia zapasowa systemu Windows może pomóc w utworzeniu kopii zapasowej innych ustawień systemu Windows, takich jak zainstalowane aplikacje, informacje o sieci Wi-Fi i hasłach oraz inne ustawienia, takie jak preferencje językowe lub ustawienia tapet.
Stan wszystkich tych ustawień zostanie wyświetlony w Kopia zapasowa systemu Windows:
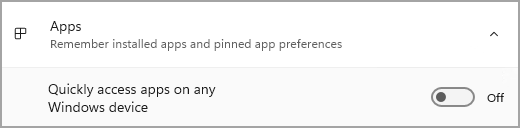
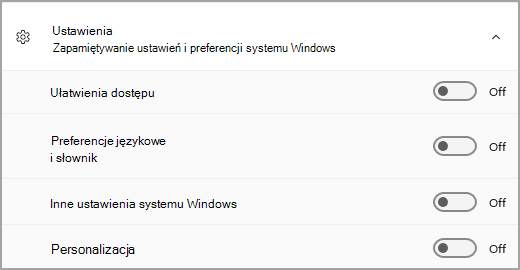
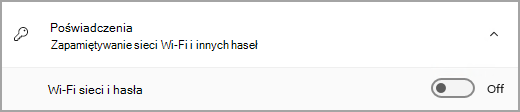
Ponownie możesz po prostu włączyć lub wyłączyć te ustawienia.
Uwaga: Jeśli te ustawienia były w przeszłości kopią zapasową (a niektóre są domyślnie), będą wyświetlane jako Kopie zapasowe, a przełącznik będzie niedostępny. Jeśli chcesz zatrzymać tworzenie kopii zapasowej tych danych, zobacz sekcję Co zrobić, jeśli chcę zatrzymać tworzenie kopii zapasowej?, poniżej.
Gdy wszystko będzie skonfigurowane w odpowiedni sposób, wybierz pozycję Wykonaj kopię zapasową.
Uwaga: Jeśli podczas próby utworzenia kopii zapasowej zostanie wyświetlony komunikat o błędzie z usługi OneDrive, być może nie zalogowano się do usługi OneDrive lub może występować inny problem z usługą OneDrive, który wymaga rozwiązania, aby Kopia zapasowa systemu Windows działały. Aby uzyskać więcej informacji, zobacz Rozwiązywanie problemów z synchronizacja usługi OneDrive.
Krok 4. Czas się zrelaksować!
Gotowe! Tworzenie kopii zapasowej folderów i ustawień powoduje uzyskanie dostępu do plików na wszystkich komputerach, na których logujesz się za pomocą tego konta Microsoft. To naprawdę nie może być łatwiejsze.
Jeśli chcesz sprawdzić i upewnić się, że kopia zapasowa wszystkich elementów jest nadal włączona (hej, wszyscy chcemy mieć to poczucie bezpieczeństwa od czasu do czasu!), możesz po prostu otworzyć aplikację Kopia zapasowa systemu Windows i wyświetli ona bieżący stan kopii zapasowej lub możesz sprawdzić elementy w górnej części strony kopii zapasowej systemu Windows w ustawieniach. w menu Start > Ustawienia > Konta > kopia zapasowa systemu Windows.

Jak mogę przywrócić tę kopię zapasową?
Mamy Twoje plecy! Po uzyskaniu nowego komputera lub ponownej instalacji systemu Windows podczas konfigurowania wystarczy zalogować się przy użyciu tego samego konta Microsoft, które zostało użyte do utworzenia kopii zapasowej w tym miejscu. Zobaczymy, że masz kopie zapasowe i zapytamy Cię, czy chcesz je przywrócić.
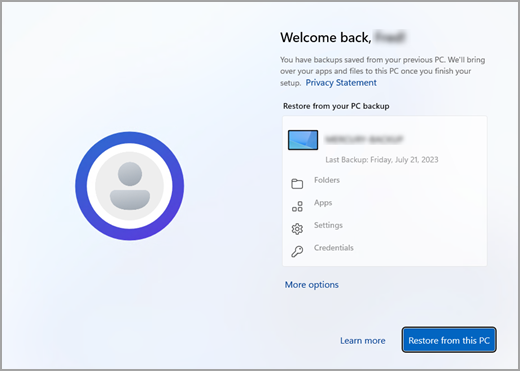
Jeśli masz kopię zapasową na więcej niż jednym komputerze, możesz wybrać pozycję Więcej opcji i wybrać kopię zapasową, z którą chcesz przywrócić kopię zapasową. Gdy dotrzesz do pulpitu, wszystko będzie tam na Ciebie czekać!
-
Zostaną wyświetlone przypinki aplikacji przywrócone w miejscu, w którym zostały pozostawione na pasku zadań, w menu Start i na liście Wszystkie aplikacje. Aplikacje dostępne w Microsoft Store można przywrócić, klikając pinezkę aplikacji, aby rozpocząć. W przypadku aplikacji, które nie są dostępne w Sklepie, nastąpi przekierowanie do sieci Web w celu pobrania instalatora.
-
Najważniejsze ustawienia zostaną również przywrócone na nowym urządzeniu, dzięki czemu będzie ono podobne do Twojego i będzie gotowe do od razu. Aby uzyskać pełną listę obsługiwanych ustawień, zobacz Kopia zapasowa systemu Windows wykazie ustawień i preferencji.
-
Pliki można przywrócić w dowolnym momencie, logując się do usługi OneDrive przy użyciu tego samego konta Microsoft, które zostało użyte do wykonania oryginalnej kopii zapasowej.

A co z moimi preferencjami dotyczącymi przeglądarki Microsoft Edge?
Aby łatwo przeglądać Internet z dowolnego urządzenia i uporządkować ulubione zawartości, zaloguj się do przeglądarki Microsoft Edge i włącz synchronizację.
Logowanie w celu synchronizacji przeglądarki Microsoft Edge na różnych urządzeniach
Co zrobić, jeśli nie chcę tworzyć kopii zapasowej?
Możesz zauważyć, że jeśli kopia zapasowa została dokonana w Kopia zapasowa systemu Windows, ten element jest oznaczony jako Kopia zapasowa i nie masz już dostępu do przełącznika, aby włączyć lub wyłączyć tę funkcję.
Jeśli z jakiegoś powodu nie chcesz już tworzyć kopii zapasowej niektórych folderów, aplikacji ani ustawień, możesz to zrobić w menu Start > Ustawienia > Konta > kopii zapasowej systemu Windows.
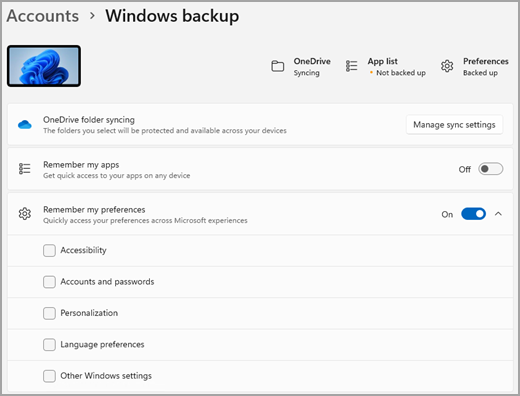
W tym miejscu możesz dezaktywować kopię zapasową plików, wybierając pozycję Zarządzaj ustawieniami synchronizacji obok synchronizowania folderów usługi OneDrive, a następnie wyłączając foldery, dla których nie chcesz już wykonywać kopii zapasowej.
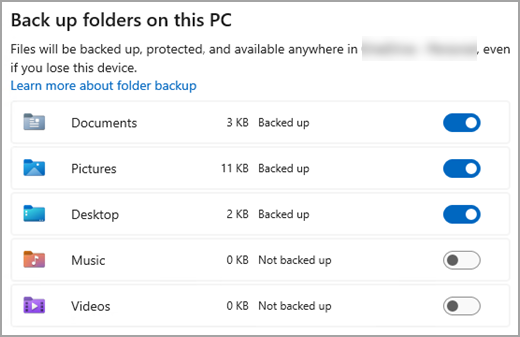
W przypadku aplikacji i ustawień możesz ustawić dla opcji Zapamiętaj moje aplikacje ustawienie Włączone lub Wyłączone lub lista rozwijana Zapamiętaj moje preferencje i upewnij się, że pola wyboru dla dowolnych elementów, dla których chcesz wykonać kopię zapasową, są zaznaczone.
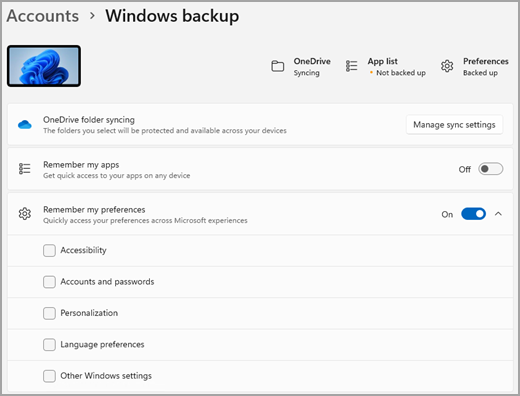
Uwaga: Konta i hasła to pole wyboru Do zaznaczenia w obszarze Ustawienia sieci Wi-Fi & haseł w Kopia zapasowa systemu Windows.
Jeśli po wyłączeniu kopii zapasowej chcesz usunąć dane, które zostały wcześniej utworzone na koncie Microsoft, możesz odwiedzić stronę Urządzenia z kontem Microsoft, znaleźć sekcję Ustawienia synchronizowane w chmurze u dołu strony, a następnie wybrać pozycję Wyczyść zapisane ustawienia.
Komputer z systemem Windows zawiera kompleksowe rozwiązanie do tworzenia kopii zapasowych , Kopia zapasowa systemu Windows, które pomoże w utworzeniu kopii zapasowej wielu najważniejszych dla Ciebie rzeczy. Od plików, motywów i niektórych ustawień po wiele zainstalowanych aplikacji i Wi-Fi informacji — Kopia zapasowa systemu Windows pomogą chronić to, co najważniejsze, i ułatwią przejście na zupełnie nowy komputer.
Ten przewodnik pomoże Ci w utworzeniu kopii zapasowej najważniejszych rzeczy na komputerze z systemem Windows.
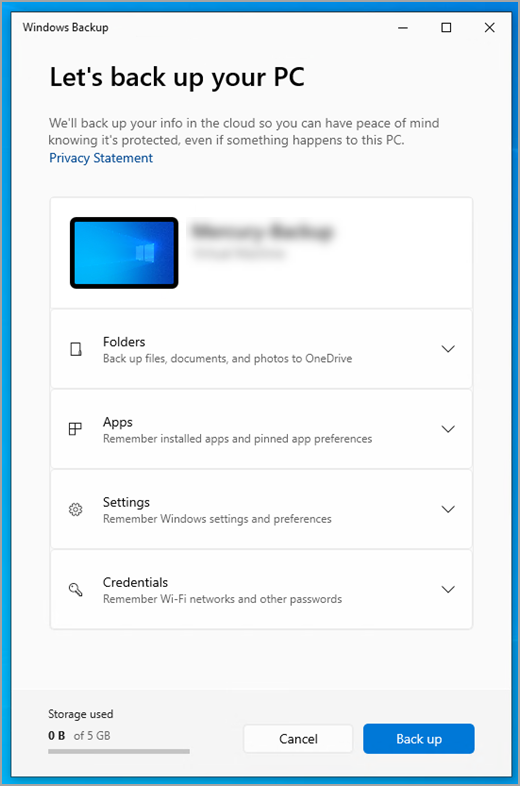
Krok 1. Logowanie się przy użyciu konta Microsoft
Jest to konto skojarzone z systemem Windows, platformą Microsoft 365, usługą OneDrive, konsolą Xbox i nie tylko. Informacje z kopii zapasowej będą przechowywane na koncie Microsoft, więc powrót do danych na nowym komputerze jest tak prosty, jak logowanie.
Aby zalogować się do swojego konta Microsoft, wybierz pozycję Start > Ustawienia > Konta > Twoje informacje . Wybierz pozycję Zamiast tego zaloguj się za pomocą konta Microsoft. Ta opcja będzie widoczna tylko w przypadku korzystania z konta lokalnego. Jeśli jest wyświetlana opcja Zamiast tego zaloguj się za pomocą konta lokalnego, oznacza to, że używasz już swojego konta Microsoft.
Ważne: Obecnie aplikacja Kopia zapasowa systemu Windows koncentruje się na urządzeniach konsumenckich — na przykład urządzeniach, których można używać, logując się do osobistego konta Microsoft (MSA), na przykład *@outlook.com , *@live.com itd. Służbowe konta Microsoft nie będą działać.
Sprawdź, czy masz już konto Microsoft

Krok 2. Tworzenie kopii zapasowej folderów
Kopia zapasowa systemu Windows jest łatwym, pojedynczym przystankiem dla wszystkich potrzeb w zakresie tworzenia kopii zapasowych. Bezpłatne konto Microsoft zapewnia 5 GB przestrzeni dyskowej w chmurze usługi OneDrive (a w razie potrzeby jest dostępna większa ilość miejsca do magazynowania), a utworzenie kopii zapasowej folderów synchronizuje foldery określone przez Ciebie z kontem usługi OneDrive, dzięki czemu są one natychmiast dostępne na wszystkich komputerach, których używasz z tym kontem Microsoft. Ponieważ są one synchronizowane z usługą OneDrive, po zalogowaniu się do usługi OneDrive na nowym komputerze te pliki będą ponownie dostępne dla Ciebie.
Najpierw uruchom Kopia zapasowa systemu Windows: wybierz pozycję Start , a następnie Kopia zapasowa systemu Windows.
Następnie wybierz pozycję Foldery , aby je rozwijać, i wybierz foldery użytkowników, dla których chcesz wykonać kopię zapasową w usłudze OneDrive:
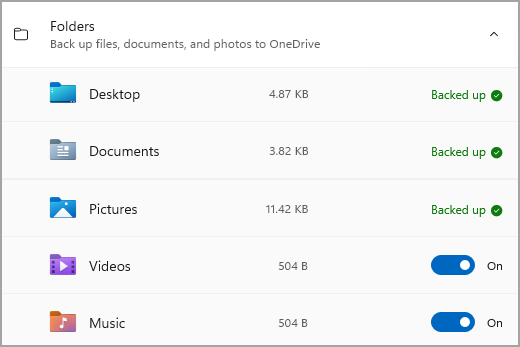
Możesz tworzyć kopie zapasowe folderów Pulpit, Dokumenty, Obrazy, Wideo i Muzyka . Po prostu przełącz przełącznik dla każdego folderu Wł . lub Wył.
Uwaga: Jeśli kopie zapasowe tych folderów zostały utworzone w przeszłości, będą one wyświetlane jako Kopie zapasowe. Jeśli nie chcesz już wykonywać kopii zapasowej tych folderów, zobacz sekcję Co zrobić, jeśli chcę zatrzymać tworzenie kopii zapasowej?, poniżej.
Krok 3. Tworzenie kopii zapasowej ustawień
Kopia zapasowa systemu Windows może pomóc w utworzeniu kopii zapasowej innych ustawień systemu Windows, takich jak zainstalowane aplikacje, informacje o sieci Wi-Fi i hasłach oraz inne ustawienia, takie jak preferencje językowe lub ustawienia tapet.
Stan wszystkich tych ustawień zostanie wyświetlony w Kopia zapasowa systemu Windows:
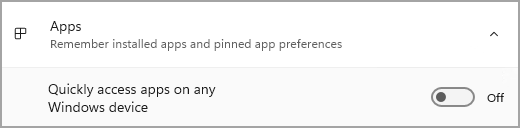
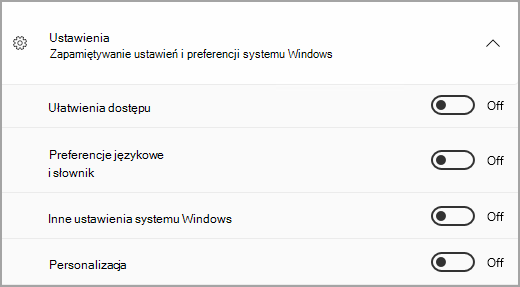
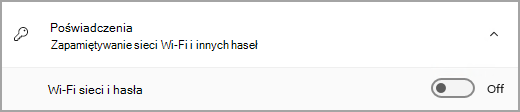
Ponownie po prostu włącz lub wyłącz te ustawienia.
Uwaga: Jeśli te ustawienia były w przeszłości kopią zapasową (a niektóre są domyślnie), będą wyświetlane jako Kopie zapasowe, a przełącznik będzie niedostępny. Jeśli chcesz zatrzymać tworzenie kopii zapasowej tych danych, zobacz sekcję Co zrobić, jeśli chcę zatrzymać tworzenie kopii zapasowej?, poniżej.
Gdy wszystko będzie skonfigurowane w odpowiedni sposób, wróć do Kopia zapasowa systemu Windows i wybierz pozycję Wykonaj kopię zapasową.
Uwaga: Jeśli podczas próby utworzenia kopii zapasowej zostanie wyświetlony komunikat o błędzie z usługi OneDrive, być może nie zalogowano się do usługi OneDrive lub może występować inny problem z usługą OneDrive, który wymaga rozwiązania, aby Kopia zapasowa systemu Windows działały. Aby uzyskać więcej informacji, zobacz Rozwiązywanie problemów z synchronizacja usługi OneDrive.
Krok 4. Czas się zrelaksować!
Gotowe! Tworzenie kopii zapasowej folderów i ustawień powoduje uzyskanie dostępu do plików na wszystkich komputerach, na których logujesz się za pomocą tego konta Microsoft. To naprawdę nie może być łatwiejsze.
Jeśli chcesz sprawdzić i upewnić się, że kopia zapasowa wszystkich elementów jest nadal włączona (hej, wszyscy chcemy mieć to poczucie bezpieczeństwa od czasu do czasu!), możesz po prostu otworzyć aplikację Kopia zapasowa systemu Windows i wyświetli ona bieżący stan kopii zapasowej lub możesz sprawdzić stan synchronizacji folderów usługi OneDrive w górnej części strony ustawień głównych. Po prostu otwórz menu Start > Ustawienia i poszukaj ikony.
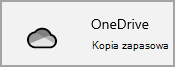
Jak mogę przywrócić tę kopię zapasową?
Mamy Twoje plecy! Po uzyskaniu nowego komputera Windows 11 podczas konfigurowania wystarczy zalogować się przy użyciu tego samego konta Microsoft, które zostało użyte do utworzenia kopii zapasowej w tym miejscu. Zobaczymy, że masz kopie zapasowe i zapytamy Cię, czy chcesz je przywrócić.
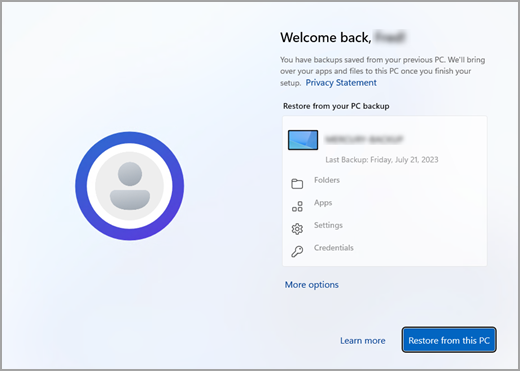
Jeśli masz kopię zapasową na więcej niż jednym komputerze, możesz wybrać pozycję Więcej opcji i wybrać kopię zapasową, z którą chcesz przywrócić kopię zapasową. Po przejściu do pulpitu wszystko, co zostało z kopii zapasowej będzie tam czeka!
-
Zostaną wyświetlone przypinki aplikacji przywrócone w miejscu, w którym zostały pozostawione na pasku zadań, w menu Start i na liście Wszystkie aplikacje. Aplikacje dostępne w Microsoft Store można przywrócić, klikając pinezkę aplikacji, aby rozpocząć. W przypadku aplikacji, które nie są dostępne w Sklepie, nastąpi przekierowanie do sieci Web w celu pobrania instalatora.
-
Najważniejsze ustawienia zostaną również przywrócone na nowym urządzeniu, dzięki czemu będzie ono podobne do Twojego i będzie gotowe do od razu. Aby uzyskać pełną listę obsługiwanych ustawień, zobacz Kopia zapasowa systemu Windows wykazie ustawień i preferencji.
-
Pliki można przywrócić w dowolnym momencie, logując się do usługi OneDrive przy użyciu tego samego konta Microsoft, które zostało użyte do wykonania oryginalnej kopii zapasowej.
Jeśli musisz ponownie zainstalować system Windows na komputerze Windows 10, nadal będziesz synchronizować foldery z usługą OneDrive, a ustawienia będą synchronizowane z kontem Microsoft, o ile zalogujesz się przy użyciu tego samego konta, które zostało użyte do wykonania kopii zapasowej, wszystko zostanie przywrócone i nadal będziesz mieć ze sobą pliki i ustawienia.

A co z moimi preferencjami dotyczącymi przeglądarki Microsoft Edge?
Aby łatwo przeglądać Internet z dowolnego urządzenia i uporządkować ulubione zawartości, zaloguj się do przeglądarki Microsoft Edge i włącz synchronizację.
Logowanie w celu synchronizacji przeglądarki Microsoft Edge na różnych urządzeniach
Co zrobić, jeśli nie chcę tworzyć kopii zapasowej?
Możesz zauważyć, że jeśli kopia zapasowa została dokonana w Kopia zapasowa systemu Windows, ten element jest oznaczony jako Kopia zapasowa i nie masz już dostępu do przełącznika, aby włączyć lub wyłączyć tę funkcję.
Jeśli chcesz zatrzymać tworzenie kopii zapasowej niektórych folderów, musisz je wyłączyć w usłudze OneDrive. W tym celu kliknij prawym przyciskiem myszy (lub naciśnij długo) ikonę usługi OneDrive na pasku zadań, a następnie wybierz pozycję Ustawienia > Synchronizuj i wykonaj kopię zapasową > Zarządzaj kopią zapasową i wyłącz foldery, dla których nie chcesz już wykonywać kopii zapasowej.
W przypadku aplikacji i ustawień miejsce, w które można sterować, znajduje się w ustawieniach systemu Windows. Przejdź do menu Start > Ustawienia > Konta > Synchronizuj ustawienia , ustaw dla pozycji Ustawienia synchronizacji wartość Włączone, a następnie wyłącz elementy, dla którego chcesz zatrzymać tworzenie kopii zapasowych.
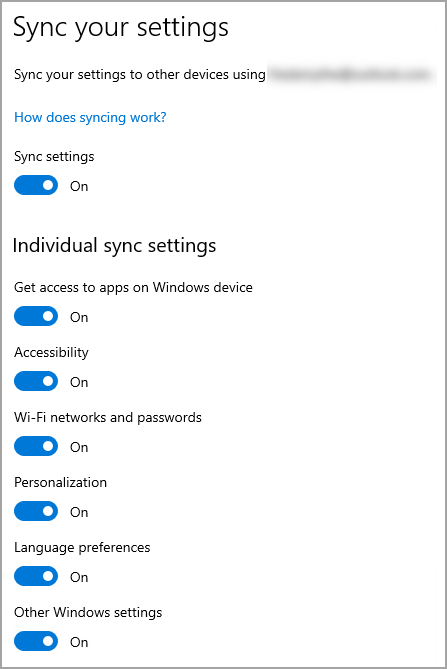
Jeśli po wyłączeniu kopii zapasowej chcesz usunąć dane, które zostały wcześniej utworzone na koncie Microsoft, możesz odwiedzić stronę Urządzenia z kontem Microsoft, znaleźć sekcję Ustawienia synchronizowane w chmurze u dołu strony, a następnie wybrać pozycję Wyczyść zapisane ustawienia.
Powiązane tematy
Kopia zapasowa systemu Windows ustawienia i preferencje — omówienie










