Uwaga: Ustawienie Automatycznie zapisuj hasła zostało wycofane z programu Microsoft Edge w wersji 124 lub nowszej. Zamiast tego przeglądarka Edge zaoferuje zapisywanie haseł za każdym razem, gdy wprowadzasz nowe poświadczenia w przeglądarce Edge. Wszystkie wcześniej automatycznie zapisane hasła będą nadal dostępne do bezproblemowego logowania.
Przeglądarka Microsoft Edge ułatwia zapisywanie haseł podczas przeglądania Internetu. Po wprowadzeniu nowego hasła w przeglądarce Edge na komputerze lub urządzeniu przenośnym przeglądarka Microsoft Edge zapyta, czy chcesz zapamiętać swoją nazwę użytkownika i hasło. Podczas kolejnej wizyty w tej witrynie przeglądarka dokończy wprowadzanie informacji o koncie. Jeśli zalogowano się do przeglądarki Edge za pomocą konta Microsoft, te hasła stają się dostępne na wszystkich urządzeniach, na których się zalogowano.
Zapisywanie hasła
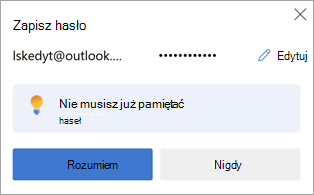
Gdy przeglądarka Edge oferuje zapisanie hasła, dostępne są następujące opcje:
-
Wybierz pozycję Mam to, aby potwierdzić, że chcesz, aby przeglądarka Edge bezpiecznie zapisywała hasło. (Możesz również edytować szczegóły poświadczeń przechwycone przez przeglądarkę Edge).
-
Wybierz znak X (zamknij alert), aby odrzucić ofertę zapisania hasła. Przeglądarka Microsoft Edge nie zapisze hasła i zaoferuje je ponownie po następnym wprowadzeniu na tej stronie.
-
Wybierz pozycję Nigdy , aby odrzucić ofertę zapisania hasła i polecić przeglądarce Edge, aby nie oferowała już zapisywania haseł w tej witrynie internetowej.
Włączanie lub wyłączanie zapisywania haseł
-
Wybierz pozycję Ustawienia i nie tylko > Ustawienia .
-
Wybierz pozycję Profile > Hasła > Ustawienia .
-
W obszarze Hasła ustaw opcję Oferuj zapisywanie haseł w pozycji Włączone lub Wyłączone zgodnie z potrzebami.
Uwaga: Wyłączenie zapisywania haseł nie powoduje usunięcia wcześniej zapisanych haseł.
Wyświetlanie zapisanych haseł
-
Wybierz pozycję Ustawienia i nie tylko > Ustawienia .
-
Wybierz pozycję Profile > Hasła.
Usuń zapisane hasła
-
Wybierz pozycję Ustawienia i nie tylko > Ustawienia .
-
Wybierz pozycję Prywatność, wyszukiwanie i usługi.
-
W obszarze Wyczyść dane przeglądania wybierz pozycję Wybierz elementy do wyczyszczenia.
-
Wybierz pozycję Hasła (może być konieczne przewinięcie w dół, aby je znaleźć), a następnie wybierz pozycję Wyczyść teraz.










