Jeśli masz problemy z funkcjami mikrofonu, zapoznaj się z poniższymi informacjami, aby je rozwiązać.
Upewnij się, że aplikacje mają dostęp do mikrofonu
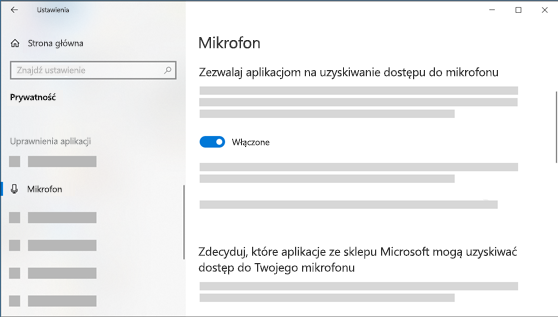
Jeśli mikrofon nie zostanie wykryty po zaktualizowaniu Windows 11, może być konieczne nadanie aplikacjom uprawnienia do korzystania z niego. Jak to zrobić:
-
Wybierz pozycję> Ustawienia> Ochrona prywatności & zabezpieczeń> i upewnij się, że jest włączona ochrona dostępu do mikrofonu.
-
Upewnij się, że jest włączona opcję Ze pozwalaj aplikacjom na dostęp do mikrofonu, a następnie wybierz, które aplikacje mają dostęp. Aplikacje klasyczne nie będą widoczne na tej liście.
Jeśli chcesz udzielić dostępu do aplikacji klasycznych, upewnij się, że jest włączona dla aplikacji klasycznych dostęp do mikrofonu. Nie można wyłączyć dostępu do mikrofonu dla poszczególnych aplikacji.
Inne osoby mnie nie słyszą
Wypróbuj następujące rozwiązania:
-
Jeśli używany zestaw słuchawkowy ma przycisk wyciszania, upewnij się, że nie jest on aktywny.
-
Upewnij się, że mikrofon lub zestaw słuchawkowy jest prawidłowo połączony z komputerem.
-
Upewnij się, że mikrofon lub zestaw słuchawkowy jest ustawiony jako domyślne urządzenie nagrywające w systemie. Oto jak to zrobić w programie Windows 11:
-
Wybierz pozycję > Ustawienia > System > Dźwięku.
-
W wejściowej , przejdź do Wybierz urządzenie do mówienia lubnagrywania , a następnie wybierz odpowiednie urządzenie.
-
Aby przetestować mikrofon, mów do niego. W menuGłośność upewnij się, że niebieski pasek się przesuwa, aby się upewnić Windows, że usłyszysz.
-
Głośność mikrofonu jest zbyt niska lub w ogóle nie działa
Wypróbuj następujące rozwiązania:
-
Upewnij się, że mikrofon lub zestaw słuchawkowy jest prawidłowo połączony z komputerem.
-
Upewnij się, że mikrofon znajduje się w prawidłowym położeniu.
-
Zwiększ głośność mikrofonu. Oto jak to zrobić w programie Windows 11:
-
Wybierz pozycję > Ustawienia > System > Dźwięku.
-
W oknieWprowadzanie danych wybierz mikrofon, aby zobaczyć jego właściwości.
-
W ustawieniach Głośnośćwejścia upewnij się, że niebieski pasek dostosowuje się podczas mówienia do mikrofonu.
-
Jeśli tak się nie stanie, przejdź do testów mikrofonu i Rozpocznij testowanie. Pomoże to rozwiązać wszelkie problemy z mikrofonem.
-
Jeśli masz problemy z funkcjami mikrofonu, zapoznaj się z poniższymi informacjami, aby je rozwiązać.
Upewnij się, że aplikacje mają dostęp do mikrofonu
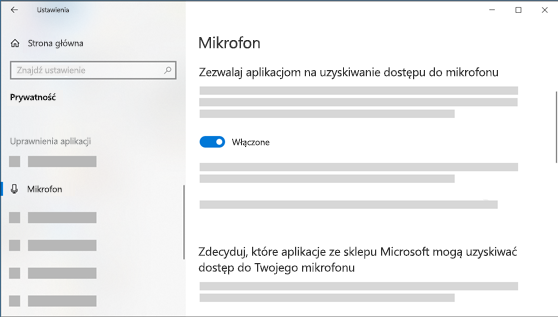
Jeśli mikrofon nie jest wykrywany po zaktualizowaniu systemu Windows 10, może być konieczne zezwolenie aplikacjom na używanie go.
-
Aby pozwolić aplikacjom na dostęp do mikrofonu, wybierz pozycję Start , a następnie wybierz kolejno pozycje Ustawienia > Prywatność > Mikrofon . Wybierz pozycję Zmień, a następnie włącz opcję Zezwalaj aplikacjom na dostęp do mikrofonu.
-
Po umożliwieniu dostępu do mikrofonu możesz w obszarze Wybierz aplikacje pakietu Microsoft Store Microsoft Storeuzyskać dostęp do mikrofonu oraz udzielić dostępu do aplikacji klasycznych innych niż Microsoft Store, upewniając się, że przełącznik zezwalaj aplikacjom stacjonarnym na uzyskiwanie dostępu do mikrofonu jest ustawiony w obszarze Zezwalaj aplikacjom stacjonarnym na dostęp do mikrofonu.
Inne osoby mnie nie słyszą
Wypróbuj następujące rozwiązania:
-
Jeśli używany zestaw słuchawkowy ma przycisk wyciszania, upewnij się, że nie jest on aktywny.
-
Upewnij się, że mikrofon lub zestaw słuchawkowy jest prawidłowo połączony z komputerem.
-
Upewnij się, że mikrofon lub zestaw słuchawkowy jest ustawiony jako domyślne urządzenie nagrywające w systemie. Poniżej opisano, jak to zrobić w systemie Windows 10:
-
Wybierz przycisk Start, a następnie Ustawienia > System > Dźwięk .
-
W obszarze Wejście upewnij się, że mikrofon jest wybrany w ustawieniu Wybierz urządzenie wejściowe.
-
Aby przetestować mikrofon, mów do niego i zaznacz pole wyboru Przetestuj mikrofon, aby upewnić się Windows że słyszysz.
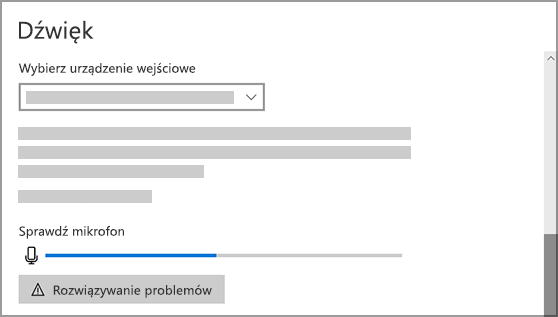
-
Głośność mikrofonu jest zbyt niska lub w ogóle nie działa
Wypróbuj następujące rozwiązania:
-
Upewnij się, że mikrofon lub zestaw słuchawkowy jest prawidłowo połączony z komputerem.
-
Upewnij się, że mikrofon znajduje się w prawidłowym położeniu.
-
Zwiększ głośność mikrofonu. Poniżej opisano, jak to zrobić w systemie Windows 10:
-
Wybierz przycisk Start , a następnie Ustawienia > System > Dźwięk .
-
W obszarze Wejście upewnij się, że mikrofon jest wybrany w ustawieniu Wybierz urządzenie wejściowe, a następnie wybierz pozycję Właściwości urządzenia.
-
Na karcie Poziomy w oknie Właściwości mikrofonu dostosuj odpowiednio suwaki Mikrofon i Zwiększenie wydajności mikrofonu, a następnie wybierz pozycję OK.
-
Mów do mikrofonu podczas sprawdzania w obszarze Przetestuj mikrofon, aby upewnić się, że ustawienia działają. Jeśli linia jest przesuwana od lewej do prawej strony, mikrofon działa. Jeśli nic się nie zmieni, mikrofon nie odbiera dźwięku.
-
Inne osoby mnie nie słyszą w trakcie rozmów w aplikacji Skype
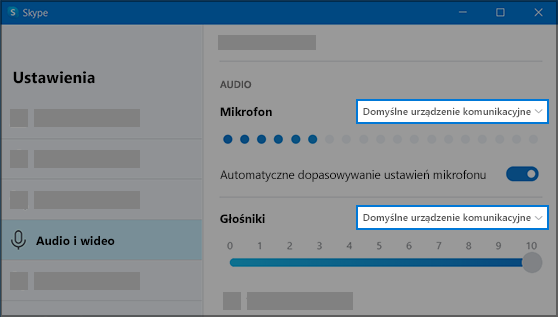
Upewnij się, że mikrofon lub zestaw słuchawkowy jest ustawiony jako domyślne urządzenie nagrywające w aplikacji Skype. Jak to zrobić:
-
Jeśli Skype jest otwarta, wybierz pozycję Start , Skype, aby ją otworzyć.
-
W prawym górnym rogu listy kontaktów w aplikacji Skype pozycję Więcej , a następnie kliknij Ustawienia.
-
W obszarze & Audio wideow obszarzeMikrofon upewnij się, że jest wybrany mikrofon lub zestaw słuchawkowy.
-
W obszarzeGłośniki upewnij się, że jest wybrany preferowany głośnik lub zestaw słuchawkowy.











