Mysz Surface Precision Mouse, zaprojektowana z myślą o wyjątkowej precyzji, wygodzie i kontroli, ułatwia sterowanie trzema dostosowywalnymi przyciskami kciuków i możliwością przełączania się między trzema różnymi urządzeniami.

Wymagania systemowe
Aby używać myszy Surface Precision, komputer musi mieć komputer z systemem Bluetooth 4.0 lub nowszym, a Windows 11.
Zamieć ją przy użyciu Centrum myszy i klawiatury
Pobierz aplikację Centrum myszy i klawiatury, aby dostosować ustawienia przycisków myszy, zmienić ustawienia przewijania, skonfigurować przełączanie urządzeń i nie tylko. Możesz także dostosować przycisk kółka, aby otwierać aplikacje, takie OneNote lub Cortana.
Parowanie
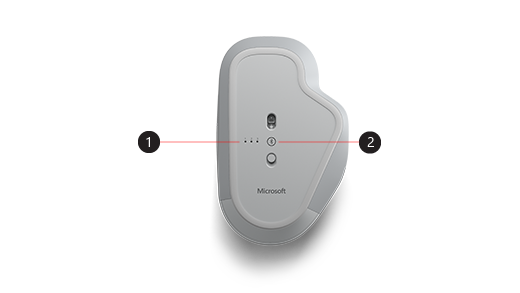
|
1. |
Lampki parowania |
|
2. |
Przycisk parowania |
Za pomocą myszy Surface Precision możesz sparować maksymalnie trzy różne urządzenia i za każdym razem szybko przełączać się między nimi bez zatrzymywania i parowania. Jak to zrobić:
Parowanie jednego urządzenia:
-
Naciśnij i przytrzymaj przycisk parowania na spodzie myszy przez 5 do 7 sekund, a następnie puść przycisk. Dostępne są trzy światła parujące: po jednej dla każdego urządzenia, z pomocą których można sparować mysz. Wszystkie trzy światła parujące będą migać raz, gdy mysz przejdzie w tryb parowania, wtedy pierwsza kontrolka zacznie migać powoli.
-
Wybierz Połączenie, czy wskaźnik myszy zostanie wyświetlone powiadomienie, a następnie poczekaj na jego skonfigurowanie.
-
Jeśli nie widzisz powiadomienia, wybierz pozycję Uruchom> Ustawienia> Bluetooth & inne urządzenia> Dodaj urządzenie> Bluetooth, a następnie wybierz z listy pozycję Mysz Surface Precision.
Sparuj urządzenia z większą ich zestawem:
-
Naciśnij przycisk parowania na spodzie myszy, aby wybrać drugie urządzenie, a następnie puść przycisk. Druga lampka parowania na spodzie myszy zacznie szybko migać.
Uwaga: Aby sparować mysz z trzecim urządzeniem, naciśnij dwa razy przycisk parowania na spodzie myszy, aż zacznie szybko migać trzecia lampka parowania.
-
Gdy drugie światło zacznie szybko migać, naciśnij i przytrzymaj przycisk parowania w dolnej części myszy, a następnie zwolnij ten przycisk. Wszystkie trzy lampki parowania migną jeden raz, gdy urządzenie przejdzie do trybu parowania, po czym druga lampka zacznie migać wolno.
-
Wybierz Połączenie, czy wskaźnik myszy zostanie wyświetlone powiadomienie, a następnie poczekaj na jego skonfigurowanie.
-
Jeśli nie widzisz powiadomienia, wybierz pozycję Uruchom> Ustawienia> Bluetooth & inne urządzenia> Dodaj urządzenie> Bluetooth, a następnie wybierz z listy pozycję Mysz Surface Precision.
Po skonfigurowaniu inteligentnego przełączania naciśnij jeden raz przycisk parowania Bluetooth na myszy, aby szybko się przełączyć z jednego urządzenia na drugie.
Ładowanie myszy Surface Precision Mouse
Mysz Surface Precision Mouse ma wbudowaną baterię, która można ładować. Gdy kontrolka w górnej części myszy zacznie migać na czerwono, użyj kabla USB, który został podłączony do myszy, aby naładować baterię. Możesz nadal korzystać z myszy Surface Precision podczas jej obciążenia.
Porada: Aby w dowolnym momencie sprawdzić poziom naładowania baterii, wybierz pozycję Wyszukaj, wpisz Bluetooth, a następnie otwórz Bluetooth & ustawienia innych urządzeń. Poziom naładowania baterii będzie widoczny obok myszy.
Spersonalizuj za pomocą oprogramowania Mouse and Keyboard Center
Pobierz aplikację Centrum myszy i klawiatury, aby dostosować ustawienia przycisków myszy, zmienić ustawienia przewijania, skonfigurować przełączanie urządzeń i nie tylko. Możesz także dostosować przycisk kółka, aby otwierać inne aplikacje.
Przełączanie między urządzeniami za pomocą funkcji inteligentnego przełączania
Gdy mysz jest sparowana z maksymalnie trzema urządzeniami, możesz przełączać się między nimi za pomocą myszy Surface Precision Mouse, przesuwając kursor myszy do krawędzi ekranu. Musisz zainstalować Centrum myszy i klawiatury na wszystkich urządzeniach, na których chcesz korzystać z funkcji Smart Switch.
-
Otwórz aplikację Mouse and Keyboard Center na jednym urządzeniu, z którym jest sparowana mysz Surface Precision Mouse, a następnie wybierz pozycję Inteligentne przełączanie.
-
Przesuń suwak Włączyć inteligentne przełączanie w położenie Włączone. Zobaczysz listę urządzeń sparowanych z myszą, w kolejności, w jakiej zostały sparowane.
-
Przejrzyj dostępne ustawienia i w razie potrzeby dostosuj funkcję inteligentnego przełączania.
Mysz Surface Precision Mouse, zaprojektowana z myślą o wyjątkowej precyzji, wygodzie i kontroli, ułatwia sterowanie trzema dostosowywalnymi przyciskami kciuków i możliwością przełączania się między trzema różnymi urządzeniami.

Wymagania systemowe
Aby używać myszy Surface Precision, komputer musi mieć komputer z systemem Bluetooth 4.0 lub nowszym Windows 10 lub nowszym.
Zamieć ją przy użyciu Centrum myszy i klawiatury
Pobierz aplikację Centrum myszy i klawiatury, aby dostosować ustawienia przycisków myszy, zmienić ustawienia przewijania, skonfigurować przełączanie urządzeń i nie tylko. Możesz także dostosować przycisk kółka, aby otwierać aplikacje, takie OneNote lub Cortana.
Parowanie
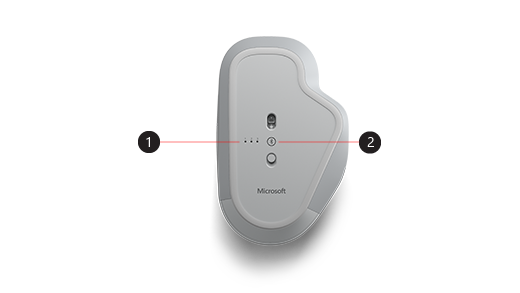
|
1. |
Lampki parowania |
|
2. |
Przycisk parowania |
Za pomocą myszy Surface Precision możesz sparować maksymalnie trzy różne urządzenia i za każdym razem szybko przełączać się między nimi bez zatrzymywania i parowania. Jak to zrobić:
Parowanie jednego urządzenia:
-
Naciśnij i przytrzymaj przycisk parowania na spodzie myszy przez 5 do 7 sekund, a następnie puść przycisk. Dostępne są trzy światła parujące: po jednej dla każdego urządzenia, z pomocą których można sparować mysz. Wszystkie trzy światła parujące będą migać raz, gdy mysz przejdzie w tryb parowania, wtedy pierwsza kontrolka zacznie migać powoli.
-
Wybierz Połączenie, czy wskaźnik myszy zostanie wyświetlone powiadomienie, a następnie poczekaj na jego skonfigurowanie.
-
Jeśli nie widzisz powiadomienia, wybierz start >Ustawienia> Urządzenia> Bluetooth & inne urządzenia> Dodaj Bluetooth lub inne urządzenie> Bluetooth, a następnie wybierz z listy pozycję Mysz Surface Precision.
Sparuj urządzenia z większą ich zestawem:
-
Naciśnij przycisk parowania na spodzie myszy, aby wybrać drugie urządzenie, a następnie puść przycisk. Druga lampka parowania na spodzie myszy zacznie szybko migać.
Uwaga: Aby sparować mysz z trzecim urządzeniem, naciśnij dwa razy przycisk parowania na spodzie myszy, aż zacznie szybko migać trzecia lampka parowania.
-
Gdy drugie światło zacznie szybko migać, naciśnij i przytrzymaj przycisk parowania w dolnej części myszy, a następnie zwolnij ten przycisk. Wszystkie trzy lampki parowania migną jeden raz, gdy urządzenie przejdzie do trybu parowania, po czym druga lampka zacznie migać wolno.
-
Wybierz Połączenie, czy wskaźnik myszy zostanie wyświetlone powiadomienie, a następnie poczekaj na jego skonfigurowanie.
-
Jeśli nie widzisz powiadomienia, wybierz start >Ustawienia> Urządzenia> Bluetooth & inne urządzenia> Dodaj Bluetooth lub inne urządzenie> Bluetooth, a następnie wybierz z listy pozycję Mysz Surface Precision.
Po skonfigurowaniu inteligentnego przełączania naciśnij jeden raz przycisk parowania Bluetooth na myszy, aby szybko się przełączyć z jednego urządzenia na drugie.
Ładowanie myszy Surface Precision Mouse
Mysz Surface Precision Mouse ma wbudowaną baterię, która można ładować. Gdy kontrolka w górnej części myszy zacznie migać na czerwono, użyj kabla USB, który został podłączony do myszy, aby naładować baterię. Możesz nadal korzystać z myszy Surface Precision podczas jej obciążenia.
Porada: Aby w dowolnym momencie sprawdzić poziom naładowania baterii, na pasku wyszukiwania wpisz Bluetooth, a następnie otwórz Bluetooth & ustawienia innych urządzeń. Poziom naładowania baterii będzie widoczny obok myszy.
Spersonalizuj za pomocą oprogramowania Mouse and Keyboard Center
Pobierz aplikację Centrum myszy i klawiatury, aby dostosować ustawienia przycisków myszy, zmienić ustawienia przewijania, skonfigurować przełączanie urządzeń i nie tylko. Możesz także dostosować przycisk kółka, aby otwierać inne aplikacje.
Uwaga: Centrum myszy i klawiatury nie jest dostępne na Windows 10 trybie S mode, Surface Hub i HoloLens.
Przełączanie między urządzeniami za pomocą funkcji inteligentnego przełączania
Gdy mysz jest sparowana z maksymalnie trzema urządzeniami, możesz przełączać się między nimi za pomocą myszy Surface Precision Mouse, przesuwając kursor myszy do krawędzi ekranu. Musisz zainstalować Centrum myszy i klawiatury na wszystkich urządzeniach, na których chcesz korzystać z funkcji Smart Switch.
-
Otwórz aplikację Mouse and Keyboard Center na jednym urządzeniu, z którym jest sparowana mysz Surface Precision Mouse, a następnie wybierz pozycję Inteligentne przełączanie.
-
Przesuń suwak Włączyć inteligentne przełączanie w położenie Włączone. Zobaczysz listę urządzeń sparowanych z myszą, w kolejności, w jakiej zostały sparowane.
-
Przejrzyj dostępne ustawienia i w razie potrzeby dostosuj funkcję inteligentnego przełączania.











