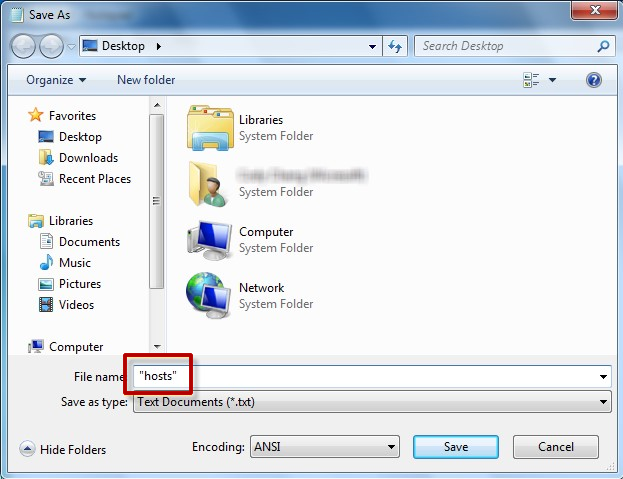Summary
This article helps you reset the Hosts file back to the default.
What's the Hosts file
The Hosts file is used by the operating system to map human-friendly hostnames to numerical Internet Protocol (IP) addresses which identify and locate a host in an IP network. The hosts file is one of several system resources that address network nodes in a computer network and is a common part of an operating system's IP implementation.
The Hosts file contains lines of text consisting of an IP address in the first text field followed by one or more host names. Each field is separated by white space (Tabs are often preferred for historical reasons, but spaces are also used). Comment lines may be included, and they are indicated by a hash character (#) in the first position of such lines. Entirely blank lines in the file are ignored.
If the Hosts file is changed from default, resetting it can help resolve some connectivity issues.
Resolution
To reset the Hosts file back to the default, follow these steps according to your operating system:
To reset the Hosts file back to the default, follow these steps:
1. Open Notepad. To do this, search for “Notepad”, and then tap or click the Notepad icon.
2. Copy the following text, and then paste the text into the file:
-
# Copyright (c) 1993-2006 Microsoft Corp. # # This is a sample HOSTS file used by Microsoft TCP/IP for Windows. # # This file contains the mappings of IP addresses to host names. Each # entry should be kept on an individual line. The IP address should # be placed in the first column followed by the corresponding host name. # The IP address and the host name should be separated by at least one # space. # # Additionally, comments (such as these) may be inserted on individual # lines or following the machine name denoted by a '#' symbol. # # For example: # # 102.54.94.97 rhino.acme.com # source server # 38.25.63.10 x.acme.com # x client host # localhost name resolution is handle within DNS itself. # 127.0.0.1 localhost # ::1 localhost
3. On the File menu, select Save as, type "hosts" in the File name box (as displayed in the following image), and then save the file to the desktop.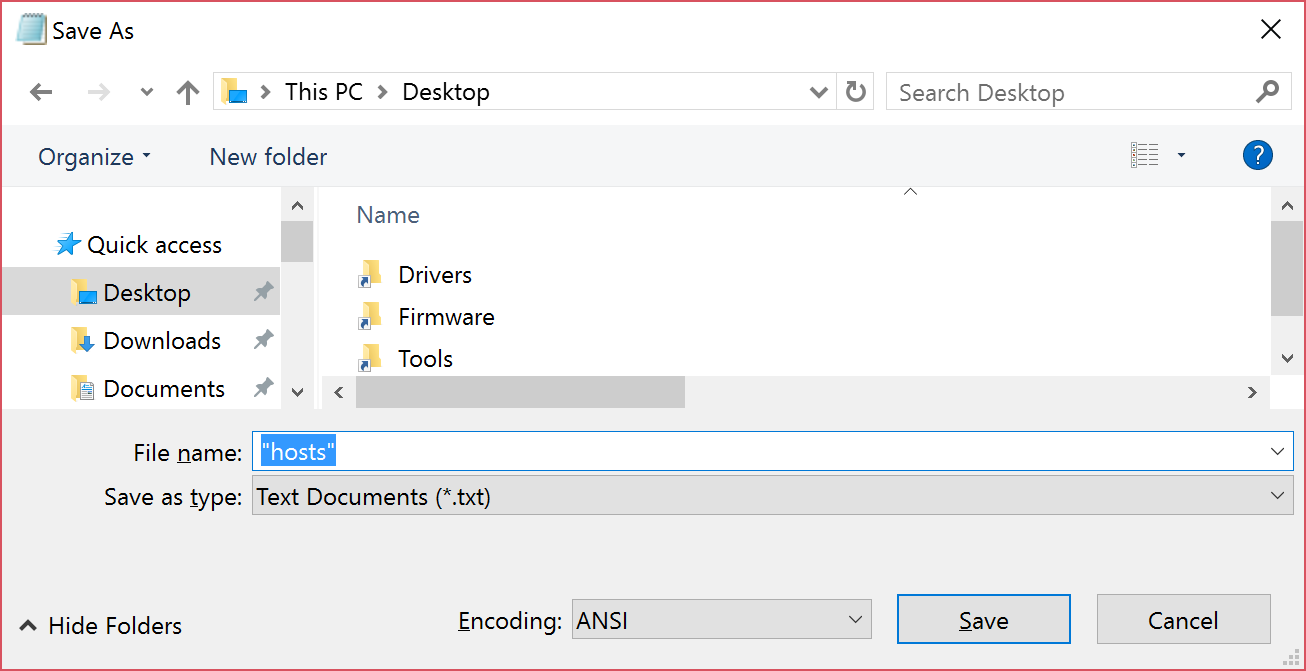
4. Close Notepad.
5. Search for %WinDir%\System32\Drivers\Etc, and then select the File folder icon.
6. Tap and hold or right-click the Hosts file, select Rename, and then rename the file as "Hosts.old".
7. Copy or move the Hosts file that you created in step 3 from the desktop to the %WinDir%\System32\Drivers\Etc folder. If you are prompted to enter an administrator password, select Continue.
To reset the Hosts file back to the default, follow these steps:
1. Open Notepad. To do this, search for “Notepad” using Cortana, and then tap or click the Notepad icon.
2. Copy the following text, and then paste the text into the file:
-
# Copyright (c) 1993-2006 Microsoft Corp. # # This is a sample HOSTS file used by Microsoft TCP/IP for Windows. # # This file contains the mappings of IP addresses to host names. Each # entry should be kept on an individual line. The IP address should # be placed in the first column followed by the corresponding host name. # The IP address and the host name should be separated by at least one # space. # # Additionally, comments (such as these) may be inserted on individual # lines or following the machine name denoted by a '#' symbol. # # For example: # # 102.54.94.97 rhino.acme.com # source server # 38.25.63.10 x.acme.com # x client host # localhost name resolution is handle within DNS itself. # 127.0.0.1 localhost # ::1 localhost
3. On the File menu, select Save as, type "hosts" in the File name box (as displayed in the following image), and then save the file to the desktop.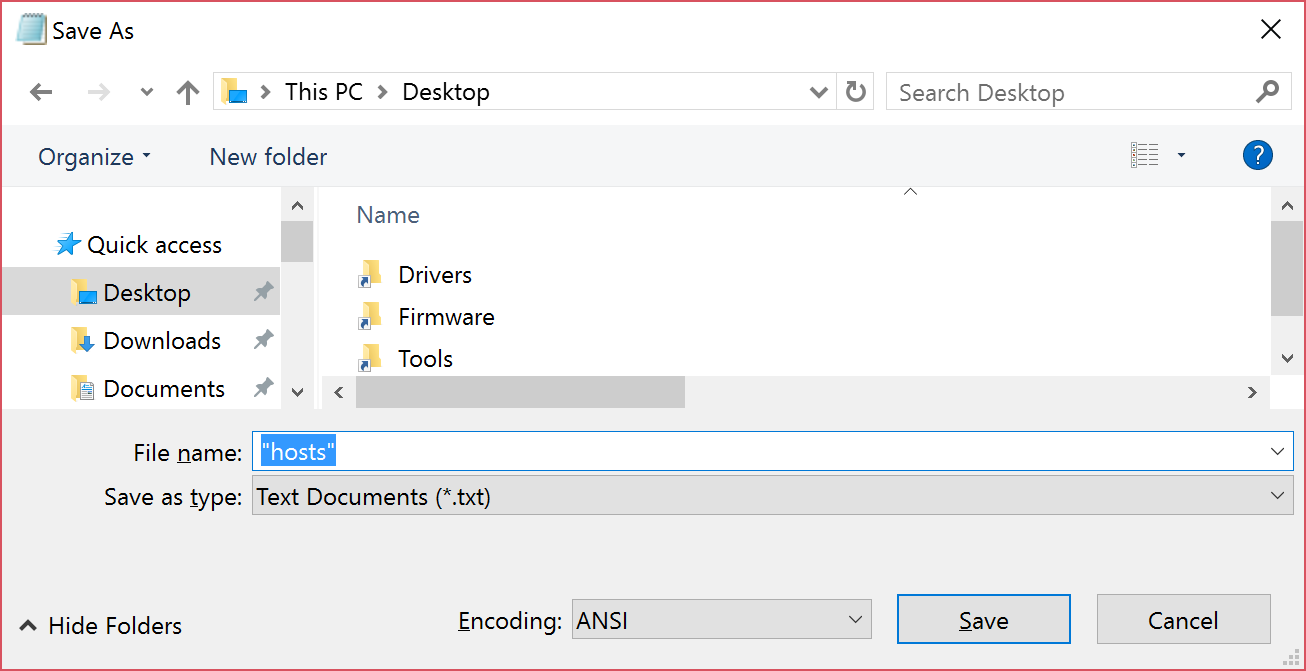
4. Close Notepad.
5. Search for %WinDir%\System32\Drivers\Etc using Cortana, and then select the File folder icon.
6. Tap and hold or right-click the Hosts file, select Rename, and then rename the file as "Hosts.old".
7. Copy or move the Hosts file that you created in step 3 from the desktop to the %WinDir%\System32\Drivers\Etc folder. If you are prompted to enter an administrator password, select Continue.
To reset the Hosts file back to the default, follow these steps:
1. Open Notepad. To do this, swipe in from the right edge of the screen, tap Search, type Notepad, and then tap the Notepad icon. Or, if you are using a mouse, point to the upper-right corner of the screen, move the mouse pointer down, click Search, type Notepad, and then click Notepad.
2. Copy the following text, and then paste the text into the file:
-
# Copyright (c) 1993-2006 Microsoft Corp. # # This is a sample HOSTS file used by Microsoft TCP/IP for Windows. # # This file contains the mappings of IP addresses to host names. Each # entry should be kept on an individual line. The IP address should # be placed in the first column followed by the corresponding host name. # The IP address and the host name should be separated by at least one # space. # # Additionally, comments (such as these) may be inserted on individual # lines or following the machine name denoted by a '#' symbol. # # For example: # # 102.54.94.97 rhino.acme.com # source server # 38.25.63.10 x.acme.com # x client host # localhost name resolution is handle within DNS itself. # 127.0.0.1 localhost # ::1 localhost
3. On the File menu, select Save as, type "hosts" in the File name box (as displayed in the following image), and then save the file to the desktop.
4. Close Notepad.
5. Open the %WinDir%\System32\Drivers\Etc folder. To do this, follow these steps:
-
a. Swipe in from the right edge of the screen, tap Search, type run, and then tap the Run icon. Or, if you are using a mouse, point to the upper-right corner of the screen, move the mouse pointer down, select Search, type run, and then select the Run icon.
-
b. Type %WinDir%\System32\Drivers\Etc in the Open box, and then select OK.
6. Select the Hosts file, select Rename, and then rename the file as "Hosts.old".
7. Copy or move the Hosts file that you created in step 3 to the %WinDir%\System32\Drivers\Etc folder. If you are prompted to enter an administrator password, tap or click Continue.
To reset the Hosts file back to the default yourself, follow these steps:
-
Click Start, click Run, type Notepad, and then click OK.
-
Look for your version of Windows from the list below and then copy the following text for that version of Windows, and then paste it into Notepad:
-
For Windows 7:
- # Copyright (c) 1993-2006 Microsoft Corp. # # This is a sample HOSTS file used by Microsoft TCP/IP for Windows. # # This file contains the mappings of IP addresses to host names. Each # entry should be kept on an individual line. The IP address should # be placed in the first column followed by the corresponding host name. # The IP address and the host name should be separated by at least one # space. # # Additionally, comments (such as these) may be inserted on individual # lines or following the machine name denoted by a '#' symbol. # # For example: # # 102.54.94.97 rhino.acme.com # source server # 38.25.63.10 x.acme.com # x client host # localhost name resolution is handle within DNS itself. # 127.0.0.1 localhost # ::1 localhost
-
For Windows Vista or for Windows Server 2008:
- # Copyright (c) 1993-2006 Microsoft Corp. # # This is a sample HOSTS file used by Microsoft TCP/IP for Windows. # # This file contains the mappings of IP addresses to host names. Each # entry should be kept on an individual line. The IP address should # be placed in the first column followed by the corresponding host name. # The IP address and the host name should be separated by at least one # space. # # Additionally, comments (such as these) may be inserted on individual # lines or following the machine name denoted by a '#' symbol. # # For example: # # 102.54.94.97 rhino.acme.com # source server # 38.25.63.10 x.acme.com # x client host 127.0.0.1 localhost ::1 localhost
-
For Windows XP or for Windows Server 2003:
- # Copyright (c) 1993-1999 Microsoft Corp. # # This is a sample HOSTS file used by Microsoft TCP/IP for Windows. # # This file contains the mappings of IP addresses to host names. Each # entry should be kept on an individual line. The IP address should # be placed in the first column followed by the corresponding host name. # The IP address and the host name should be separated by at least one # space. # # Additionally, comments (such as these) may be inserted on individual # lines or following the machine name denoted by a '#' symbol. # # For example: # # 102.54.94.97 rhino.acme.com # source server # 38.25.63.10 x.acme.com # x client host 127.0.0.1 localhost
3. On the File menu, select Save as, type "hosts" in the File name box, and then save the file to the desktop.
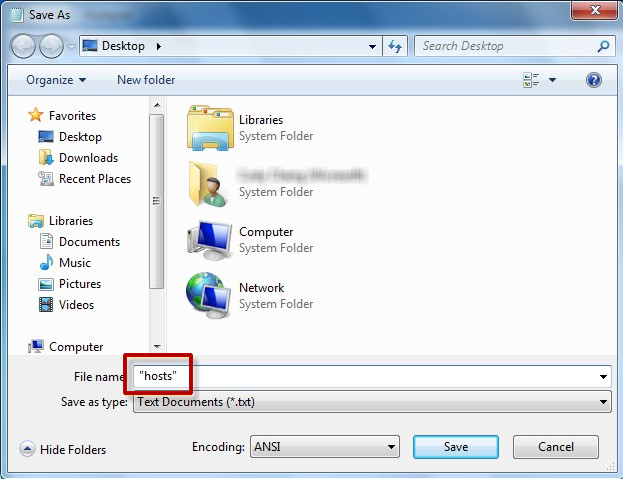
4. Select Start > Run, type %WinDir%\System32\Drivers\Etc, and then select OK.
5. Select the Hosts file, and rename it "Hosts.old."
6. Copy or move the Hosts file that you created in step 3 to the %WinDir%\System32\Drivers\Etc folder. If you are prompted to enter an administrator password, select Continue.
More Information
Support for Windows XP has ended
Microsoft ended support for Windows XP on April 8, 2014. This change has affected your software updates and security options. Learn what this means for you and how to stay protected.
Support for Windows Server 2003 ended on July 14, 2015
Microsoft ended support for Windows Server 2003 on July 14, 2015. This change has affected your software updates and security options. Learn what this means for you and how to stay protected.