Ponieważ z dnia na dzień zagrożenia online są coraz bardziej zaawansowane, ważne jest, aby priorytetowo traktować bezpieczeństwo przeglądania Internetu. Przeglądarka Microsoft Edge oferuje kilka funkcji i praktyk, które mogą zwiększyć bezpieczeństwo online i chronić Twoje dane osobowe. Postępuj zgodnie z tymi wskazówkami, aby bezpiecznie przeglądać Internet w przeglądarce Microsoft Edge.
Podczas przeglądania Internetu na pasku adresu będzie widoczna ikona wskazująca bezpieczeństwo połączenia z odwiedzaną witryną. Ta ikona ułatwia określenie, czy można bezpiecznie wysyłać i odbierać informacje z witryny. Połączenie informuje, czy informacje wysyłane do i z witryny, takie jak hasła, adresy lub numery kart kredytowych, są bezpiecznie wysyłane i nie mogą zostać przechwycone przez osobę atakującą.
Ikona połączenia na pasku adresu ma cztery różne stany. Poniższe informacje wyjaśniają znaczenie poszczególnych stanów i zawierają porady dotyczące podejmowania inteligentnych decyzji dotyczących przeglądania:
Zabezpieczenie połączenia (prawidłowy certyfikat)
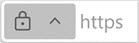
-
Odwiedzana witryna internetowa ma prawidłowy certyfikat wystawiony przez zaufany urząd. Informacje wysyłane do i z witryny są bezpieczne i nie mogą zostać przechwycone przez osobę atakującą. Jednak nawet witryny internetowe z prawidłowymi certyfikatami mogą mieć słabą reputację, więc zawsze sprawdzaj adres URL na pasku adresu, aby przed wprowadzeniem jakichkolwiek informacji upewnić się, że znajdujesz się w zamierzonej witrynie.
Nie do końca bezpieczne (brak prawidłowego certyfikatu)

-
Ta witryna sieci Web nie ma prawidłowego certyfikatu. Informacje wysyłane do i z niego nie są bezpieczne i mogą zostać przechwycone przez napastnika lub widoczne dla innych osób. Wysyłanie lub odbieranie informacji z tej witryny może stanowić zagrożenie dla Twoich danych osobowych.
-
Jeśli to możliwe, skontaktuj się z właścicielem witryny internetowej, aby zażądać, aby jego witryna chroniła swoje dane za pomocą bezpiecznego połączenia.
Nieaktualna konfiguracja zabezpieczeń (nieprawidłowa, wygasła, podpisana samodzielnie)

-
Certyfikat tej witryny internetowej jest nieprawidłowy lub coś jest poważnie nie tak z zabezpieczeniami witryny. Informacje wysyłane do i z niego nie są bezpieczne i mogą zostać przechwycone przez napastnika lub widoczne dla innych osób.
-
Program Microsoft Edge sugeruje, że nie wprowadzasz danych osobowych w tej witrynie ani nie używasz ich całkowicie.
Podejrzana lub niebezpieczna witryna internetowa (wyłudzanie informacji lub złośliwe oprogramowanie)

-
Ta witryna internetowa została oflagowana przez Microsoft Defender SmartScreen. Microsoft Edge sugeruje, aby tego uniknąć. Korzystanie z tej witryny stanowi zagrożenie dla twojej prywatności i bezpieczeństwa.
-
Witryna internetowa została oflagowana, ponieważ może próbować nakłonić Cię do zainstalowania czegoś niebezpiecznego lub ujawnienia Twoich danych osobowych, takich jak hasła lub numery kart kredytowych.
-
Dowiedz się więcej o Microsoft Defender SmartScreen.
Microsoft Defender Filtr SmartScreen pomaga chronić przed wyłudzaniem informacji witrynami i złośliwymi plikami do pobrania. Ta funkcja ostrzega użytkowników o potencjalnych zagrożeniach, oferując wczesne ostrzeżenia przed witrynami internetowymi zaangażowanymi w wyłudzanie informacji lub próbami rozpowszechniania złośliwego oprogramowania poprzez skoncentrowany atak. Aby włączyć tę funkcję:
-
W przeglądarce Edge przejdź do pozycji Ustawienia i nie tylko w górnej części przeglądarki.
-
Wybierz pozycję Prywatność, wyszukiwanie i usługi.
-
Znajdź sekcję Zabezpieczenia i włącz przełącznik obok pozycji Microsoft Defender SmartScreen.
Aby uzyskać więcej informacji, zobacz Microsoft Defender SmartScreen.
Rozszerzona ochrona przed śledzeniem w przeglądarce Microsoft Edge pomaga blokować mechanizmom śledzącym zbieranie danych przeglądania. Możesz dostosować poziom ochrony przed śledzeniem, wykonując następujące czynności:
-
W przeglądarce Edge przejdź do pozycji Ustawienia i nie tylko w górnej części przeglądarki.
-
Wybierz pozycję Prywatność, wyszukiwanie i usługi> Zapobieganie śledzeniu. Możesz wybrać jeden z trzech poziomów ochrony przed śledzeniem: Podstawowy, Zrównoważony i Ścisły.
Poproś witryny internetowe o nieśledzące Twoich zachowań przeglądania:
-
W przeglądarce Edge przejdź do pozycji Ustawienia i nie tylko w górnej części przeglądarki.
-
Wybierz pozycję Prywatność, wyszukiwanie i usługi, a następnie znajdź sekcję Prywatność .
-
Włącz przełącznik obok pozycji Wysyłaj żądania "Nie śledź".
Dowiedz się więcej o funkcji Zapobieganie śledzeniu.
Włącz bezpieczny system DNS, aby chronić przed wyłudzaniem informacji i złośliwym oprogramowaniem, szyfrując zapytania DNS.
-
W przeglądarce Edge przejdź do pozycji Ustawienia i nie tylko w górnej części przeglądarki.
-
Wybierz pozycję Prywatność, wyszukiwanie i usługi.
-
Znajdź sekcję Zabezpieczenia i włącz przełącznik obok pozycji Użyj bezpiecznego systemu DNS, aby określić sposób wyszukiwania adresu sieciowego witryn internetowych.
Użyj wbudowanego menedżera haseł przeglądarki Microsoft Edge, aby bezpiecznie przechowywać hasła i zarządzać nimi.
-
W przeglądarce Edge przejdź do pozycji Ustawienia i nie tylko w górnej części przeglądarki.
-
Wybierz pozycję Profile > Hasła , aby zarządzać zapisanymi hasłami.
-
Włącz synchronizację między urządzeniami, aby zapewnić bezproblemowy dostęp do haseł.
Aby uzyskać więcej informacji, zobacz , jak używać monitora haseł do ochrony haseł w programie Microsoft Edge.
Pobranie plików z Internetu może narazić komputer na działanie złośliwego oprogramowania i innych zagrożeń bezpieczeństwa.
Postępuj zgodnie z poniższymi poradami, aby zachować bezpieczeństwo:
-
Pobieranie z zaufanych źródeł: Pobieraj tylko pliki z wiarygodnych witryn internetowych i źródeł.
-
Użyj Microsoft Defender SmartScreen: W obszarze Ustawienia > Zabezpieczenia włącz Microsoft Defender filtr SmartScreen, aby łatwiej identyfikować i blokować złośliwe pobrane pliki.
-
Sprawdź integralność pliku: Przed otwarciem pobranych plików sprawdź ich integralność za pomocą oprogramowania antywirusowego lub Usługi online.
Tryb przeglądania InPrivate umożliwia przeglądanie Internetu bez przechowywania historii przeglądania, plików cookie i innych danych. Użyj tego trybu, aby zachować prywatność swoich działań przeglądania.
-
W przeglądarce Edge przejdź do pozycji Ustawienia i nie tylko w górnej części przeglądarki.
-
Wybierz pozycję Nowe okno InPrivate, aby rozpocząć przeglądanie prywatnie.
-
Użyj wyszukiwania InPrivate: Wyszukiwanie za pomocą wyszukiwarki InPrivate, aby zapobiec zapisywaniu zapytań wyszukiwania.
Aby uzyskać więcej informacji, zobacz , jak przeglądać w trybie InPrivate.
Przeglądarka Microsoft Edge obsługuje różne rozszerzenia, które poprawiają bezpieczeństwo i prywatność podczas przeglądania. Zainstaluj renomowane rozszerzenia ze sklepu z dodatkami przeglądarki Microsoft Edge:
-
Blokowanie reklam: Zainstaluj rozszerzenia blokujące reklamy, aby blokować natrętne reklamy i chronić je przed złośliwymi reklamami.
-
Rozszerzenia prywatności: Zainstaluj rozszerzenia oparte na prywatności, które oferują funkcje, takie jak blokowanie śledzenia, blokowanie skryptów i zarządzanie plikami cookie.
Aby uzyskać więcej informacji, zobacz , jak dodawać, wyłączać lub usuwać rozszerzenia w programie Microsoft Edge.
Upewnij się, że używasz najnowszej wersji przeglądarki Microsoft Edge, aby korzystać z najnowszych poprawek zabezpieczeń i ulepszeń. Możesz włączyć aktualizacje automatyczne, aby automatycznie otrzymywać najnowsze poprawki zabezpieczeń.
W przeglądarce Edge przejdź do pozycji Ustawienia i nie tylko w górnej części przeglądarki.
Wybierz pozycję Microsoft Edge — informacje i upewnij się, że opcja automatycznych aktualizacji jest włączona.
Powiązane linki
Zwiększ zabezpieczenia w sieci Web za pomocą przeglądarki Microsoft Edge
Używanie funkcji bezpiecznej sieci Microsoft Edge w wersji zapoznawczej, aby chronić przeglądanie
Dowiedz się więcej o funkcjach zabezpieczeń w przeglądarce Microsoft Edge
Blokowanie wyskakujących okienek w przeglądarce Microsoft Edge










