Szablon Microsoft Power BI umożliwia importowanie danych do Power BI z Project dla sieci Web i Project Online. Gdy używasz szablonu, masz połączenie z wystąpieniem Microsoft Dataverse, w którym są przechowywane dane Microsoft Project Web App. Szablon umożliwia pobieranie różnych danych w celu wizualnego eksplorowania, monitorowania i pobierania raportów dotyczących kluczowych aspektów wdrożenia zarządzania portfelem projektów (PMM).
W poniższych ponumerowanych sekcjach wyjaśniono, jak zainstalować, uruchomić i skonfigurować szablon Power BI Desktop, adres URL Dataverse oraz Twój adres URL Project Web App. Po tych sekcjach zobaczysz informacje o ważnych krokach, które należy wykonać po nawiązaniu połączenia z danymi.
Wykonaj poniższe kroki w podanej kolejności, a następnie zobacz określone typy raportów, których możesz użyć, aby ułatwić analizowanie danych i organizowanie projektów.
1. Konfigurowanie Power BI Desktop
1. Pobierz kreatora instalacji. W folderze Materiały do pobrania znajdź i otwórz plik o nazwie PBIDesktopSetup.exe, a następnie postępuj zgodnie z instrukcjami, aby ukończyć instalację.
2. Przed zainstalowaniem szablonu Power BI musisz mieć:
-
Subskrypcję Project (plan 3) (wcześniej o nazwie Project Online Professional) albo Project (plan 5) (wcześniej o nazwie Project Online Premium).
-
Subskrypcję usługi Power BI Desktop albo Power BI Pro.
3. Gdy te elementy są gotowe, przejdź do szablonów usługi Power BI programu Project. Otwórz folder Project dla sieci Web, a następnie wybierz pozycję Przejdź do pliku.
-
W przypadku skonsolidowanego raportu:
Wybierz pozycję Skonsolidowane raporty/Microsoft Power BI Template.pbit. W folderze Materiały do pobrania otwórz plik, a następnie postępuj zgodnie z instrukcjami, aby ukończyć instalację. -
W przypadku raportu Project Online:
Wybierz plik Project Online/Microsoft Project Online Power BI Content Pack.pbit. a następnie wybierz pozycję Pobierz. W folderze Materiały do pobrania otwórz plik, a następnie postępuj zgodnie z instrukcjami, aby ukończyć instalację. -
W przypadku pakietu raportów Project dla sieci Web:
Wybierz pozycję Project dla sieci Web/Microsoft Project for the Web Power BI Template.Pbit, a następnie wybierz pozycję Pobierz. W folderze Materiały do pobrania otwórz plik, a następnie postępuj zgodnie z instrukcjami, aby ukończyć instalację.
2. Uruchamianie i konfigurowanie pliku szablonu Power BI Desktop
-
Wybierz plik szablonu usługi Power BI, aby otworzyć go w Power BI Desktop.
-
Na ekranie Wprowadzanie parametrów w polu Adres URL Dataverse wpisz adres URL wystąpienia usługi Dynamics 365 Dataverse używanego dla Project dla sieci Web.
-
W polu adresu URL aplikacji PWA wpisz adres URL witryny Project OnlineProject Web App, na przykład https://contoso.sharepoint.com/sites/PWA. Następnie wybierz pozycję Załaduj.
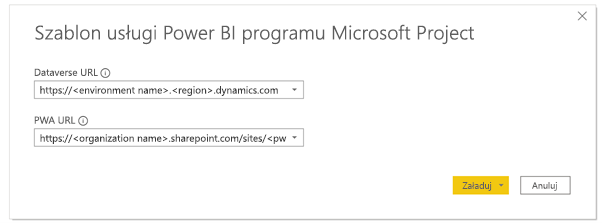
-
Program Power BI Desktop wyświetli monit o uwierzytelnienie przy użyciu konta Microsoft 365 A5. Wybierz pozycję Konto organizacyjne, a następnie Zaloguj się i wpisz swoje poświadczenia.
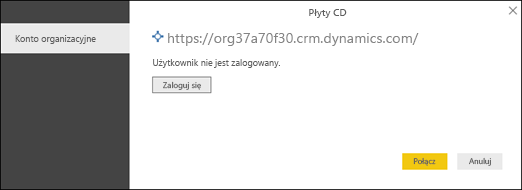
Zostanie wyświetlony komunikat z informacją o ładowaniu danych. W zależności od liczby projektów, zadań i zasobów w systemie może to trochę potrwać.
Jeśli w trakcie procesu ładowania wystąpi błąd informujący o tym, że dostęp do zasobu jest zabroniony, sprawdź uprawnienia ustawień źródła danych, wykonując następujące czynności:
-
Na wstążce wybierz pozycję Edytuj zapytania, a następnie wybierz pozycję Ustawienia źródła danych.
-
Wybierz pozycję Uprawnienia globalne, wybierz adres URL źródła danych, a następnie wybierz pozycję Edytuj uprawnienia u dołu ekranu.
-
Na ekranie Edytowanie uprawnień upewnij się, że Poziom prywatności jest ustawiony na Organizacyjny.
-
Sprawdź, czy dla pozycji PoświadczeniaTypjest ustawiony na Konto organizacyjne. Jeśli tak nie jest, wybierz pozycję Edytuj, a następnie wybierz pozycję Konto organizacyjne w okienku po lewej stronie i zaloguj się przy użyciu swoich poświadczeń. Wybierz pozycję Zapisz, a następnie sprawdź, czy wartość pozycji Typ poświadczeń została zmieniona.
-
Wykonaj kroki od 1 do 5 dla każdego z pozostałych adresów URL źródła danych. Po zakończeniu wybierz pozycję Zamknij.
6. Załaduj swoje dane.

3. Określanie adresu URL Dataverse
Dane Project dla sieci Web są przechowywane w usłudze Dynamics 365 Dataverse. W poniższych krokach wyjaśniono, jak znaleźć nazwę środowiska i wartość regionu dla adresu URL Dataverse.
Znajdowanie nazwy środowiska dla adresu URL Dataverse
-
Zaloguj się do witryny Office.com,, a następnie wybierz pozycję Aplikacje > Wszystkie aplikacje.
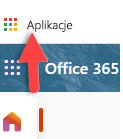
-
Aby utworzyć adres URL Dataverse, przewiń do pozycji Aplikacje biznesowe i wybierz go lub użyj funkcji wyszukiwania, aby go zlokalizować. Następnie wybierz aplikację projektu dla organizacji, o której chcesz utworzyć raporty. Adres URL Aplikacje biznesowe będzie zawierać wartość środowiska i regionu.
-
Wprowadź adres URL wystąpienia Dataverse w następujący sposób: https://environmentname.regionvalue.dynamics.com. Przykładem jest https://orgde6d15d8.crm.dynamics.com. Sprawdź, czy masz wartość regionu , której potrzebujesz, przeglądając listę regionów i ich wartości w poniższej sekcji.
Ustawianie wartości regionu dla adresu URL Dataverse
Wartość regionu jest zwykle skojarzona z centrum danych, które jest geograficznie najbliżej Ciebie. Jeśli chcesz zmienić wartość regionu z takiej, która znajduje się już w adresie URL Dataverse, zobacz poniższą listę.

Porada: Jeśli nie masz pewności, którego regionu użyć dla Twojej lokalizacji, poproś administratora o sprawdzenie wartości w Centrum administracyjnym platformy Power.

4. Określanie adresu URL Project Web App (PWA)
Aby znaleźć adres URL witryny aplikacji PWA, możesz przejść do strony głównej witryny Project Online PWA. Wykonaj te kroki.
1. Zaloguj się do witryny Office.com,wybierz pozycję Aplikacje, a następnie wybierz pozycję Project.
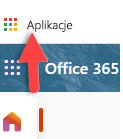
2. Na stronie głównej programu Project wybierz pozycję Przejdź do usługi Project Online. Spowoduje to przejście na stronę główną aplikacji PWA.
3. Skopiuj adres URL w przeglądarce i użyj tej wartości dla pola adresu URL aplikacji PWA w szablonie projektu.

Porada: Jeśli nie masz pewności, poproś administratora o sprawdzenie wartości w centrum administracyjnym platformy Power.
5. Po nawiązaniu połączenia z danymi
Ważne: Aby uzyskać widok danych na poziomie portfela, musisz mieć uprawnienia do odczytu na poziomie jednostki biznesowej dla jednostek Dataverse połączonych z raportem.
Konfigurowanie udostępniania i harmonogramu odświeżania
Gdy program Power BI Desktop pobierze dane, wizualizacje na każdej stronie raportu załadują i wyświetlą dane. Przed wyświetleniem raportów projektu najlepiej wykonać następujące kroki:
-
Z programu Power BI Desktopopublikować raport w udostępnionym obszarze roboczym.
-
Skonfigurować zaplanowane odświeżanie danych, aby zachować aktualność zestawu danych.
Raporty projektu
Po wykonaniu powyższych kroków konfiguracji możesz wyświetlać i analizować dane przy użyciu kilku różnych typów raportów.
Pulpit nawigacyjny portfela
Ten raport zawiera zestawienie wszystkich projektów. Informuje on o łącznej liczbie projektów, wykonanych pracach i pracach do wykonania. Dane projektu można filtrować według postępu projektu lub menedżera projektu.
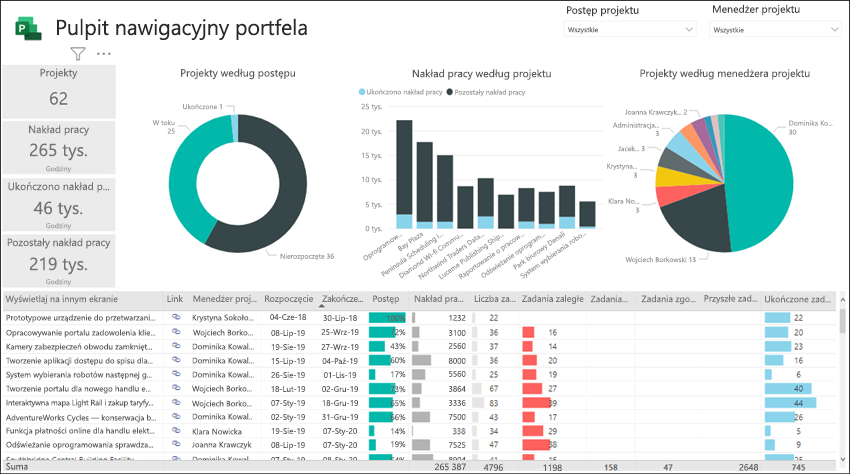
Oś czasu portfela
Zapewnia to wizualną reprezentację miejsca, w którym wszystkie projekty znajdują się na osi czasu, a w tym ich czasy trwania i postępy do tej pory.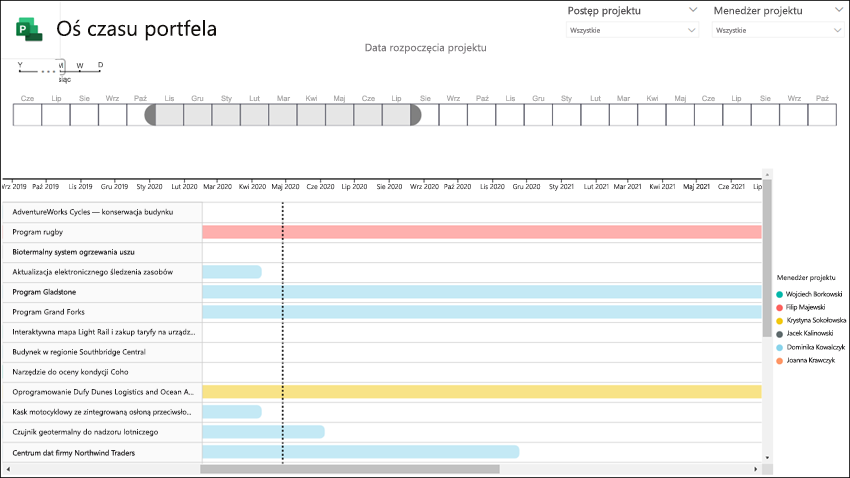
Punkty kontrolne portfela
Ten raport zawiera podsumowanie wszystkich ukończonych punktów kontrolnych i tych, które są nadal w toku, za ostatnie 30 dni. Pokazuje również punkty kontrolne zaplanowane na następne 30 dni.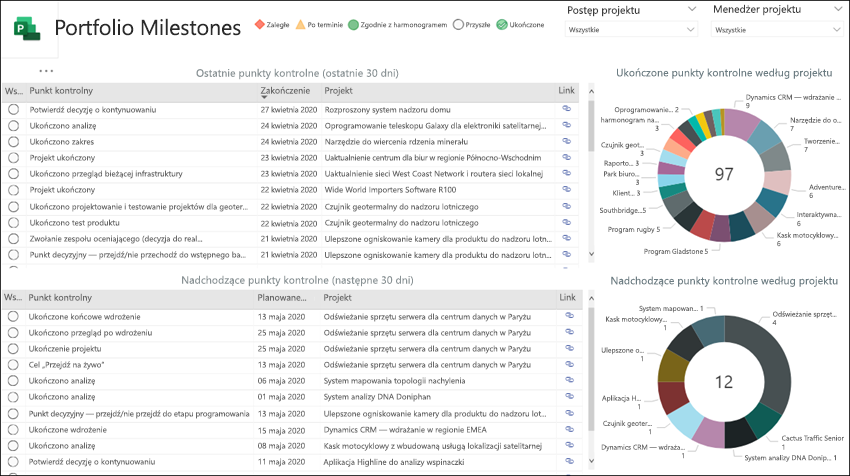
Pulpit nawigacyjny zasobów
Wyświetla menedżerowi zasobów przegląd sposobu przydzielania jego zasobów do projektów. Wyświetla szczegółowe informacje o całkowitym nakładzie pracy dla każdego zasobu, pozostałych zadaniach i stanie zadania.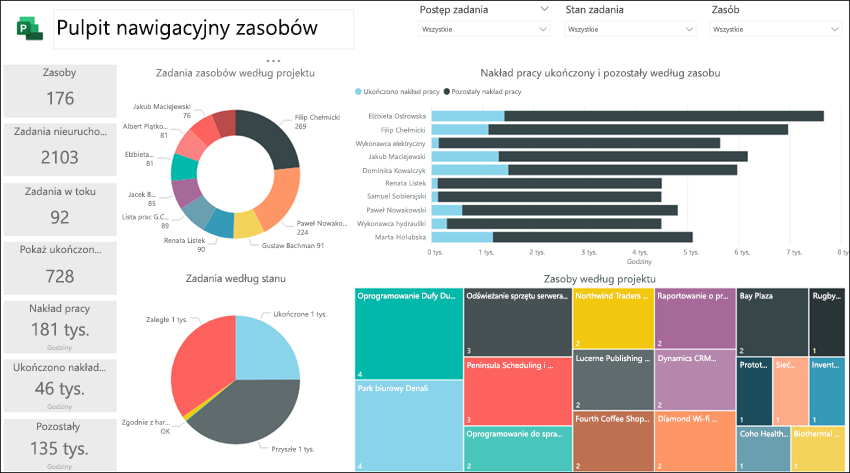
Zadania zasobów
Ten raport umożliwia wyświetlanie danych zadań i projektów dla każdego zasobu projektu, a w tym godzin rozpoczęcia i zakończenia, ukończonych prac, pozostałych prac i łącznych godzin pracy. Możesz również zobaczyć godziny pracy posortowane według zasobu i projektu oraz porównać zakończone prace i pozostałe prace dla każdego menedżera projektu.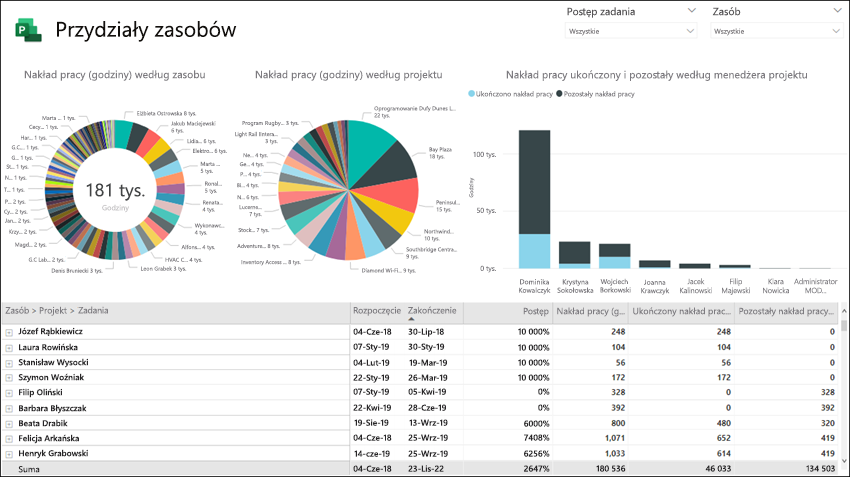
Omówienie zadania
Ten raport zawiera szczegółowe informacje o zadaniach w projektach. Możesz zastosować filtry, aby uzyskać określone raporty dla bieżących, ukończonych i przyszłych projektów. Możesz porównać zadanie według stanu, zadań według projektu i pozostałych godzin pracy dla każdego projektu. Zobacz, co idzie zgodnie z planem, co się opóźnia i które zadania są zaległe.
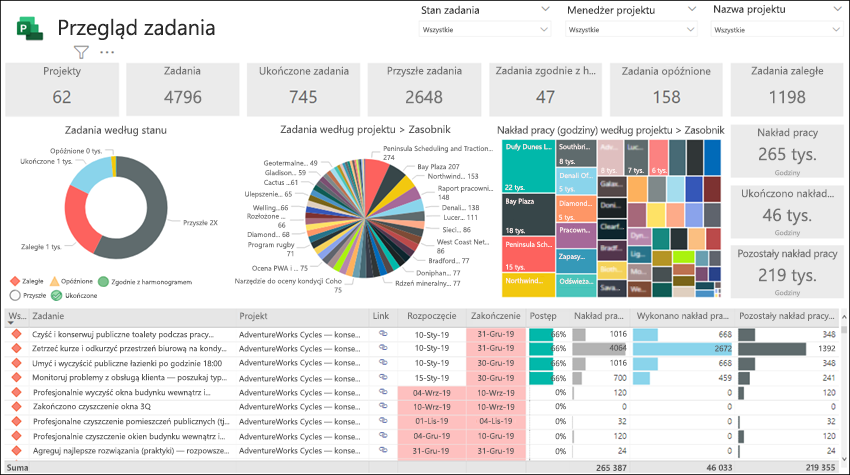
Oś czasu projektu
Oś czasu projektu pokazuje każdy projekt wraz ze szczegółowymi informacjami o jego zadaniach. Utwórz raporty potrzebne podczas sortowania według stanu zadania, menedżera projektu i nazwy projektu.
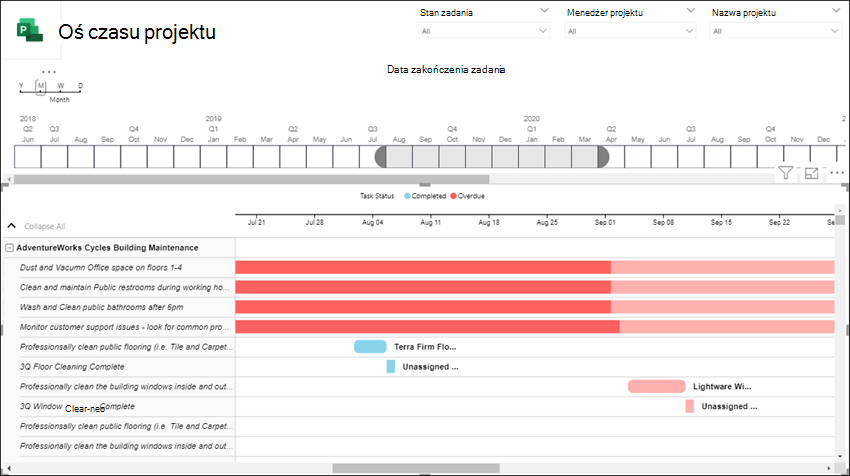
Moja praca
Korzystając z tego raportu, poszczególni członkowie zespołu mogą zobaczyć szczegółową listę zadań wszystkich własnych prac w projektach i uzyskać wgląd w pracę innych członków zespołu.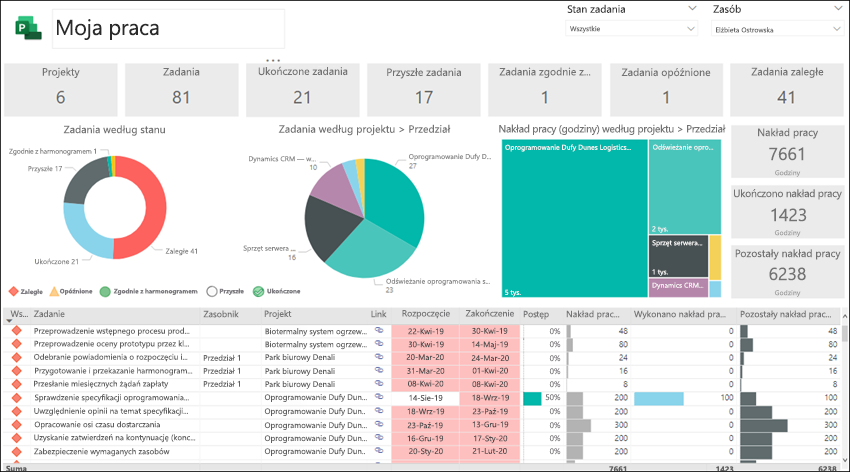
Moja oś czasu
Dzięki niej każdy członek zespołu może zobaczyć swoją osobistą oś czasu pracy we wszystkich projektach i w ramach każdego projektu.
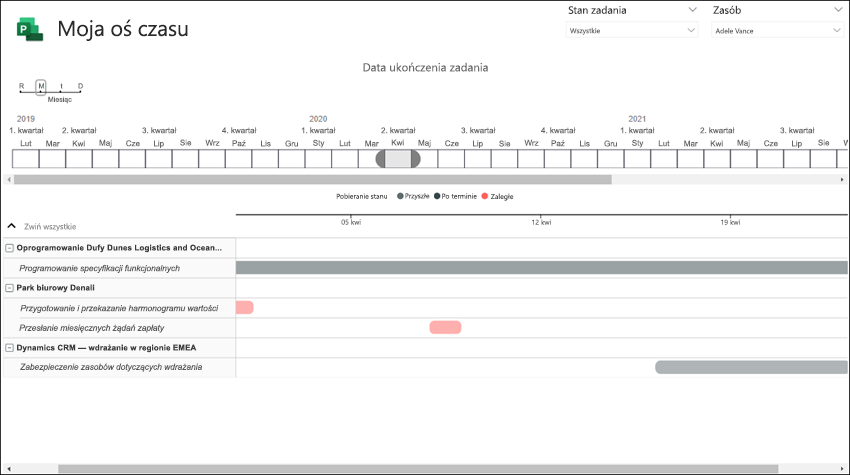
Zobacz też
Redagowanie żądań HTTP i błędy obsługi
Nawiązywanie połączenia z aplikacją Project Web App za pomocą usługi Power BI
Nawiązywanie połączenia z danymi usługi Project Online za pośrednictwem programu Power BI Desktop











