Ostatnia aktualizacja: 11 czerwca 2021 r.
PROBLEM
Po wydaniu nowego wyszukiwania pomieszczeń opartego na programie WebView niektórzy użytkownicy nie mają funkcji Sugerowane godziny i minikalendarza, aby sprawdzić dostępność.
STAN: NAPRAWIONE
Zespół programu Outlook udostępnił klucz rejestru umożliwiający przywrócenie oryginalnego wyszukiwania pomieszczeń. Gdy zespół programu Outlook rozwiąże zgłoszenia w nowym wyszukiwaniu pomieszczeń, ten klucz rejestru zostanie wycofany.
Ten klucz rejestru wyłącza nowe środowisko wyszukiwania pomieszczeń i włącza starszą wersję wyszukiwania pomieszczeń z sugerowanymi godzinami.
Ten klucz rejestru jest obecnie dostępny w:
wersji bieżącego kanału 14026.20244 lub nowszej
wersji kanału beta 14121.10000 lub nowszej
półrocznym kanale — wersja 13801.20738 i nowsza
Ostrzeżenie: Instrukcje zawarte w tym zadaniu dotyczą modyfikowania rejestru. Niepoprawne zmodyfikowanie rejestru może jednak być przyczyną poważnych problemów. Należy uważnie wykonywać podane czynności. Aby zapewnić dodatkową ochronę, przed zmodyfikowaniem rejestru należy wykonać jego kopię zapasową. Dzięki temu będzie można przywrócić rejestr w przypadku wystąpienia problemu.
-
Z menu Start wpisz regedit.exe w polu wyszukiwania, a następnie naciśnij klawisz Enter.
Jeśli zostanie wyświetlony monit o hasło administratora lub potwierdzenie, wpisz hasło lub potwierdź. -
W Edytorze rejestru przejdź do klucza: HKEY_CURRENT_USER\SOFTWARE\Microsoft\Office\16.0\Outlook\Options\Calendar
-
Kliknij prawym przyciskiem myszy pozycję Kalendarz i wybierz New DWord (32-bit) value.
-
Ustaw dla pola Name wartość ShowLegacyRoomFinder i naciśnij klawisz Enter.
-
Kliknij prawym przyciskiem myszy nowy klucz, wybierz polecenie Modyfikuj i ustaw pozycję Dane wartości na 1.
-
Zamknij Edytor rejestru i uruchom ponownie program Outlook.
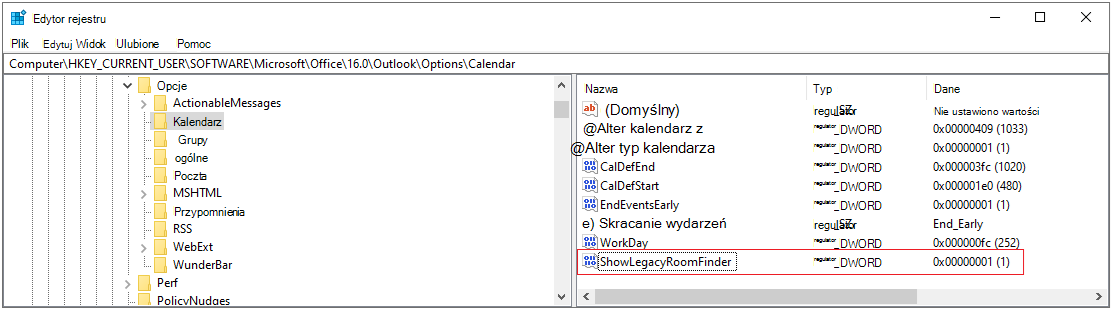
-
W programie Outlook wybierz pozycję Plik , a następnie wybierz pozycję Zarządzaj dodatkami COM.
-
Włącz opcję Dodatek programu Microsoft Exchange, zaznaczając pole wyboru obok niej.
-
Wybierz pozycję OK i ponownie uruchom program Outlook.
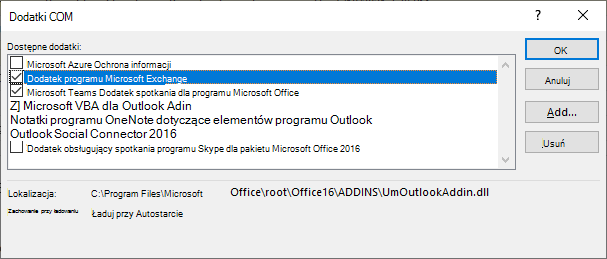
Więcej zasobów

Zapytaj ekspertów
Połącz się z ekspertami, omawiaj najnowsze wiadomości i najlepsze rozwiązania dotyczące programu Outlook oraz czytaj naszego bloga.

Uzyskaj pomoc społeczności
Zadaj pytanie i poznaj rozwiązanie dzięki przedstawicielom obsługi technicznej, specjalistom MVP, inżynierom i użytkownikom programu Outlook.

Zasugeruj nową funkcję
Czekamy na sugestie i opinie! Przekazuj je! Chętnie Cię wysłuchamy.










