Pole Eq tworzy równanie matematyczne. W bieżących wersjach Word zalecamy używanie funkcji Wstawianie równania (karta Wstawianie) do tworzenia równań. Jednak pole Eq jest przydatne w niektórych sytuacjach — na przykład do kontrolowania formatowania czcionek równań wbudowanych.
Składnia
Podczas wyświetlania pola Eq w dokumencie składnia wygląda następująco:
{ EQ Instructions }
Uwaga: Kod pola określa typ zawartości wyświetlanej w polu. Wyniki pól są wyświetlane w dokumencie po dokonaniu oceny kodu pola. Naciskanie kombinacji klawiszy Alt+F9 umożliwia przełączanie między widokami kodu pola i wyników kodu pola.
Instrukcje
Poniższe instrukcje określają sposób tworzenia równania z elementami ujętymi w nawiasy.
Uwagi:
-
Aby użyć przecinka, otwartego nawiasu lub ukośnika odwrotnego w powstałym równaniu, poprzedzić symbol ukośnikiem odwrotnym: \,\(\\.
-
Niektóre instrukcje wymagają listy elementów rozdzielonych przecinkami lub średnikami. Użyj przecinków jako separatorów, jeśli symbolem dziesiętnym systemu jest kropka (określona jako część ustawień regionalnych systemu operacyjnego). Jeśli symbolem dziesiętnym systemu jest przecinek, użyj średników.
Tablica: \a()
Elementy tablic w wielu kolumnach; Elementy są wyświetlane w kolejności według wierszy. Poniższe opcje modyfikują instrukcję \a.
\Al
Wyrównywanie do lewej w kolumnach.
\Ac
Wyrównywanie do środka w obrębie kolumn.
\Ar
Wyrównywanie do prawej w obrębie kolumn.
\con
Elementy tablic w kolumnach n (wartość domyślna to 1).
\vsn
Dodaje n punktów pionowych odstępów między liniami.
\hsn
Dodaje n punktów odstępów w poziomie między kolumnami.
Przykład
{ EQ \a \al \co2 \vs3 \hs3(Axy;Bxy;A;B) } wyświetli następujące elementy:

Nawias kwadratowy: \b()
Umożliwia tworzenie nawiasów kwadratowych dla pojedynczego elementu o rozmiarze odpowiednim dla danego elementu. Nawiasy domyślne są nawiasami.
Jeśli podany znak to {, [, (lub <, Word używa odpowiedniego znaku zamykającego jako prawego nawiasu. Jeśli określisz inny znak, Word użyje tego znaku w obu nawiasach kwadratowych.
Poniższe opcje modyfikują instrukcję \b.
\lc\c
Rysuje lewy nawias kwadratowy przy użyciu znaku c.
\rc\c
Rysuje prawy nawias kwadratowy przy użyciu znaku c.
\bc\c
Rysuje oba znaki nawiasów kwadratowych za pomocą znaku określonego dla litery c.
Przykład
{ EQ \b \bc\{ (\r(3;x)) } wyświetli:

Wypieranie: \d()
Kontrolki, w których następuje kolejny znak następujący po polu EQ. Poniższe opcje modyfikują instrukcję \d. Pamiętaj, że puste nawiasy są zgodne tylko z ostatnią opcją w instrukcjach.
\fon ()
Rysuje do prawej n punktów.
\ban ()
Rysuje do lewej n punktów.
\li ()
Podkreśla odstęp do następnego znaku.
Przykład
{ EQ \d \fo10 \li() } wyświetli następujące elementy:

Ułamek: \f(,)
Tworzy ułamek z licznikiem i mianownikiem wyśrodkowanym odpowiednio powyżej i poniżej linii podziału. Jeśli system używa przecinka jako symbolu dziesiętnego, oddziel te dwa elementy średnikami (;).
Przykład
{ EQ \f(2;RateChange) } wyświetli:
image
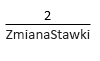
Integralna: \i(,,)
Tworzy integralną część przy użyciu określonego symbolu lub symbolu domyślnego oraz trzech elementów. Pierwszym elementem jest dolna granica, drugi to górna granica, a trzeci integrand. Następujące opcje modyfikują instrukcję \i.
\Su
Powoduje zmianę symbolu na wielkie sigma i utworzenie sumowania.
\Pr
Zmienia symbol na wielkie pi i tworzy produkt.
\Cala
Tworzy format wbudowany z limitami wyświetlanymi po prawej stronie symbolu, a nie powyżej i poniżej niego.
\fc\c
Podstawia znak stałej wysokości określony przez c dla symbolu.
\vc\c
Podstawia znak zmiennej wysokości określony przez c dla symbolu. Symbol odpowiada wysokości trzeciego elementu.
Przykład
{ EQ \i \su(1;5;3) } wyświetli:

Lista: \l()
Używa dowolnej liczby elementów w celu utworzenia listy wartości rozdzielonych przecinkami lub średnikami, dzięki czemu można określić wiele elementów jako jeden element.
Przykład
{ EQ \l(A;B;C;D;E) } wyświetli:

Overstrike: \o()
Places każdy kolejny element na wierzchu poprzedniego. Dozwolona jest dowolna liczba elementów. Oddziel wiele elementów przecinkami. Każdy znak jest drukowany w niewidocznym polu znaku. Opcje umożliwiają wyrównywanie bloków względem siebie. Poniższe opcje modyfikują instrukcję \o.
\Al
Przy lewej krawędzi.
\Ac
Na środku (ustawienie domyślne).
\Ar
Przy prawej krawędzi.
Radykalne: \r(,)
Rysuje radykał przy użyciu jednego lub dwóch elementów.
Przykład
{ EQ \r(3;x) } wyświetli:

Indeks górny lub dolny: \s()
Places elementy jako znaki indeksu górnego lub dolnego. Każda instrukcja \s może zawierać jeden lub więcej elementów; rozdzielaj elementy przecinkami. Jeśli określono więcej niż jeden element, elementy są ułożone w stos i wyrównane do lewej. Następujące opcje umożliwiają umieszczenie pojedynczych elementów po instrukcji \s.
\ain ()
Dodaje odstęp nad wierszem w akapicie przez liczbę punktów określoną przez n.
\upn ()
Powoduje przeniesienie pojedynczego elementu nad sąsiadujący tekst o liczbę punktów określoną przez n. Wartość domyślna to 2 punkty.
\din ()
Dodaje spację poniżej wiersza w akapicie przez liczbę punktów określoną przez n.
\don ()
Powoduje przeniesienie pojedynczego elementu poniżej sąsiadującego tekstu o liczbę punktów określoną przez n. Wartość domyślna to 2 punkty.
Przykład
{ EQ \s\up8(UB)\s\do8(2) } wyświetli:

Pole: \x()
Tworzy obramowanie elementu. W przypadku użycia bez opcji ten kod rysuje ramkę wokół elementu. Możesz połączyć następujące opcje, aby zmodyfikować instrukcję \x.
\to
Rysuje obramowanie nad elementem.
\bo
Rysuje obramowanie poniżej elementu
\Le
Rysuje obramowanie z lewej strony elementu.
\Ri
Rysuje obramowanie z prawej strony elementu.
Przykład
{ EQ \x \to \bo(5) } wyświetli:











