Uwaga: Staramy się udostępniać najnowszą zawartość Pomocy w Twoim języku tak szybko, jak to możliwe. Ta strona została przetłumaczona automatycznie i może zawierać błędy gramatyczne lub nieścisłości. Chcemy, aby ta zawartość była dla Ciebie przydatna. Prosimy o powiadomienie nas, czy te informacje były pomocne, u dołu tej strony. Oto angielskojęzyczny artykuł do wglądu.

Dodawanie numerów stron do arkusza to jedno z najbardziej popularnych zastosowań nagłówków i stopek. Obejrzyj ten klip wideo, aby dowiedzieć się, jak to zrobić.
Dodawanie lub zmienianie tekstu nagłówka lub stopki w widoku układu strony
Kliknij arkusz, do którego chcesz dodać nagłówki lub stopki, albo kliknij arkusz zawierający nagłówki lub stopki, które chcesz zmienić.
-
Na karcie Wstawianie w grupie tekst kliknij pozycję Nagłówek & stopki.
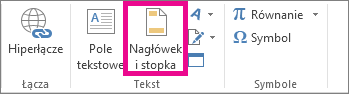
Program Excel wyświetla arkusz w widoku układu strony. Możesz również kliknąć pozycję Widok Układu strony

-
Wykonaj jedną z następujących czynności:
-
Aby dodać nagłówek lub stopkę, kliknij lewe, środkowe lub prawe pole tekstowe nagłówka lub stopki u góry albo u dołu strony arkusza (pod nagłówkiem lub nad stopką).
-
Aby zmienić nagłówek lub stopkę, kliknij pole tekstowe nagłówka lub stopki u góry lub u dołu strony arkusza, a następnie zaznacz tekst, który chcesz zmienić.
-
-
Wpisz nowy tekst nagłówka lub stopki.
Uwagi:
-
Aby zacząć nowy wiersz w polu tekstowym nagłówka lub stopki, naciśnij klawisz Enter.
-
Aby usunąć część nagłówka lub stopki, zaznacz fragment, który chcesz usunąć w polu tekstowym nagłówka lub stopki, a następnie naciśnij klawisz Delete lub Backspace.
Można również kliknąć pozycję tekst, a następnie naciśnij klawisz Backspace, aby usunąć poprzedniego znaki.
-
Aby dołączyć pojedynczy znak (&) w polu Tekst nagłówka lub stopki, użyj dwóch znaków &. Na przykład aby uwzględnić "Podwykonawców & usług" w nagłówku, wpisz "Podwykonawców && usług".
-
Aby zamknąć nagłówki lub stopki, kliknij w dowolnym miejscu arkusza. Aby zamknąć nagłówki lub stopki bez zachowania wprowadzonych zmian, naciśnij klawisz Esc.
-
Dodawanie lub zmienianie tekstu nagłówka lub stopki w oknie dialogowym Ustawienia strony
-
Kliknij zwykły arkusz lub kilka arkuszy, arkusz wykresu lub wykres osadzony, do którego chcesz dodać nagłówki lub stopki albo zawierający nagłówki lub stopki, które chcesz zmienić.
Jak zaznaczyć wiele arkuszy?
Elementy do zaznaczenia
Czynności
Pojedynczy arkusz
Kliknij kartę arkusza.

Jeśli danej karty nie widać, kliknij przycisk przewijania kart, aby ją wyświetlić, a następnie kliknij odpowiednią kartę.

Co najmniej dwa przylegające arkusze
Kliknij kartę pierwszego arkusza. Następnie przytrzymaj naciśnięty klawisz Shift i kliknij kartę ostatniego arkusza, który chcesz zaznaczyć.
Co najmniej dwa nieprzylegające arkusze
Kliknij kartę pierwszego arkusza. Następnie przytrzymaj naciśnięty klawisz Ctrl i klikaj karty innych arkuszy, które chcesz zaznaczyć.
Wszystkie arkusze w skoroszycie
Kliknij prawym przyciskiem myszy kartę arkusza, a następnie kliknij polecenie Zaznacz wszystkie arkusze w menu skrótów.
Zaznaczenie wielu arkuszy Grupa pojawi się na pasku tytułu u góry arkusza. Aby anulować zaznaczenie wielu arkuszy w skoroszycie, kliknij dowolny niezaznaczone arkusz. Jeśli jest widoczny żaden niezaznaczone arkusz, kliknij prawym przyciskiem myszy kartę zaznaczonego arkusza, a następnie kliknij Rozgrupuj arkusze.
-
Na karcie Układ strony w grupie Ustawienia strony kliknij przycisk Uruchom okno dialogowe

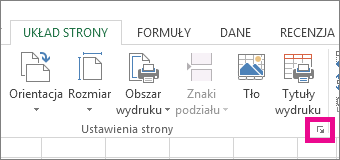
W programie Excel zostanie wyświetlone okno dialogowe Ustawienia strony.
Jeśli wybierzesz arkusz wykresu lub wykres osadzony, klikając pozycję & nagłówek, stopka w grupie tekst na karcie Wstawianie również powoduje wyświetlenie okna dialogowego Ustawienia strony.
-
Na karcie Nagłówek/stopka kliknij pozycję Nagłówek niestandardowy lub pozycję Stopka niestandardowa.
-
Kliknij Lewa sekcja, Środkowa sekcja lub prawa sekcja, a następnie kliknij przyciski, aby wstawić informacje nagłówka lub stopki, które mają w tej sekcji.
-
Aby dodać lub zmienić tekst nagłówka lub stopki, wpisz dodatkowy tekst lub Edycja istniejącego tekstu w Lewa sekcja, Środkowa sekcja lub prawa sekcja.
Uwagi:
-
Aby zacząć nowy wiersz w polu sekcji, naciśnij klawisz Enter.
-
Aby usunąć fragment nagłówka lub stopki, w polu sekcji zaznacz fragment, który ma zostać usunięty, a następnie naciśnij klawisz Delete lub Backspace. Można także kliknąć tekst, a następnie nacisnąć klawisz Backspace, aby usunąć znaki przed kursorem.
-
Aby dołączyć pojedynczy znak (&) w polu Tekst nagłówka lub stopki, użyj dwóch znaków &. Na przykład aby uwzględnić "Podwykonawców & usług" w nagłówku, wpisz "Podwykonawców && usług".
-
Aby niestandardowy nagłówek lub stopka miały za podstawę istniejący nagłówek lub stopkę, kliknij nagłówek lub stopkę w polu Nagłówek lub Stopka.
-
Dodawanie wbudowanego nagłówka lub stopki
-
Program Excel zawiera wiele wbudowanych nagłówków i stopek, które są dostępne. Dla arkuszy można pracować z nagłówkami i stopkami w widoku układu strony. W przypadku innych typów arkusza, takich jak arkusze wykresów lub wykresy osadzone można pracować z nagłówkami i stopkami w oknie dialogowym Ustawienia strony.
Dodawanie wbudowanego nagłówka lub stopki do arkusza w widoku układu strony
-
Kliknij arkusz, do którego chcesz dodać wstępnie zdefiniowany nagłówek lub wstępnie zdefiniowaną stopkę.
-
Na karcie Wstawianie w grupie tekst kliknij pozycję Nagłówek & stopki.
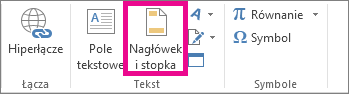
Program Excel wyświetla arkusz w widoku układu strony. Możesz również kliknąć pozycję Widok Układu strony

-
Kliknij lewe, środkowe lub prawe pole tekstowe nagłówka albo stopki znajdujące się u góry lub u dołu strony arkusza.
Kliknięcie dowolnego pola tekstowego spowoduje zaznaczenie nagłówka lub stopki i wyświetlenie NAGŁÓWKA i STOPKI narzędzi, karta Projektowanie.
-
Na karcie Projektowanie w grupie & nagłówek, stopkę kliknij Nagłówek lub stopkę, a następnie kliknij wstępnie zdefiniowany nagłówek lub stopkę, który ma.
Dodawanie wbudowanego nagłówka lub stopki do wykresu
-
Kliknij arkusz wykresu lub wykres osadzony, do którego chcesz dodać wstępnie zdefiniowany nagłówek lub stopkę.
-
Na karcie Wstawianie w grupie tekst kliknij pozycję Nagłówek & stopki.
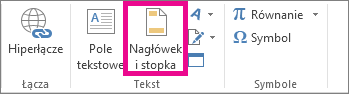
W programie Excel zostanie wyświetlone okno dialogowe Ustawienia strony.
-
Kliknij odpowiedni wstępnie zdefiniowany nagłówek lub stopkę w polu Nagłówek lub Stopka.










