Okno dialogowe Opcje nawigacji umożliwia pokazywanie lub ukrywanie grup obiektów bazy danych wyświetlanych w okienku nawigacji, zarządzanie niestandardowymi kategoriami i grupami, ustawianie opcji wyświetlania oraz otwieranie obiektów bazy danych w okienku nawigacji jednym lub podwójnym kliknięciem myszą.
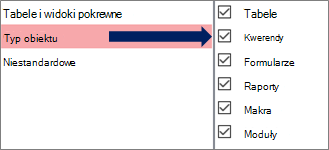
Wybierz kategorię po lewej stronie, aby wyświetlić przypisane grupy po prawej stronie.
Aby uzyskać informacje podstawowe, zobacz Korzystanie z okienka nawigacji i Dostosowywanie okienka nawigacji.
Opcje grupowania
Te opcje umożliwiają pokazywanie lub ukrywanie grup w wstępnie zdefiniowanych kategoriach oraz tworzenie niestandardowych kategorii i grup oraz zarządzanie nimi.
Kategorie
Aby zarządzać wstępnie zdefiniowanymi i niestandardowymi kategoriami w okienku nawigacji, wykonaj następujące czynności:
-
Aby wyświetlić grupy przypisane do kategorii w sekcji Groups for <Category Name (Nazwy kategorii)> , wybierz kategorię.
Jeśli na przykład wybierzesz pozycję Tabele i widoki pokrewne w obszarze Kategorie, w obszarze Grupy dla "Tabele i widoki pokrewne" zostanie wyświetlona lista przypisanych obiektów.
-
Aby zmienić kolejność listy kategorii niestandardowych, jeśli zostały zdefiniowane, wybierz jedną z nich, a następnie kliknij strzałkę w górę lub w dół. W poniższym przykładzie masz kategorię niestandardową dla wszystkich obiektów Northwind Traders:

Uwaga Nie można zmienić kolejności wstępnie zdefiniowanych kategorii tabel, widoków pokrewnych i typu obiektu , które zwykle są wyświetlane u góry listy Kategorie i okienka nawigacji.
-
Aby zmodyfikować kategorie niestandardowe, wykonaj następujące czynności:
-
Dodaj Aby utworzyć nową kategorię niestandardową, wybierz pozycję Dodaj element , a następnie wprowadź nazwę w polu.
-
Usuwanie Aby usunąć kategorię niestandardową, wybierz pozycję Usuń element, a następnie potwierdź operację.
-
Zmienić nazwę Aby zmienić nazwę kategorii niestandardowej, wybierz pozycję Zmień nazwę elementu , a następnie wprowadź nazwę.
Uwaga Nie można modyfikować wstępnie zdefiniowanych kategorii, tabel, widoków pokrewnych ani typu obiektu.
-
Grupy dla> nazwy kategorii <
Aby zarządzać grupami przypisanymi do kategorii wybranej w sekcji Kategorie , wykonaj następujące czynności:
-
Aby wyświetlić lub ukryć grupę w okienku nawigacji, zaznacz lub wyczyść pole wyboru obok wstępnie zdefiniowanej nazwy grupy.
-
Aby zmienić kolejność grup kategorii niestandardowej, zaznacz grupę, którą chcesz przenieść, a następnie kliknij wyświetlaną obok niej strzałkę w górę lub w dół. W poniższym przykładzie masz grupę niestandardową dla wszystkich obiektów powiązanych z dostawcami:

-
Aby zmodyfikować grupy kategorii niestandardowej, wykonaj następujące czynności:
-
Dodaj Aby utworzyć grupę niestandardową, wybierz pozycję Dodaj grupę.
-
Usuwanie Aby usunąć kategorię, wybierz grupę niestandardową, wybierz pozycję Usuń grupę, a następnie potwierdź operację.
-
Zmienić nazwę Aby zmienić nazwę kategorii, wybierz niestandardową nazwę grupy, wybierz pozycję Zmień nazwę grupy, a następnie wprowadź nazwę.
-
Uwaga Nie można modyfikować grup przypisanych do wstępnie zdefiniowanych kategorii Tabele, Widoki i Typ obiektu .
Opcje wyświetlania
Aby ustawić opcje wyświetlania, wykonaj następujące czynności:
-
Pokaż ukryte obiekty Zaznacz, aby pokazać ukryte obiekty bazy danych w okienku nawigacji. To ustawienie jest domyślnie wyczyszczone.
-
Pokaż obiekty systemowe Wybierz pozycję Pokaż tabele systemowe i inne obiekty systemowe w okienku nawigacji. To ustawienie jest domyślnie wyczyszczone.
Domyślnie w programie Access niektóre obiekty systemowe są ukryte. Aby wyświetlić wszystkie obiekty systemowe, włącz również opcję Pokaż ukryte obiekty .
Otwieranie obiektów
Aby określić liczbę kliknięć otwartego obiektu, wykonaj następujące czynności:
-
Jedno kliknięcie Wybierz, aby otworzyć za pomocą jednego kliknięcia myszą.
-
Kliknij dwukrotnie Wybierz, aby otworzyć za pomocą dwukrotnego kliknięcia myszą. To jest domyślne ustawienie.










