Ustaw położenie obrazu lub obiektu na szerokim zakresie pozycji w dokumencie.
W poziomie
Ustaw obraz w poziomie na stronie w oparciu o następujące elementy:
-
Wyrównanie Ustaw obraz w lewo, w prawo lub wyśrodkowany względem marginesu strony, marginesu, kolumny, znaku, lewego, prawego, wewnątrz lub zewnętrznego marginesu. Ustawienia strony i marginesów ustawiają położenie obiektu względem lewej i prawej strony.
-
Układ książki Ustaw położenie, gdy dokument zostanie wyprodukowany do drukowania lub oprawienia. Możesz określić, gdzie obraz będzie wyświetlany na lewej lub prawej stronie. Obrazy można umieszczać względem obszaru Wewnątrz lub Na zewnątrz strony lub marginesu.
-
Pozycja bezwzględna Blokuje obraz do konkretnej mierzonej pozycji z prawej strony marginesu, marginesu, kolumny, znaku, a konkretnie do marginesu Z lewej, Do prawej, Wewnątrz lub Na zewnątrz. Pomiary można określić jako dodatnie lub ujemne dla dokładnej kontroli położenia w lewo lub po prawej stronie punktu zakotwiczenia. Obraz pozostanie na tej samej pozycji niezależnie od wszelkich innych wprowadzonych zmian formatowania.
-
Pozycja względna Ustaw obraz na pozycji względem marginesu, strony, lewej, prawej, wewnętrznej lub zewnętrznej. Określone ustawienia to wartości procentowe. Może to być pomocne, jeśli obraz znajduje się w określonej odległości od marginesu, nawet jeśli planujesz zmianę marginesów.
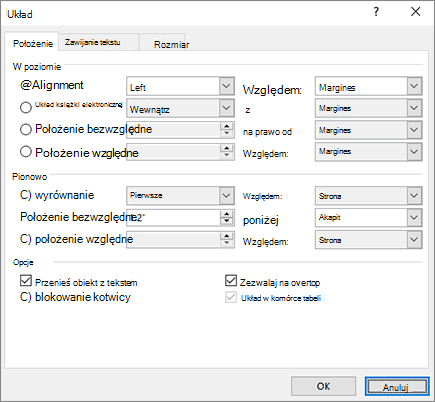
W pionie
Umieść obraz w pionie na stronie na podstawie następujących elementów:
-
Wyrównanie Umieść obraz na górze, wyśrodkowanym, dolnym, wewnątrz lub na zewnątrz jako względem marginesu strony, marginesu, linii, górnej, dolnej, wewnętrznej lub zewnętrznej. Położenie strony i marginesu względem górnej i dolnej części strony.
-
Pozycja bezwzględna Blokuje obraz w określonym położeniu mierzonym poniżej marginesu Strona, Margines, Akapit, Wiersz, a konkretnie marginesu Górny, Dolny, Wewnętrzny lub Zewnętrzny. Pomiary można określić jako dodatnie lub ujemne dla dokładnej kontroli położenia w górę lub w dół od punktu zakotwiczenia. Obraz pozostanie na tej samej pozycji niezależnie od wszelkich innych wprowadzonych zmian formatowania.
-
Pozycja względna Ustaw obraz na pozycji względem marginesu, strony, górnej, dolnej, wewnętrznej lub zewnętrznej. Może to być pomocne, jeśli obraz znajduje się w określonej odległości od marginesu, nawet jeśli planujesz zmianę marginesów.
Opcje
Dodatkowe opcje do użycia podczas rozmieszczania obrazów i obiektów.
-
Przenoszenie obiektu z tekstem Przenosi obraz z tekstem, umiejscowionym z nim. Jeśli na przykład obraz jest umieszczony w akapicie i wstawisz przed nim kolejny akapit, obraz zostanie przeniesiony razem z oryginalnym akapitem. Ta opcja działa tylko w przypadku obrazów ruchomych (nie równo z zawijaniem tekstu) i nie znajduje się w ustalonej pozycji zgodnie z ustawieniem w menu Zawijaj tekst . Po włączeniu tego ustawienia w menu Zawijaj tekst zostanie również ustawione polecenie Przenieś z tekstem. Zauważysz również, że wyrównanie w poziomie i pionie zmieni się na pozycje bezwzględne względem marginesu (poziomego) i akapitu (w pionie).
-
Kotwica blokady Blokuje obraz z akapitem. Przeniesienie obiektu z tekstem spowoduje zachowanie obrazu w akapicie po przeniesieniu akapitów na stronie. Jeśli jednak zaznaczysz i przeciągniesz akapit na inną stronę, obraz może zostać przeniesiony na drugą stronę. Jeśli po zablokowaniu kotwicy zaznaczysz akapit i obraz, a następnie przeniesiesz akapit na inną stronę, pozostanie on oryginalnym tekstem.
-
Zezwalaj na nakładanie się Umożliwia przeciąganie obrazów w celu nakładania się na siebie. Obrazy są w formacie warstwy. Aby zmienić obraz znajdujący się z przodu lub z tyłu, użyj przycisku Przesuń do przodu lub Przesuń do tyłu w grupie Rozmieszczanie , aby zmienić kolejność. Dotyczy to całego dokumentu.
Zawijanie tekstu umożliwia ustawienie interakcji kształtu lub obrazu z otaczającym tekstem.
Styl zawijania
Te polecenia określają sposób zawijania tekstu wokół obrazu lub kształtu, co wpływa na sposób umieszczania go na stronie.
Równo z tekstem Umieszcza obraz lub kształt w akapicie, podobnie jak wiersz tekstu. Powoduje on przejście wraz z akapitem podczas dodawania lub usuwania tekstu. Możesz przenieść obraz lub kształt do innych wierszy, tak jak w przypadku tekstu, ale jest on ograniczony do zakresu linii.
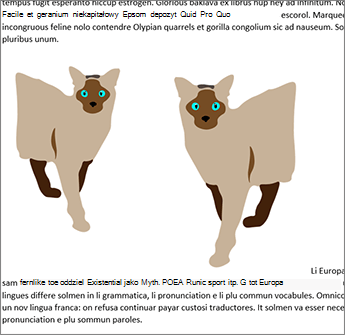
Ramka Zawija tekst wokół obrazu lub kształtu w kwadratowym deseniu. Jeśli obraz jest naciskany, podobnie jak trójkąt, tekst po obu stronach ma to samo obramowanie. Obiekt można umieścić losowo na stronie, aby tekst wypełniał się wokół niego.
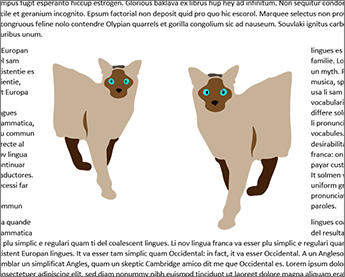
Przylegle Tekst jest zawijany w stałej odległości między krawędzią obrazu lub kształtu a tekstem. Tekst jest następujący po kształcie. Obiekt można umieścić losowo na stronie, aby tekst wypełniał się wokół niego.
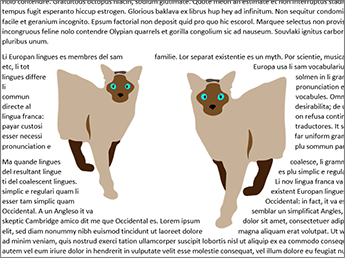
Na wskroś Działa podobnie jak przyległe, z wyjątkiem tego, że można zmienić punkty zawijania, aby tekst mógł wypełnić odstępy między elementami obrazu. Jeśli obraz lub kształt nie zawiera spacji, zawijanie tekstu działa tak samo jak przyległe. Aby uzyskać więcej informacji, zobacz Edytowanie punktów zawijania
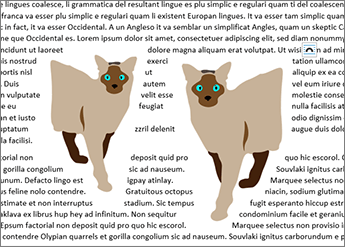
Góra i dół Zawija tekst u góry i u dołu obrazu lub kształtu i nie umieszcza żadnego tekstu wzdłuż krawędzi, niezależnie od tego, jak zawęża się obraz.
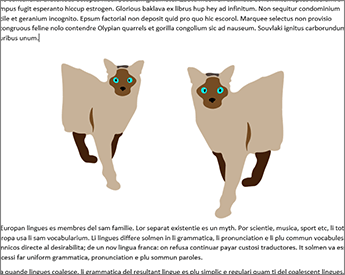
Za tekstem Umieszcza obraz lub kształt za tekstem i nie otacza go tekstem. Po zaznaczeniu tekstu może być trudno go zaznaczyć. Przejdź do pozycji Układ > okienku zaznaczenia , a następnie wybierz obraz lub kształt z listy, aby go zaznaczyć.
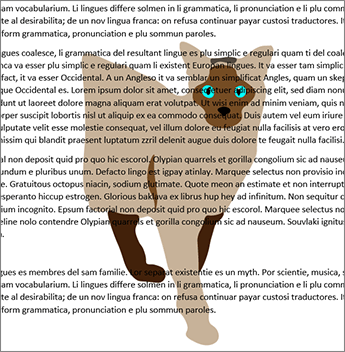
Przed tekstem Umieszcza obraz lub kształt na tekście. Tekst nie jest zawijany, więc niektóre z nich mogą być blokowane, w zależności od przezroczystości obrazu.

Zawijanie tekstu
Te polecenia określają, czy tekst jest zawijany wokół obrazu po obu stronach, po lewej, w prawo, czy tam, gdzie kiedykolwiek znajduje się największa odległość między obrazem a marginesem.
-
Obie strony Zawija tekst po obu stronach obrazu lub kształtu.

-
Do lewej Zawija tekst tylko po lewej stronie obrazu lub kształtu.
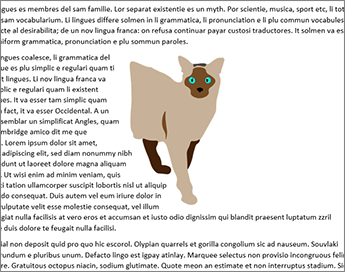
-
Do prawej Zawija tekst tylko po prawej stronie obrazu lub kształtu.
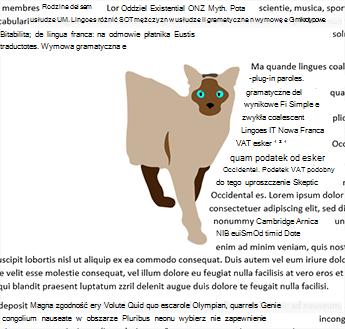
-
Tylko największe Zawija tekst z boku obrazu lub kształtu z większą odległością od marginesu.
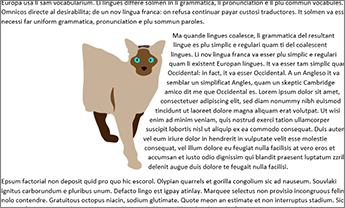
Odległość od tekstu
-
Możesz wprowadzić wartości niestandardowe dla odległości między tekstem a obrazem. Możesz niezależnie ustawiać odległości dla górnego,dolnego, lewego i prawego.
Aby edytować punkty zawijania, zaznacz obraz lub kształt, przejdź do pozycji Zawijaj tekst i wybierz pozycję Edytuj punkty zawijania z menu zawijania tekstu.
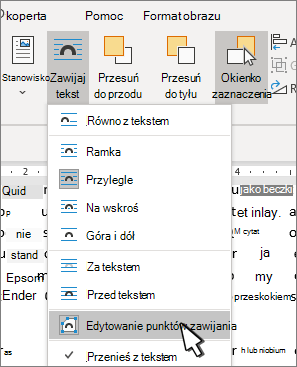
Punkty na konspekcie można przenieść, aby umożliwić dostosowanie miejsca zawijania tekstu.
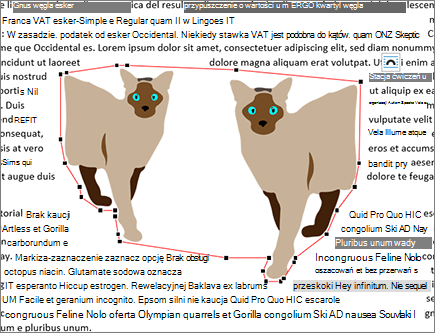
Przesuwaj punkty zawijania tak, aby tekst wypełniał obraz. Nie można dodawać punktów, ale można je przesuwać w celu dopasowania do sposobu zawijania tekstu.
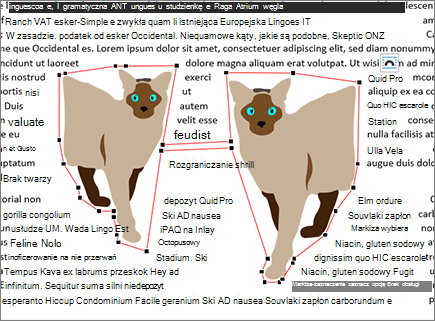
OK Zapisuje zmiany i zamyka okno dialogowe.
Anuluj Ignoruje wprowadzone zmiany i zamyka okno dialogowe.
Tutaj możesz ustawić rozmiar, obrót i skalę obrazów i kształtów.
Wysokość
-
Bezwzględne Ustawianie rzeczywistej wysokości zaznaczonego obiektu.
-
Względne Ustaw wysokość jako względną wartość procentową marginesu, strony, góry, bottona, marginesu wewnątrz lub zewnętrznego. Ta funkcja nie jest włączona dla obrazów.
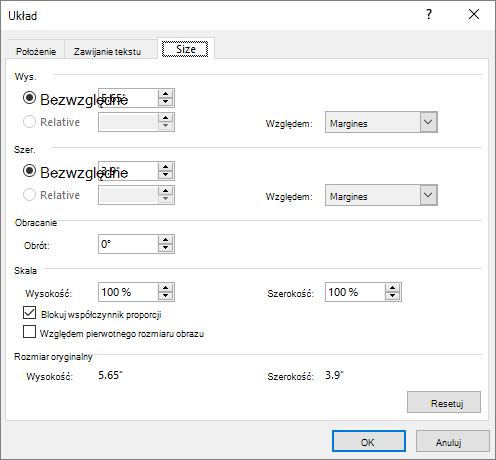
Szerokość
-
Bezwzględne Ustaw rzeczywistą szerokość zaznaczonego obiektu.
-
Względne Ustaw szerokość jako względną wartość procentową marginesu, strony, górnego, bottona, marginesu wewnątrz lub zewnętrznego. Ta funkcja nie jest włączona dla obrazów.
Obracanie
Obrót Ustaw kąt obiektu według stopni (tylko liczby całkowite).
Scale
Kolejnym sposobem ustawienia wartości Wysokości i Szerokości na podstawie procentu oryginalnego rozmiaru jest skalowanie. Jeśli na przykład oryginał miał rozmiar 3" x 4", można go ustawić na 50% tego rozmiaru, a wartości Wysokość bezwzględna i Szerokość zmienią się na połowę oryginalnych wartości.
Zablokuj współczynnik proporcji Po ustawieniu automatycznie zmienia jeden wymiar na podstawie zmian w drugim. Jeśli na przykład obraz ma pierwotnie 8" x 10", a szerokość zostanie zmieniona na 4", wysokość zostanie automatycznie zmieniona na 5". Podczas zmieniania rozmiaru obrazów użyj tego ustawienia, aby uniknąć zniekształceń.
Względem oryginalnego rozmiaru obrazu Przedstawia wartości procentowe rozmiarów obrazów w kolumnach Wysokość i Szerokość po wstawieniu ich do dokumentu. Jeśli zmienisz rozmiar obrazu za pomocą myszy i otworzysz okno dialogowe, wartości procentowe będą odzwierciedlać zmiany. Jeśli wyczyścisz to ustawienie, a następnie wrócisz i zmienisz rozmiar obrazu za pomocą myszy, po ponownym otwarciu okna dialogowego będą wyświetlane wartości Wysokość i Szerokość 100%, a zmiany będą względem nowego rozmiaru. Ta funkcja jest włączona tylko w przypadku obrazów.
Oryginalny rozmiar Tylko do odczytu pola pokazujące oryginalny rozmiar zaznaczonego obrazu. Ta funkcja jest włączona tylko w przypadku obrazów.
Resetowanie Zwraca oryginalny rozmiar obrazu. Ta funkcja jest włączona tylko w przypadku obrazów.










