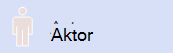
W diagram przypadków użyciaaktor reprezentuje rolę odgrywaną przez coś poza systemem. Dlatego jeden obiekt fizyczny może być reprezentowany przez kilku aktorów.
Łącznik skojarzenia wskazuje, jak aktor uczestniczy w przypadku użycia.
Uwaga: Tworzenie i edytowanie diagramów UML na Visio dla sieci Web wymaga licencji Visio (plan 1) lub Visio (plan 2), która jest kupowana oddzielnie od Microsoft 365. Aby uzyskać więcej informacji, skontaktuj się z administratorem platformy Microsoft 365. Jeśli administrator włączył "samodzielny zakup", możesz samodzielnie kupić licencję programu Visio. Aby uzyskać więcej informacji, zobacz Samoobsługowy zakup — często zadawane pytania.
Nadawanie nazwy kształtowi Aktor
-
Kliknij dwukrotnie kształt Aktor.
U dołu kształtu zostanie wyświetlone pole tekstowe.
-
Wprowadź nazwę kształtu, a po zakończeniu naciśnij klawisz Esc.










