Za pomocą Power Query można zagregować jedną lub więcej kolumn powiązanej tabeli. Można na przykład zagregować sumę szczegółów zamówienia dla każdego zamówienia.
Podgląd danych tabeli Zamówienia w źnych źródłach strumieniowych OData Northwind
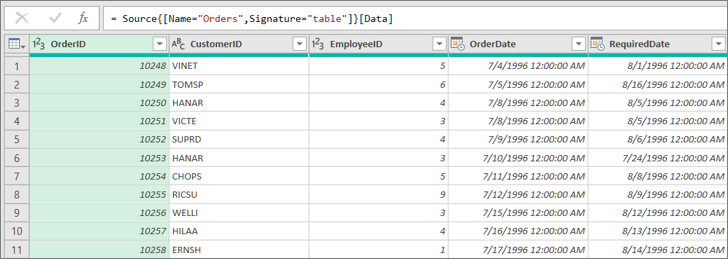
W tym przykładzie zagregowano kolumnę Order_Details z tabeli Zamówienia northwind. Dane są importowane z przykładowego źródła strumieniowego OData Northwind.
-
W programie Excel wybierz pozycję Narzędzia główne > Nowe źródło > Inne źródła > ze źródła strumieniowego OData.
-
W oknie dialogowym Źródło strumieniowe OData wprowadź wartość Adres URL dla źródła strumieniowego OData Northwind.
http://services.odata.org/northwind/northwind.svc
-
Wybierz przycisk OK.
-
W okienku Nawigator wybierz tabelę Zamówienia w okienku po lewej stronie, dane są podglądane po prawej stronie, a następnie wybierz pozycję Przekształć dane.
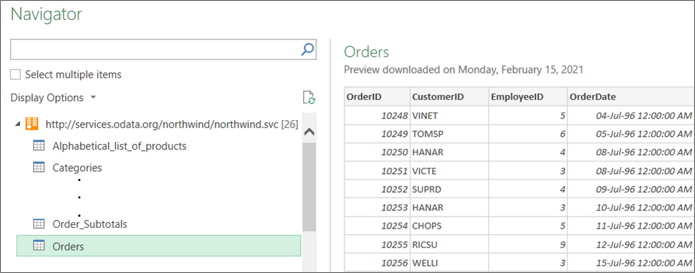
Zostanie wyświetlony Edytor Power Query.
-
W widoku Podgląd danych przewiń w prawo i kliknij ikonę rozwijania (

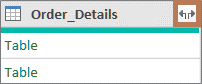
Aby uzyskać więcej informacji, zobacz Praca z kolumną strukturalną listy, rekordu lub tabeli. -
Na liście rozwijanej kolumny Tabela:
-
Wybierz opcję Agreguj .
-
Umieść wskaźnik myszy na agregującym elemencie funkcji, takim jak Agreguj cena_jednostkowa.
-
Z listy rozwijanej funkcji agregacji wybierz jedną lub więcej funkcji agregacji. Na przykład Suma i Średnia.
-
-
Wybierz przycisk OK.
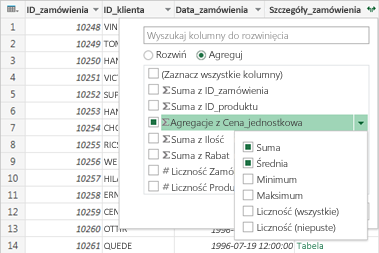
Wynik
Power Query rozszerza kolumnę Order_Details, zastępując kolumnę sumą wartości CenaJednkowa i Średnia CenaJednkowa.
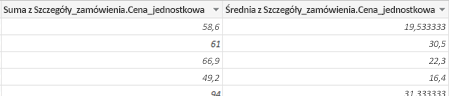
Podczas rozwijania kolumny strukturalnej, takiej jak Tabela, możesz się zastanawiać, skąd pochodzi. Aby to sprawdzić, możesz wyświetlić podgląd powiązanej tabeli w zewnętrznym źródle danych.
-
W okienku Ustawienia kwerendy w obszarze Zastosowane kroki wybierz pozycję Źródło, a następnie wybierz ikonę

-
Wybierz pozycję Narzędzia główne > ostatnio używanych źródeł, a następnie wybierz źródło danych z listy zgodne z tym, o czym notujesz w kroku 1. Zostanie wyświetlone okno dialogowe Nawigator .
-
Domyślnie lista wszystkich tabel ze źródła danych jest wyświetlana w lewym okienku. Zaznacz powiązaną tabelę, aby wyświetlić podgląd danych w prawym okienku. Nazwa kolumny strukturalnej to nazwa powiązanej tabeli. W tym przykładzie wybierz pozycję Order_Details.
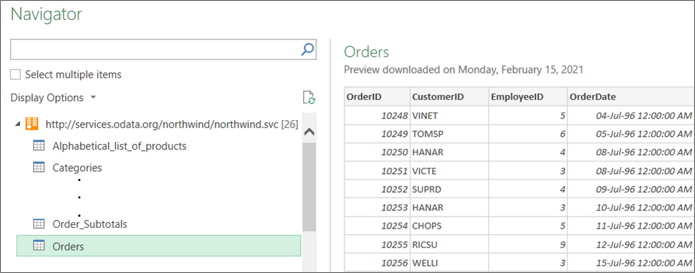
Domyślnie możesz wyświetlać i wyświetlać podgląd wszystkich tabel. Możesz jednak wybrać pozycję Opcje wyświetlania , aby włączyć lub wyłączyć tylko wybrane elementy i włączyć podglądy danych , aby dostosować ekran do swoich potrzeb.










