Przed udostępnieniem dokumentu usuń dowolną adiustację, akceptując lub odrzucając prześledzone zmiany i usuwając komentarze.
Ważne: Aby usunąć prześledzone zmiany, należy je zaakceptować lub odrzucić. Aby usunąć komentarze, należy je usunąć. Wybranie widoku Bez adiustacji spowoduje tylko tymczasowe ukrycie zmian i komentarzy. Będą one ponownie widoczne przy następnym otwarciu dokumentu przez inną osobę.
Akceptowanie lub odrzucanie zmian pojedynczo
-
Kliknij lub naciśnij na początku dokumentu.
-
Na karcie Recenzja przejdź do pozycji Zmiany.
-
Wybierz pozycję Zaakceptuj lub Odrzuć. Po zaakceptowaniu lub odrzuceniu zmian Word zostaną przeniesione do następnej zmiany.
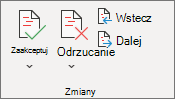
-
Powtarzaj tę czynność do momentu przejrzenia wszystkich zmian w dokumencie.
Porada: Aby przejrzeć zmiany w dokumencie bez ich akceptowania lub odrzucania, wybierz pozycję Następny lub Poprzedni.
Akceptowanie lub odrzucanie wszystkich zmian
-
Na karcie Recenzja przejdź do pozycji Zmiany.
-
Wykonaj jedną z następujących czynności:
-
Z listy rozwijanej Zaakceptuj wybierz pozycję Zaakceptuj wszystkie zmiany.
-
Z listy rozwijanej Odrzuć wybierz pozycję Odrzuć wszystkie zmiany.
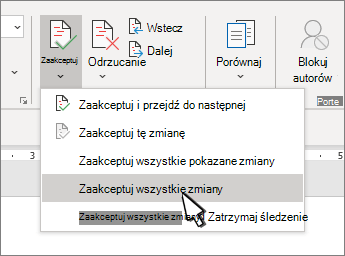
-
Usuwanie komentarzy pojedynczo
-
Zaznacz komentarz.
-
Na karcie Recenzja przejdź do pozycji Komentarze i wybierz pozycję Usuń.
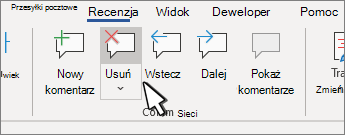
Usuwanie wszystkich komentarzy
-
Zaznacz komentarz.
-
Na karcie Recenzja przejdź do pozycji Komentarze.
-
Z listy rozwijanej Usuń wybierz pozycję Usuń wszystkie komentarze w dokumencie.
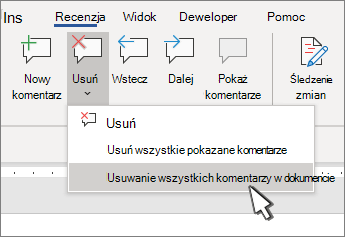
Porady:
-
Aby przeprowadzić ostateczne sprawdzenie, uruchom Inspektora dokumentów. To narzędzie sprawdza, czy śledzone zmiany i komentarze, tekst ukryty, imiona i nazwiska we właściwościach i inne informacje są sprawdzane.
-
Aby uruchomić Inspektora dokumentów, przejdź do pozycji Informacje o > pliku > Wyszukaj problemy i wybierz pozycję Przejrzyj dokument.
Akceptowanie lub odrzucanie zmian pojedynczo
-
Kliknięcie lub naciśnięcie na początku dokumentu
-
Na karcie Recenzja wybierz pozycję Zaakceptuj lub Odrzuć. Po zaakceptowaniu lub odrzuceniu zmian Word zostaną przeniesione do następnej zmiany.
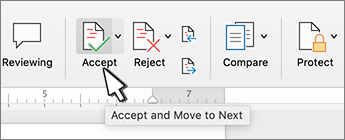
-
Powtarzaj tę czynność do momentu przejrzenia wszystkich zmian w dokumencie.
Porada: Aby przechodzić między zmianami w dokumencie bez ich akceptowania lub odrzucania, wybierz pozycję Następny lub Poprzedni.
Akceptowanie lub odrzucanie wszystkich zmian
-
Przejdź do karty Recenzja .
-
Wykonaj jedną z następujących czynności: Zmiany i wykonaj jedną z następujących czynności:
-
Z listy rozwijanej Zaakceptuj wybierz pozycję Zaakceptuj wszystkie zmiany.
-
Z listy rozwijanej Odrzuć wybierz pozycję Odrzuć wszystkie zmiany.
-
Usuwanie komentarzy pojedynczo
-
Zaznacz komentarz.
-
Na karcie Recenzja wybierz pozycję Usuń.
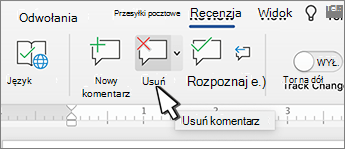
Usuwanie wszystkich komentarzy
-
Przejdź do karty Recenzja.
-
Z listy rozwijanej Usuń wybierz pozycję Usuń wszystkie komentarze w dokumencie.
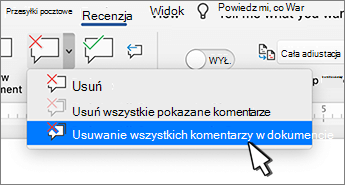
Usuwanie prześledzonych zmian
-
Kliknij na początku dokumentu.
-
Na karcie Recenzja przejdź do pozycji Zmiany.
-
Wybierz pozycję Zaakceptuj lub Odrzuć. Po zaakceptowaniu lub odrzuceniu zmian Word zostaną przeniesione do następnej zmiany.
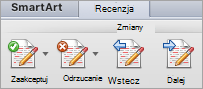
-
Powtarzaj tę czynność, aż usuniesz wszystkie zmiany w dokumencie.
Porada: Aby przejrzeć zmiany w dokumencie bez ich akceptowania lub odrzucania, wybierz pozycję Następny lub Poprzedni.
Akceptowanie lub odrzucanie jednej zmiany
Jeśli zaakceptujesz lub odrzucisz jedną zmianę, Word nie przejdzie do następnej zmiany w dokumencie.
-
Kliknij prawym przyciskiem myszy zmianę i wybierz opcję, aby ją zaakceptować lub odrzucić.
Usuwanie komentarzy
Komentarze należy usuwać oddzielnie od prześledzonych zmian.
-
Zaznacz komentarz.
-
Na karcie Recenzja przejdź do pozycji Komentarze.
-
Wybierz pozycję Usuń.
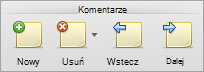
Usuwanie wszystkich komentarzy jednocześnie
-
Przechodzenie do karty Recenzja
-
Z listy rozwijanej Usuń wybierz pozycję Usuń wszystkie komentarze w dokumencie.
Rozwiązywanie konfliktów spowodowanych zmianami
Gdy nad dokumentem współpracuje wielu autorów, mogą oni wprowadzać zmiany, które powodują konflikt ze sobą. Konflikty mogą wystąpić, gdy jedna osoba pracuje w trybie offline, a następnie zapisuje dokument na serwerze lub gdy dwie osoby pracują nad tą samą częścią dokumentu i zapisują dokument na serwerze przed odświeżeniem dokumentu za pomocą aktualizacji wprowadzonych przez innych autorów.
Jeśli występują konflikty wprowadzonych zmian, warunkiem zapisania dokumentu na serwerze jest rozwiązanie tych konfliktów. Wszystkie zmiany w dokumencie (dotyczy również dokumentów zawierających konflikty) są zapisywane na Twoim komputerze w centrum Microsoft Upload Center. Zmiany nie są jednak zapisywane na serwerze do momentu rozwiązania tych konfliktów. W przypadku wystąpienia konfliktów w programie Word jest wyświetlany pasek komunikatów w górnej części okna dokumentu oraz powiadomienie na pasku stanu.
-
Na pasku komunikatów kliknij pozycję Rozwiąż konflikty.
W programie Word zostanie wyświetlone okienko Twoje zmiany powodujące konflikty, zawierające listę konfliktów, a na wstążce pojawi się karta Konflikty.
-
W okienku Twoje zmiany powodujące konflikty kliknij zmianę powodującą konflikt, aby wyróżnić część dokumentu, której ten konflikt dotyczy.
W programie Word Twoje zmiany powodujące konflikty są wyróżniane w kolorze różowym, a zmiany wprowadzone przez innych autorów są wyróżniane w kolorze zielonym. Wszelkie pozostałe prześledzone zmiany w dokumencie są tymczasowo ukryte.
-
Wykonaj jedną z następujących czynności:
Cel
Czynności
Zachowanie zmiany
Na karcie Konflikty w obszarze Zmiany powodujące konflikt kliknij pozycję Zaakceptuj moją zmianę.
Usunięcie zmiany
Na karcie Konflikty w obszarze Zmiany powodujące konflikt kliknij pozycję Odrzuć moją zmianę.
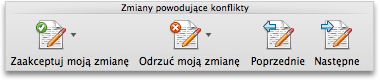
Akceptowanie lub odrzucanie zmian
Możesz przejrzeć poszczególne zmiany w kolejności i zdecydować, czy zaakceptować, czy odrzucić zmianę.
-
Kliknij lub naciśnij na początku dokumentu.
-
Na karcie Recenzja przejdź do pozycji Śledzenie.
-
Wybierz pozycję Zaakceptuj lub Odrzuć. Po zaakceptowaniu lub odrzuceniu zmian Word zostaną przeniesione do następnej zmiany.
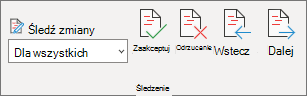
Porada: Aby przejrzeć zmiany w dokumencie bez ich akceptowania lub odrzucania, wybierz pozycję Następny lub Poprzedni.
-
Powtarzaj tę czynność do momentu przejrzenia wszystkich zmian w dokumencie.
Akceptowanie lub odrzucanie jednej zmiany
Zamiast przechodzić między zmianami w sekwencji, możesz zaakceptować lub odrzucić jedną zmianę. Po zaakceptowaniu lub odrzuceniu zmiany Word nie zostaną przeniesione do następnej zmiany w dokumencie.
-
Kliknij prawym przyciskiem myszy zmianę i wybierz opcję, aby ją zaakceptować lub odrzucić.
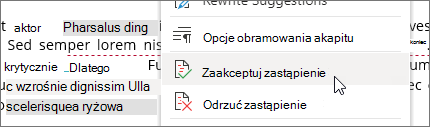
Akceptowanie zmian
-
Naciśnij dwukrotnie zmianę w dokumencie, aby ją zaznaczyć.
-
Na karcie Recenzja naciśnij ikonę Zaakceptuj .
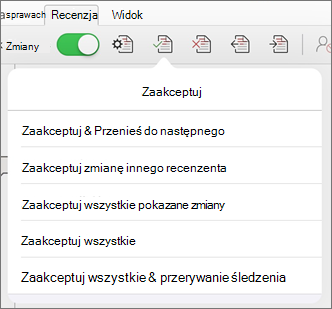
-
Wykonaj jedną z następujących czynności:
-
Naciśnij pozycję Zaakceptuj & Przejdź do następnej, aby zaakceptować zmianę i przejść do następnej zmiany w dokumencie.
-
Naciśnij pozycję Zaakceptuj usunięcie, Zaakceptuj wstawianie lub Zaakceptuj zmianę, aby zaakceptować wybraną zmianę określoną w kontekście według typu, a nie przejść do następnej zmiany w dokumencie.
-
Naciśnij pozycję Zaakceptuj wszystkie pokazane, aby zaakceptować wszystkie zmiany, które są widoczne, ale nie są ukryte. Jeśli na przykład wyświetlasz tylko zmiany wprowadzone przez określonego recenzenta, naciśnięcie pozycji Zaakceptuj wszystkie pokazane spowoduje zaakceptowanie tylko zmian wprowadzonych przez tego recenzenta.
-
Naciśnij pozycję Zaakceptuj wszystko, aby zaakceptować wszystkie zmiany w dokumencie.
-
Naciśnij pozycję Zaakceptuj wszystkie & Zatrzymaj śledzenie, aby zaakceptować wszystkie zmiany w dokumencie i wyłączyć funkcję śledzenia zmian.
-
-
Aby przejść do innej zmiany bez jej akceptowania lub odrzucania, naciśnij ikonę Poprzedni lub Następny .
Odrzucanie zmian
-
Naciśnij dwukrotnie zmianę w dokumencie, aby ją zaznaczyć.
-
Na karcie Recenzja naciśnij ikonę Odrzuć.
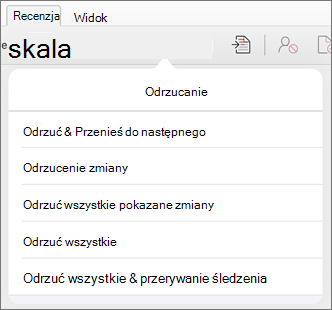
-
Wykonaj jedną z następujących czynności:
-
Naciśnij pozycję Odrzuć & Przenieś do następnej, aby odrzucić zmianę i przejść do następnej zmiany w dokumencie.
-
Naciśnij pozycję Odrzuć usunięcie, Odrzuć wstawienie lub Odrzuć zmianę, aby odrzucić wybraną zmianę, określoną kontekstowo według typu, a nie przejść do następnej zmiany w dokumencie.
-
Naciśnij pozycję Odrzuć wszystkie pokazane, aby odrzucić wszystkie zmiany, które są widoczne, ale nie są ukryte. Jeśli na przykład wyświetlasz tylko zmiany wprowadzone przez określonego recenzenta, naciśnięcie pozycji Odrzuć wszystkie pokazane spowoduje odrzucenie tylko zmian wprowadzonych przez tego recenzenta.
-
Naciśnij pozycję Odrzuć wszystko, aby odrzucić wszystkie zmiany w dokumencie.
-
Naciśnij pozycję Odrzuć wszystkie & Zatrzymaj śledzenie, aby odrzucić wszystkie zmiany w dokumencie i wyłączyć funkcję śledzenia zmian.
-
-
Aby przejść do innej zmiany bez jej akceptowania lub odrzucania, naciśnij ikonę Poprzedni lub Następny .
Usuwanie komentarzy
-
Naciśnij dwukrotnie komentarz w dokumencie, aby go zaznaczyć.
-
Naciśnij kartę Recenzja .
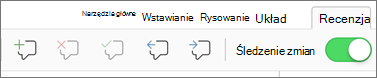
-
Naciśnij ikonę Usuń , aby usunąć komentarz, lub naciśnij i przytrzymaj ikonę Usuń, aż pojawi się lista Usuń , a następnie wykonaj jedną z następujących czynności:
-
Naciśnij pozycję Usuń , aby usunąć tylko zaznaczony komentarz.
-
Naciśnij pozycję Usuń wszystko , aby usunąć wszystkie komentarze w dokumencie.
-
-
Aby przejść do innego komentarza bez jego usuwania, naciśnij ikonę Poprzedni lub Następny.
Akceptowanie zmian
-
Naciśnij dwukrotnie zmianę w dokumencie, aby ją zaznaczyć.
-
Na karcie Recenzja naciśnij pozycję Zaakceptuj.
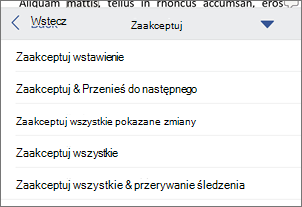
-
Wykonaj jedną z następujących czynności:
-
Naciśnij pozycję Zaakceptuj & Przejdź do następnej, aby zaakceptować zmianę i przejść do następnej zmiany w dokumencie.
-
Naciśnij pozycję Zaakceptuj usunięcie, Zaakceptuj wstawianie lub Zaakceptuj zmianę, aby zaakceptować wybraną zmianę określoną w kontekście według typu, a nie przejść do następnej zmiany w dokumencie.
-
Naciśnij pozycję Zaakceptuj wszystkie pokazane, aby zaakceptować wszystkie zmiany, które są widoczne, ale nie są ukryte. Jeśli na przykład wyświetlasz tylko zmiany wprowadzone przez określonego recenzenta, naciśnięcie pozycji Zaakceptuj wszystkie pokazane spowoduje zaakceptowanie tylko zmian wprowadzonych przez tego recenzenta.
-
Naciśnij pozycję Zaakceptuj wszystko, aby zaakceptować wszystkie zmiany w dokumencie.
-
Naciśnij pozycję Zaakceptuj wszystkie & Zatrzymaj śledzenie, aby zaakceptować wszystkie zmiany w dokumencie i wyłączyć funkcję śledzenia zmian.
-
Odrzucanie zmian
-
Naciśnij dwukrotnie zmianę w dokumencie, aby ją zaznaczyć.
-
Na karcie Recenzja naciśnij pozycję Odrzuć.
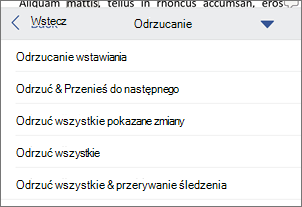
-
Wykonaj jedną z następujących czynności:
-
Naciśnij pozycję Odrzuć & Przenieś do następnej, aby odrzucić zmianę i przejść do następnej zmiany w dokumencie.
-
Naciśnij pozycję Odrzuć usunięcie, Odrzuć wstawienie lub Odrzuć zmianę, aby odrzucić wybraną zmianę, określoną kontekstowo według typu, a nie przejść do następnej zmiany w dokumencie.
-
Naciśnij pozycję Odrzuć wszystkie pokazane, aby odrzucić wszystkie zmiany, które są widoczne, ale nie są ukryte. Jeśli na przykład wyświetlasz tylko zmiany wprowadzone przez określonego recenzenta, naciśnięcie pozycji Odrzuć wszystkie pokazane spowoduje odrzucenie tylko zmian wprowadzonych przez tego recenzenta.
-
Naciśnij pozycję Odrzuć wszystko, aby odrzucić wszystkie zmiany w dokumencie.
-
Naciśnij pozycję Odrzuć wszystkie & Zatrzymaj śledzenie, aby odrzucić wszystkie zmiany w dokumencie i wyłączyć funkcję śledzenia zmian.
-
Usuwanie komentarzy
-
Naciśnij dwukrotnie komentarz w dokumencie, aby go zaznaczyć.
-
Na karcie Recenzja naciśnij pozycję Usuń, a następnie wykonaj jedną z następujących czynności:
-
Naciśnij pozycję Usuń , aby usunąć tylko zaznaczony komentarz.
-
Naciśnij pozycję Usuń wszystko , aby usunąć wszystkie komentarze w dokumencie.
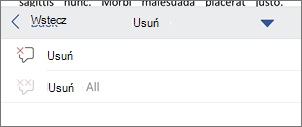
-
Aby przejść do innego komentarza bez jego usuwania, naciśnij ikonę Poprzedni lub Następny .
-










