Aplikacja Rejestrator dźwięku umożliwia nagrywanie dźwięku maksymalnie przez trzy godziny w jednym pliku nagrania. Możesz z niej korzystać obok innych aplikacji, co daje możliwość nagrywania dźwięku i jednoczesnego kontynuowania pracy na komputerze. (Istnieje też program klasyczny o nazwie Rejestrator dźwięku, ale ten artykuł dotyczy aplikacji Rejestrator dźwięku).
-
Aby uruchomić nagrywanie, naciśnij lub kliknij okrągły przycisk z mikrofonem w środku. To przycisk Nagraj.
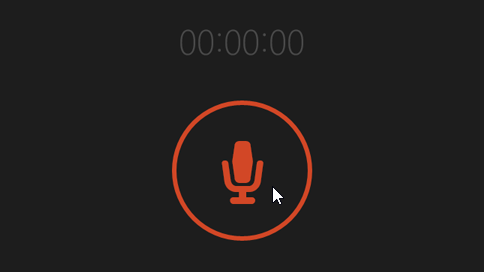
-
Aby wstrzymać nagrywanie, naciśnij lub kliknij przycisk Wstrzymaj.
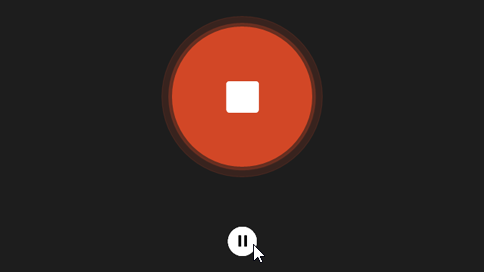
-
Aby wznowić wstrzymane nagrywanie, ponownie naciśnij lub kliknij przycisk Wstrzymaj.
-
Aby zapisać nagranie, naciśnij lub kliknij przycisk Zatrzymaj. Nagranie pojawi się na liście nagrań.
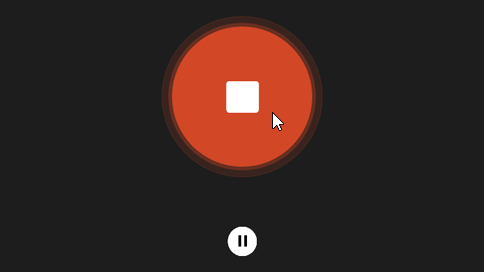
(gdy następnym razem naciśniesz lub klikniesz pozycję rekord, zaczniesz nowe nagranie.)
-
Naciśnij lub kliknij nagranie, którego nazwę chcesz zmienić.
-
Naciśnij lub kliknij pozycję Zmień nazwę.
-
Wprowadź nową nazwę nagrania. Naciśnij lub kliknij pozycję Zmień nazwę.
Twoje nagrania są przechowywane w aplikacji Rejestrator dźwięku. W przypadku odinstalowania tej aplikacji Twoje nagrania zostaną usunięte. Aby wysłać komuś plik nagrania za pośrednictwem innej aplikacji, użyj panelu Udostępnianie.
-
Otwórz aplikację Rejestrator dźwięku.
-
Naciśnij lub kliknij nagranie, które chcesz udostępnić.
-
Szybko przesuń do środka od prawej krawędzi ekranu, a następnie naciśnij pozycję Udostępnianie.
(Jeśli korzystasz z myszy, wskaż prawy górny róg ekranu, przesuń wskaźnik myszy w dół, a następnie kliknij pozycję Udostępnij). -
Zostanie wyświetlona lista aplikacji, które umożliwiają udostępnianie materiałów. Aby przesłać nagranie pocztą, naciśnij lub kliknij pozycję Poczta i postępuj zgodnie z instrukcjami. Aby udostępnić nagranie aplikacji, naciśnij lub kliknij tę aplikację i postępuj zgodnie z instrukcjami.
Pliki nagrań możesz też wysyłać jako załączniki bezpośrednio z aplikacji Poczta. Podczas wybierania pliku, który ma zostać dołączony do wiadomości e-mail, naciśnij lub kliknij w menu pozycję Rejestrator dźwięku.
-
Naciśnij lub kliknij nagranie, które chcesz przyciąć.
-
Naciśnij lub kliknij pozycję Przytnij.
-
Przeciągnij lewy i prawy koniec osi czasu do odpowiednich nowych punktów: początkowego i końcowego. Odtwórz przycięte nagranie, aby sprawdzić, czy zaczyna się ono i kończy tam, gdzie chcesz. Odpowiednio dostosuj punkt początkowy i punkt końcowy. Naciśnij lub kliknij przycisk OK.
-
Wykonaj jedną z następujących czynności:
-
Aby zapisać przycięty fragment jako nowy plik nagrania, naciśnij lub kliknij pozycję Zapisz kopię.
-
Aby zastąpić nagranie przyciętym fragmentem, naciśnij lub kliknij pozycję Zaktualizuj oryginał.
Uwaga: Przycinanie nagrań nie jest możliwe w przypadku zminimalizowania aplikacji Rejestrator dźwięku w ten sposób, że zajmuje mniej niż 672 piksele szerokości ekranu — aby przyciąć nagranie, trzeba powiększyć aplikację Rejestrator dźwięku.
-
Naciśnij lub kliknij nagranie, które chcesz usunąć.
-
Naciśnij lub kliknij pozycję Usuń.
Aplikacja Rejestrator dźwięku nie kontynuuje nagrywania w tle, gdy korzystasz z innych aplikacji. Aby używać aplikacji Rejestrator dźwięku razem z innymi aplikacjami, ustaw je obok siebie.
Aby używać aplikacji Rejestrator dźwięku obok innych aplikacji
-
Otwórz aplikację Rejestrator dźwięku.
-
Szybko przesuń do środka od górnej krawędzi ekranu, aby aplikacja zapełniła pustą przestrzeń na ekranie, a następnie przeciągnij tę aplikację do lewej lub prawej strony ekranu. (Jeśli korzystasz z myszy, kliknij u góry ekranu i przeciągnij aplikację w dół, aby zapełniła pustą przestrzeń na ekranie, a następnie przeciągnij tę aplikację do lewej lub prawej strony ekranu).
-
Wróć do ekranu startowego i otwórz drugą aplikację. Zostanie ona wyświetlona obok aplikacji Rejestrator dźwięku na jednym ekranie.
-
Dostosuj wielkość obszaru ekranu, który ma być zajęty przez aplikację Rejestrator dźwięku, przesuwając pasek między aplikacjami.
-
Otwórz aplikację Rejestrator dźwięku.
-
Szybko przesuń od prawej krawędzi do środka ekranu, a następnie naciśnij panel Ustawienia.
(Jeśli korzystasz z myszy, wskaż prawy dolny róg ekranu, przesuń wskaźnik myszy w górę, a następnie kliknij pozycję Ustawienia). -
Naciśnij lub kliknij pozycję Uprawnienia.
-
Dla pozycji Mikrofon ustaw wartość Włączone. Teraz możesz nagrywać.
-
Szybko przesuń od prawej krawędzi do środka ekranu, a następnie naciśnij panel Szukaj.
(Jeśli korzystasz z myszy, wskaż prawy górny róg ekranu, przesuń wskaźnik myszy w dół, a następnie kliknij pozycję Wyszukaj.) -
Wprowadź dźwięk w polu Wyszukaj, a następnie naciśnij lub kliknij pozycję dźwięk.
-
Naciśnij lub kliknij kartę Nagrywanie.
-
Naciśnij lub kliknij pozycję Mikrofon, a następnie naciśnij lub kliknij pozycję Właściwości.
-
Naciśnij lub kliknij kartę poziomy . Za pomocą suwaków dostosuj głośność i wzmocnienie mikrofonu.
-
Naciśnij lub kliknij przycisk OK, a następnie ponownie naciśnij lub kliknij przycisk OK, aby zamknąć aplet Dźwięk.











