Szybkie kroki umożliwiają jednoczesne stosowanie wielu akcji do wiadomości e-mail. Ułatwia to szybkie zarządzanie skrzynką pocztową. Jeśli na przykład często przenosisz wiadomości do określonego folderu, możesz użyć szybkiego kroku, aby przenieść wiadomość jednym kliknięciem. Jeśli natomiast chcesz przypiąć wiadomość e-mail i oznaczyć ją jako nieprzeczytaną, szybki krok może uprościć zadanie jednym kliknięciem.
Uwaga: Szybkich kroków nie można cofnąć za pomocą polecenia menu ani skrótu klawiaturowego, takiego jak Ctrl+Z. Jest to spowodowane tym, że szybkie kroki mogą zawierać akcje, takie jak Trwałe usuwanie, których nie można cofnąć.
Wybierz poniżej opcję karty dla używanej wersji programu Outlook. Która wersja programu Outlook jest używana?
Uwaga: Jeśli czynności na tej karcie Nowy program Outlook nie działają, być może nie korzystasz jeszcze z nowego programu Outlook dla systemu Windows. Wybierz pozycję Klasyczny program Outlook i zamiast tego wykonaj te czynności.
Tworzenie nowego szybkiego kroku
-
W nowym programie Outlook wybierz pozycję Poczta w okienku nawigacji.
-
Na karcie Narzędzia główne wybierz menu rozwijane obok pozycji Szybkie kroki i wybierz pozycję Zarządzaj szybkimi krokami.

-
W oknie Ustawienia w obszarze Szybkie kroki wybierz pozycję +Nowy szybki krok.
-
Wpisz nazwę nowego szybkiego kroku.
-
W obszarze Wybierz akcję wybierz akcję, którą chcesz wykonać szybki krok. Wybierz pozycję Dodaj kolejną akcję dla wszystkich dodatkowych akcji. Jeśli wszystko jest gotowe, wybierz pozycję Zapisz lub kontynuuj korzystanie z dodatkowych opcji, aby dodatkowo dostosować szybki krok.
-
W sekcji Opcjonalne dodaj opis, aby dostosować szybki krok. Niestandardowy opis zostanie wyświetlony po umieszczeniu wskaźnika myszy na kroku Szybki na wstążce.
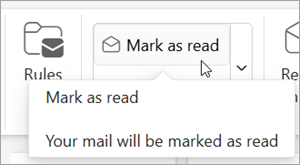
-
Aby utworzyć opcjonalny skrót klawiaturowy, w polu Wybierz skrót wybierz skrót klawiaturowy , który chcesz przypisać. Dostępne opcje to: Ctrl+Shift 5-9.
-
Kliknij przycisk Zapisz.
Modyfikowanie istniejącego szybkiego kroku
-
W widoku Poczta wybierz kartę Narzędzia główne. Wybierz menu rozwijane obok pozycji Szybkie kroki, a następnie wybierz pozycję Zarządzaj szybkim krokiem.
-
Znajdź szybki krok, który chcesz zmienić, i wybierz ikonę Edytuj szybki krok.
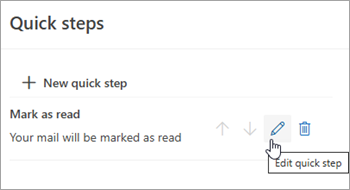
-
W obszarze Wybierz akcję zmień lub dodaj akcje, które chcesz wykonać w tym szybkim kroku.
-
Możesz zaktualizować nazwę szybkiego kroku, dodać skrót, dodać skrót klawiaturowy i zaktualizować opis.
-
Aby zmienić kolejność wyświetlania szybkich kroków na karcie Narzędzia główne, wybierz strzałkę w górę lub w dół szybkiego kroku, który chcesz przenieść. Kliknij przycisk Zapisz.
Nową kolejność możesz wyświetlić w sekcji Szybki krok na wstążce.
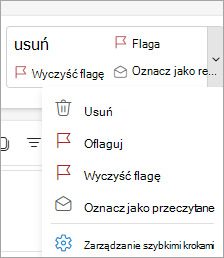
Szybkie kroki umożliwiają stosowanie wielu akcji jednocześnie do wiadomości e-mail, co ułatwia szybkie zarządzanie skrzynką pocztową. Jeśli na przykład często przenosisz wiadomości do określonego folderu, możesz użyć szybkiego kroku, aby przenieść wiadomość jednym kliknięciem. Jeśli natomiast przesyłasz dalej wiadomości do kierownika lub współpracowników, szybkie kliknięcie jednym kliknięciem może uprościć zadanie.
Szybkie kroki znajdują się na karcie Narzędzia główne w Outlook:
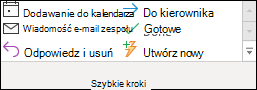

Domyślne szybkie kroki dostępne w Outlook można dostosować. Możesz również utworzyć własną, aby utworzyć galerię szybkich kroków akcji wykonywanych najczęściej w poczcie.
Domyślne szybkie kroki
Możesz dostosować dowolne z domyślnych szybkich kroków. Gdy po raz pierwszy użyjesz kilku szybkich kroków, zostanie wyświetlony monit o ich skonfigurowanie. Jeśli na przykład chcesz szybko przenieść wiadomości do określonego folderu, musisz określić folder, aby można było skorzystać z szybkiego kroku.
Domyślny szybki krok w Outlook obejmują następujące elementy:
|
Szybki krok |
Działanie |
|---|---|
|
Przejdź do: |
Przenosi zaznaczoną wiadomość do określonego folderu poczty i oznacza ją jako przeczytaną. |
|
Do Menedżera |
Przesyła wiadomość dalej do kierownika. Jeśli Twoja organizacja korzysta z programu Microsoft Exchange Server lub Microsoft 365, nazwa kierownika zostanie wykryta w globalna lista adresowa i wstawiona w polu Do lub możesz określić adresata. |
|
Poczta e-mail zespołu |
Przesyła wiadomość dalej do innych osób w Twoim zespole. Jeśli Twoja organizacja korzysta z programu Microsoft Exchange Server lub Microsoft 365, nazwy członków zespołu są wykrywane w globalna lista adresowa i wstawiane w polu Do . |
|
Gotowe |
Przenosi wiadomość do określonego folderu poczty, oznacza wiadomość jako ukończoną, a następnie oznacza ją jako przeczytaną. |
|
Odpowiedz i usuń |
Otwiera odpowiedź na zaznaczoną wiadomość, a następnie usuwa oryginalną wiadomość. |
|
Utwórz nowy |
Utwórz własny szybki krok, aby wykonać dowolną sekwencję poleceń, nadaj jej nazwę, a następnie zastosuj ikonę, aby ułatwić jego identyfikację. |
Aby skonfigurować lub zmienić istniejące szybkie kroki
-
W widoku Poczta wybierz pozycję Narzędzia główne.
-
W grupie Szybki krok wybierz strzałkę Więcej

-
W polu Szybki krok wybierz szybki krok, który chcesz zmienić, a następnie wybierz pozycję Edytuj.
-
W obszarze Akcje zmień lub dodaj akcje, które chcesz wykonać w tym szybkim kroku.
-
Jeśli chcesz, w polu skrótu wybierz skrót klawiaturowy, który chcesz przypisać do tego szybkiego kroku.
-
Jeśli chcesz zmienić ikonę szybkiego kroku, wybierz ikonę obok pola Nazwa , wybierz ikonę, a następnie wybierz przycisk OK.
Tworzenie szybkiego kroku
-
W widoku Poczta wybierz pozycję Narzędzia główne.
-
W grupie Szybki krok w galerii Szybki krok wybierz szybki krok Utwórz nowy .
-
W polu Nazwa wpisz nazwę nowego szybkiego kroku.
-
Wybierz przycisk ikony obok pola Nazwa , wybierz ikonę, a następnie wybierz przycisk OK.
-
W obszarze Akcje wybierz akcję, którą chcesz wykonać w szybkim kroku. Wybierz pozycję Dodaj akcję dla wszystkich dodatkowych akcji.
-
Aby utworzyć skrót klawiaturowy, w polu skrótu wybierz skrót klawiaturowy, który chcesz przypisać.
Uwaga: Nowe szybkie kroki są wyświetlane u góry galerii na karcie Narzędzia główne w grupie Szybkie kroki. Chociaż zmienione szybkie kroki pozwalają zachować tę samą lokalizację w galerii, możesz zmienić ich rozmieszczenie w sekcji Zarządzanie szybkimi krokami.
Tworzenie szybkiego kroku
-
W aplikacji Outlook w sieci Web lub Outlook.com wybierz pozycję Poczta w okienku nawigacji.
-
Na karcie Narzędzia główne wybierz pozycję Szybkie kroki, a następnie wybierz pozycję Zarządzaj szybkimi krokami.

-
W oknie Ustawienia w obszarze Szybkie kroki wybierz pozycję +Nowy szybki krok.
-
W polu Nazwa wpisz nazwę nowego szybkiego kroku.
-
W obszarze Wybierz akcję wybierz akcję, którą chcesz wykonać za pomocą szybkiego kroku. Wybierz pozycję Dodaj kolejną akcję dla wszystkich dodatkowych akcji. Jeśli wszystko jest gotowe, wybierz pozycję Zapisz lub kontynuuj korzystanie z dodatkowych opcji, aby dodatkowo dostosować szybki krok.
Modyfikowanie istniejącego szybkiego kroku
-
W okienku nawigacji wybierz pozycję Poczta .
-
Na wstążce wybierz menu rozwijane obok pozycji Szybkie kroki i wybierz pozycję Zarządzaj szybkimi krokami.
-
Znajdź szybki krok, który chcesz zmienić, i wybierz ikonę Edytuj szybki krok.
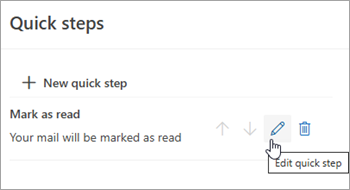
-
W obszarze Wybierz akcję zmień lub dodaj akcje, które chcesz wykonać w tym szybkim kroku.
-
Aby wyświetlić niestandardowy opis szybkiego kroku, gdy kursor znajduje się nad szybkim krokiem na wstążce, w sekcji Opcjonalne dodaj opis, aby dostosować szybki krok.
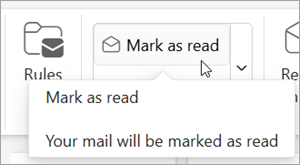
-
Aby utworzyć opcjonalny skrót klawiaturowy, w polu Wybierz skrót wybierz skrót klawiaturowy, który chcesz przypisać. Dostępne opcje to: Ctrl+Shift 5-9.
-
Kliknij przycisk Zapisz.










