Wygląda na to, że występują problemy z aktywacją pakietu Office. Może to być spowodowane przez:
-
Nie zaktualizowano protokołu TLS
-
Problemy z łącznością sieciową
-
Tymczasowe awarie usługi
-
Problemy z zaporą lub programem antywirusowym
Użyj aplikacji Asystent odzyskiwania i pomocy technicznej, aby rozwiązać ten problem.
Aktualizowanie w celu włączenia protokołu TLS 1.1 i 1.2
Jeśli korzystasz z pakietu Microsoft 365 w systemie Windows 7 (który nie jest już obsługiwany — zobacz Zakończenie świadczenia pomocy technicznej dla systemu Windows 7 a pakiet Office), upewnij się, że protokół TLS 1.2 jest domyślnie włączony. Zobacz Aktualizacja umożliwiająca włączenie protokołów TLS 1.1 i TLS 1.2 jako domyślnych bezpiecznych protokołów w usłudze WinHTTP w systemie Windows.
Uruchamianie Asystenta odzyskiwania i pomocy technicznej
-
Wybierz przycisk Pobierz znajdujący się poniżej.
-
Wybierz swoją przeglądarkę z listy rozwijanej, aby sprawdzić, jak zapisać, a następnie uruchomić Asystent odzyskiwania i pomocy technicznej firmy Microsoft.
Wybierz swoją przeglądarkę- Wybierz swoją przeglądarkę
- Microsoft Edge
- Internet Explorer
- Chrome
- Firefox
-
W górnej części okna przeglądarki wybierz pozycję Otwórz plik.
-
W następnym oknie z informacją Program SetupProd_Act.exe zakończył pobieranie wybierz pozycję Uruchom.
-
U dołu okna przeglądarki wybierz przycisk Otwórz, aby otworzyć plik SetupProd_Act.exe.
Jeśli plik nie zostanie automatycznie otwarty, wybierz pozycję Zapisz > Otwórz folder, a następnie kliknij dwukrotnie plik (nazwa powinna rozpoczynać się od tekstu „SetupProd_Act.exe”).
-
W lewym dolnym rogu wybierz plik SetupProd_Act.exe i z menu rozwijanego wybierz polecenie Pokaż w folderze.
Kliknij dwukrotnie pobrany plik SetupProd_Act.exe.
-
Wybierz opcję Zapisz plik, a następnie przycisk OK.
W prawym górnym rogu okna przeglądarki wybierz pozycję Wyświetl wszystkie pobrane. W oknie Biblioteka wybierz pozycję Pobrane pliki > SetupProd_Act.exe, a następnie wybierz ikonę folderu. Kliknij dwukrotnie plik SetupProd_Act.exe.
-
Zostanie otwarte okno dialogowe Instalacja aplikacji. Wybierz pozycję Zainstaluj, aby rozpocząć instalację.
-
Asystent odzyskiwania i pomocy technicznej firmy Microsoft otwiera się w nowym oknie. Wybierz pozycję Zgadzam się, aby zaakceptować Umowę o świadczenie usług firmy Microsoft.
-
Wybierz pozycję Tak, aby zezwolić tej aplikacji na wprowadzenie zmian na urządzeniu.
-
Postępuj zgodnie z monitami, aby rozwiązać problem z aktywacją pakietu Office.
Czy Asystent odzyskiwania i pomocy technicznej rozwiązał problem?
Rozwiązywanie problemów z niepowodzeniami aktywacji
Jeśli nadal nie można aktywować pakietu Office, skontaktuj się z pomocą techniczną firmy Microsoft w celu uzyskania pomocy. Możesz również wypróbować poniższe procedury rozwiązywania problemów.
Sprawdzanie daty, godziny i strefy czasowej na komputerze
Jeśli te ustawienia są niepoprawne, aktywacja pakietu Office może zakończyć się niepowodzeniem. Wykonaj poniższe czynności odpowiednio do systemu operacyjnego.
Windows 10
-
Zamknij wszystkie aplikacje pakietu Office.
-
W prawym dolnym rogu ekranu wybierz datę lub godzinę.
-
Wybierz pozycję Ustawienia daty i godziny.
-
Wybierz pozycję Automatyczne ustawianie czasu i pozycję Automatyczne ustawianie strefy czasowej (jeśli jest wyświetlana). Jeśli nie masz możliwości automatycznego ustawienia strefy czasowej, upewnij się, że w polu Strefa czasowa jest wyświetlana lokalna strefa czasowa.
-
Ponownie uruchom wszelkie aplikacje pakietu Office.
Windows 8 lub Windows 8.1
-
Zamknij wszystkie aplikacje pakietu Office.
-
W prawym dolnym rogu ekranu wybierz datę lub godzinę.
-
Wybierz pozycję Zmień ustawienia daty i godziny.
-
Jeśli data lub godzina jest niewłaściwa, wybierz pozycję Zmień datę i godzinę, a następnie popraw ustawienia daty i godziny.
-
Jeśli strefa czasowa jest niewłaściwa, wybierz pozycję Zmień strefę czasową i wybierz lokalną strefę czasową.
-
Ponownie uruchom wszelkie aplikacje pakietu Office.
Windows 7
-
Zamknij wszystkie aplikacje pakietu Office.
-
W prawym dolnym rogu ekranu wybierz datę lub godzinę.
-
Wybierz pozycję Zmień ustawienia daty i godziny.
-
Jeśli data lub godzina jest niewłaściwa, wybierz pozycję Zmień datę i godzinę, a następnie popraw ustawienia daty i godziny.
-
Jeśli strefa czasowa jest niewłaściwa, wybierz pozycję Zmień strefę czasową i wybierz lokalną strefę czasową.
-
Ponownie uruchom wszelkie aplikacje pakietu Office.
Porada: W systemie Windows 7 możesz synchronizować zegar komputera z internetowym serwerem czasu, aby zegar komputera był aktualny. W tym celu wybierz datę lub godzinę w prawym dolnym rogu ekranu, a następnie wybierz pozycję Zmień ustawienia daty i godziny. Wybierz kartę Czas z Internetu, wybierz pozycję Zmień ustawienia, zaznacz pole wyboru Synchronizuj z internetowym serwerem czasu, a następnie naciśnij przycisk Aktualizuj teraz.
Sprawdzanie zapory
Jeśli korzystasz z zapory innego producenta, odwiedź jego witrynę internetową, aby uzyskać informacje o tymczasowym wyłączaniu zapory. W przypadku Zapory systemu Windows patrz poniżej.
Windows 11 i Windows 10
-
Przejdź do sekcji Włączanie i wyłączanie Zapory systemu Windows.
Windows 8.1 i 7
-
Przewiń do sekcji Włączanie i wyłączanie Zapory systemu Windows w artykule Ochrona komputera przed wirusami.
Sprawdzanie oprogramowania antywirusowego
Aby uzyskać informacje o tym, jak wyłączyć oprogramowanie antywirusowe, sprawdź witrynę internetową jego producenta. Odinstalowanie oprogramowania antywirusowego również może pomóc. Nie zapomnij o ponownym zainstalowaniu go (i włączeniu, jeśli zostało wyłączone) po zainstalowaniu pakietu Office.
Jeśli nie masz pewności, jakie oprogramowanie antywirusowe posiadasz, skorzystaj z poniższych instrukcji, aby przejść do Panelu sterowania i sprawdzić nazwę zainstalowanego oprogramowania antywirusowego.
Porada: W systemie Windows 10 dostępne jest domyślne oprogramowanie antywirusowe — program Windows Defender. Jeśli okaże się, że używasz tego programu, wybierz przycisk Start, wybierz pozycję Ustawienia > Aktualizacje i zabezpieczenia, a następnie wybierz program Windows Defender po lewej stronie. Przesuń przełącznik do pozycji Wyłączone. Pamiętaj później o ponownym przełączeniu na pozycję Włączone.
- Wybierz swój system operacyjny
- Windows 11 i Windows 10
- Windows 8.1
- Windows 7
-
W menu Start

-
Wykonaj jedną z następujących czynności:
-
W widoku Kategoria wybierz pozycję System i zabezpieczenia > Zabezpieczenia i konserwacja, a następnie wybierz strzałkę w dół obok pozycji Zabezpieczenia.
-
W widoku Duże ikony lub Małe ikony wybierz pozycję Zabezpieczenia i konserwacja, a następnie wybierz strzałkę w dół obok pozycji Zabezpieczenia.
-
Jeśli system Windows może wykryć oprogramowanie antywirusowe, jego nazwa jest wyświetlana w obszarze Ochrona przed wirusami.
-
Przejdź do Panelu sterowania, klikając prawym przyciskiem myszy pozycję Start

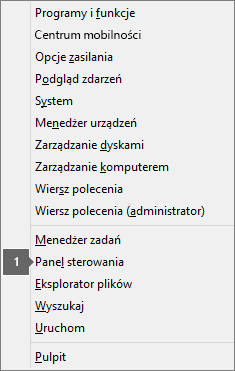
-
Wykonaj jedną z następujących czynności:
-
W widoku Kategoria wybierz pozycję System i zabezpieczenia > Centrum akcji, a następnie wybierz strzałkę w dół obok pozycji Zabezpieczenia.
-
W widoku Duże ikony lub Małe ikony wybierz pozycję Centrum akcji, a następnie wybierz strzałkę w dół obok pozycji Zabezpieczenia.
-
Jeśli system Windows może wykryć oprogramowanie antywirusowe, jego nazwa jest wyświetlana w obszarze Ochrona przed wirusami.
-
Przejdź do Panelu sterowania, wybierając przycisk Start

-
Wykonaj jedną z następujących czynności:
-
W widoku Kategoria wybierz pozycję System i zabezpieczenia > Centrum akcji, a następnie wybierz strzałkę w dół obok pozycji Zabezpieczenia.
-
W widoku Duże ikony lub Małe ikony wybierz pozycję Centrum akcji, a następnie wybierz strzałkę w dół obok pozycji Zabezpieczenia.
-
Jeśli system Windows może wykryć oprogramowanie antywirusowe, jego nazwa jest wyświetlana w obszarze Ochrona przed wirusami.
Sprawdzanie ustawień serwera proxy
Jeśli korzystasz z urządzenia w domu i w pracy, przed zainstalowaniem pakietu Microsoft 365 spróbuj wyłączyć ustawienia serwera proxy w programie Microsoft Edge lub Internet Explorer. Jeśli używasz innej przeglądarki, sprawdź jej pomoc, aby dowiedzieć się, jak wyłączyć ustawienia serwera proxy.
Microsoft Edge
-
Kliknij przycisk Start

-
Wybierz pozycję Sieć i Internet, przejdź do dolnej części opcji po lewej stronie i kliknij pozycję Serwer proxy.
-
W obszarze Automatyczna konfiguracja serwera proxy automatycznie wykryj ustawienia lub użyj skryptu konfiguracji, przesuwając przełącznik do pozycji Włączone lub Wyłączone.
-
W obszarze Ręczna konfiguracja serwera proxy możesz wybrać opcję używania serwera proxy. Z reguły ta opcja będzie wyłączona, ale jeśli przesuniesz przełącznik do pozycji Włączone, pamiętaj o wybraniu przycisku Zapisz. Jeśli przed włączeniem opcja była domyślnie wyłączona, po zakończeniu jej używania pamiętaj o przesunięciu przełącznika z powrotem do pozycji Wyłączone.
Internet Explorer 7, 8, 9, 10 lub 11
-
W programie Internet Explorer kliknij pozycję Narzędzia (w prawym górnym rogu) > Opcje internetowe.
-
Kliknij kartę Połączenia, a następnie kliknij przycisk Ustawienia sieci LAN.
-
W obszarze Serwer proxy wyczyść opcję Użyj serwera proxy dla sieci LAN (te ustawienia nie są stosowane dla połączeń telefonicznych lub VPN).
-
Kliknij przycisk Zastosuj i przycisk OK, aby zapisać zmiany. Uruchom ponownie komputer.
Uwaga: Być może trzeba będzie jeszcze obejść dodatkowe ustawienia serwera proxy. Jeśli to nie zadziała, a instalujesz pakiet Office w pracy lub w szkole, skontaktuj się ze swoim działem informatycznym, aby uzyskać więcej informacji. Jeśli jesteś administratorem systemów informatycznych, zobacz Adresy URL i zakresy adresów IP platformy Microsoft 365.
Świetnie, cieszymy się, że pomogliśmy
Dziękujemy za poinformowanie nas o tym, że Asystent odzyskiwania i pomocy technicznej rozwiązał Twój problem.











