Aplikacja Bookings ze mną w programie Outlook ułatwia planowanie spotkań między Tobą a innymi osobami według wzajemnej dostępności kalendarza i określonych preferencji dotyczących spotkań. Wykonaj poniższe czynności, aby włączyć tę funkcję i z niej korzystać.
Uzyskiwanie dostępu do strony Bookings ze mną
-
Przejdź do https://outlook.office.com/bookwithme/
Uwaga: Możesz również rozpocząć pracę za pomocą pozycji menu Utwórz stronę rezerwacji w kalendarzu w aplikacji Outlook dla sieci Web. Tekst tego elementu menu zmieni się na Edytuj stronę rezerwacji po zakończeniu konfiguracji.
-
Po otwarciu nowej strony Bookings with me (pulpit nawigacyjny Bookings) zwróć uwagę na okienko "Wprowadzenie...". Po rozpoczęciu procesu konfiguracji tutaj kolorowy pasek będzie wskazywać postęp do ukończenia.
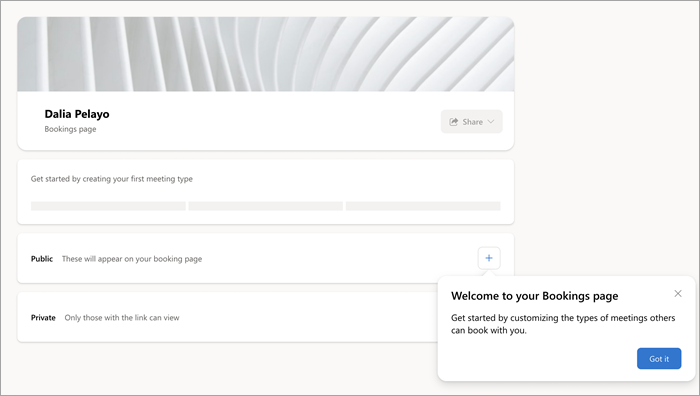
-
Kliknij znak plus w okienku Publiczne spotkanie, aby utworzyć typ spotkania. Zainicjuje to również proces konfiguracji strony Bookings.
Tworzenie nowego typu spotkania
-
W pierwszym polu wyświetlonej strony spotkania publicznego wprowadź tytuł, który będzie automatycznie wyświetlany w zaproszeniach utworzonych na podstawie tego typu spotkania (np. tymczasowy tytuł "Rozmowy kawowej").
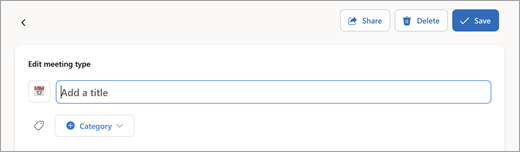
-
Aby kontynuować konfigurację aplikacji Bookings, po prostu kliknij przycisk Zapisz, aby powrócić do strony pulpitu nawigacyjnego. Możesz również przeglądać i dostosowywać spotkanie za pomocą następujących ustawień teraz lub później.
-
KategoriiTak samo jak w kategoriach programu Outlook. Widoczne tylko dla Ciebie.
-
OpisCel spotkania itp.
-
Lokalizacja Fizyczne lub online (np. Aplikacja Teams).
-
DługośćWartość domyślna to 30 minut.
-
Publiczne (każda osoba z linkiem do strony może zobaczyć) lub Prywatne (dostęp tylko za pośrednictwem linku do spotkania).
Szczegółowe specyfikacje chronometrażu
-
Godziny spotkania.Używaj zwykłych godzin w programie Outlook lub określ dostępność niestandardową.
-
Bufor przed mtg. Zapewnia, że podany czas trwania pozostaje bez rezerwacji przed rozpoczęciem spotkania.
-
Czas buforu po. Określona ilość czasu po spotkaniu pozostaje dla Ciebie bez rezerwacji.
-
Ogranicz czas rozpoczęcia do. Ustawia interwał sugerowanych godzin rozpoczęcia (niezależnie od czasu trwania spotkania).
-
Minimalny czas realizacji.Rezerwacja musi odbywać się co najmniej tak daleko przed terminem spotkania.
-
Maksymalny czas realizacji. Rezerwacja musi zostać dokonana w ciągu tej liczby dni przed terminem spotkania.
Zezwalaj na czas przetwarzania konfiguracji
Tylko podczas początkowego użytkowania, do ukończenia tworzenia strony Bookings będzie potrzebny pewien czas przetwarzania.
-
Po powrocie do pulpitu nawigacyjnego, który teraz pokazuje nowy typ spotkania, zanotuj stan paska postępu konfiguracji aplikacji Bookings.
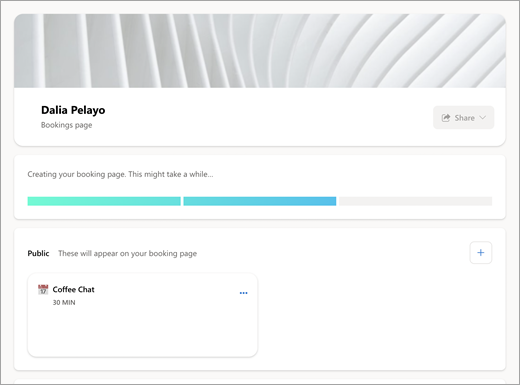
-
Sprawdź ponownie na tej stronie, aby potwierdzić, że konfiguracja została wykonana przy użyciu w pełni kolorowego paska postępu i włączonego przycisku Udostępnij .
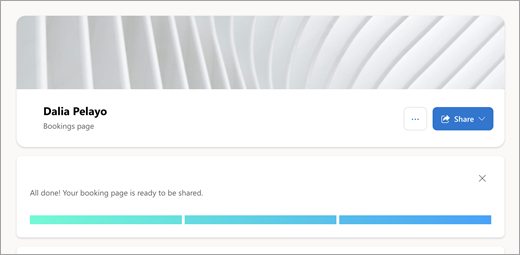
-
Kliknij, aby odrzucić pasek postępu.
Przygotowywanie i udostępnianie strony
Po zakończeniu konfiguracji możesz teraz spersonalizować stronę i powiadomić inne osoby o jej dostępności do planowania spotkań z Tobą.
-
Aby zmienić obraz transparentu, kliknij ikonę [...] obok pozycji Udostępnij, a następnie wybierz pozycję Edytuj obraz transparentu , aby kontynuować.
-
Wybierz przycisk Udostępnij , aby uzyskać dostępne opcje udostępniania stron:
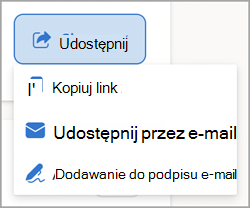
-
Kopiowanie linku powoduje umieszczenie linku do publicznej strony booking do schowka w celu łatwego udostępniania.
-
Funkcja Udostępnij pocztą e-mail otwiera funkcję automatycznego wysyłania w aplikacji Bookings.
-
Dodawanie do podpisu e-mail automatyzuje dodawanie do podpisu e-mail programu Outlook.










