Uwaga: Ten artykuł spełnił swoje zadanie i wkrótce zostanie wycofany. Aby zapobiec błędom „Nie można odnaleźć strony”, usuniemy znane nam linki. Jeśli zostały utworzone linki do tej strony, należy je usunąć — dbajmy wspólnie o łączność w sieci Web.
Niniejszy artykuł zawiera odpowiedzi na pytania, które pojawiają się najczęściej w kontekście obecności oraz obrazów kontaktów w programie Lync.
Jeśli nie znajdziesz odpowiedzi na swoje pytanie, wyślij nam opinię.
W tym artykule
-
Jak wyłączyć wszystkie obrazy w programie Skype dla firm (Lync), łącznie z moim własnym?
-
Jak dodać lub usunąć notatkę o nieobecności w programie Skype dla firm (Lync)?
-
Dlaczego nie mogę ustawić statusu obecności na „Wyświetlaj jako Z dala od komputera”?
-
Jak zablokować innym możliwość kontaktu ze mną przez program Skype dla firm (Lync)?
-
Jak ukryć kontakty niedostępne i wyświetlić tylko kontakty w stanie dostępności?
Jak mogę zmienić lub usunąć mój obraz?
Aby zmienić lub ukryć swój obraz, kliknij go, a następnie kliknij przycisk Edytuj lub usuń obraz w celu zmiany obrazu lub jego usunięcia z wszystkich miejsc, w których jest widoczny w programach pakietu Office (w tym z programu Lync). Aby ukryć obraz jedynie w programie Lync, kliknij pozycję Ukryj mój obraz.
Aby uzyskać szczegółowe informacje na temat pokazywania, ukrywania i zmieniania swojego obrazu, zobacz Zmienianie obrazu w programie Lync.
Dlaczego nie mogę zmienić swojego obrazu?
Jeśli w obszarze opcji Mój obraz przycisk Edytuj lub usuń obraz jest niedostępny (wyszarzony) w następujący sposób:
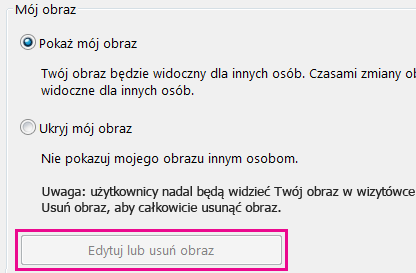
Oto prawdopodobne przyczyny:
-
Zaznaczono opcję Ukryj mój obraz powyżej przycisku Edytuj lub usuń obraz. Zamiast niej wybierz opcję Pokaż mój obraz.
-
Używasz usługi Office 365 w wersji przed uaktualnieniem. Dopóki nie uzyskasz uaktualnienia usługi, które jest przekazywane wszystkim klientom usługi Office 365, swój obraz musisz zmieniać w portalu usługi Office 365. Nie możesz zmienić go w programie Lync. Aby uzyskać instrukcje, zobacz Zmienianie obrazu programu Lync za pomocą konta nieuaktualnionej usługi Office 365.
-
W firmie wyłączono opcję zmiany obrazu. Aby uzyskać więcej informacji, skontaktuj się z pomocą techniczną w miejscu pracy.
Kto widzi mój obraz?
Twój obraz w programie Lync jest widoczny we wszystkich używanych przez Ciebie programach pakietu Office, w tym w programie Outlook.
Jak wyłączyć wszystkie obrazy w programie Lync, łącznie z moim własnym?
Wybierz pozycję Opcje > Osobiste, a następnie wyczyść pole wyboru Pokaż obrazy kontaktów. Spowoduje to usunięcie obrazów z listy kontaktów. Usunie to również obrazy nadawcy i odbiorcy z konwersacji grupowych i za pomocą wiadomości błyskawicznych oraz usunie Twój obraz z programu Lync.
Jak dodać lub usunąć notatkę o nieobecności w programie Lync?
Jeśli korzystasz z programu Microsoft Outlook, a Twoje konto Lync jest synchronizowane za pomocą serwera Microsoft Exchange z kalendarzem programu Outlook, notatka dotycząca nieobecności pojawi się w programie Lync po włączeniu funkcji Odpowiedzi automatyczne w programie Microsoft Outlook.
-
W programie Outlook kliknij kartę Plik, kliknij przycisk Odpowiedzi automatyczne, wpisz notatkę, a następnie włącz ją lub określ daty.
Uwaga: Aby uzyskać szczegółowe informacje na temat korzystania z odpowiedzi automatycznych w Outlook, Outlook 2013 użytkownicy, zobacz Wysyłanie odpowiedzi automatycznych podczas nieobecności z Outlook.
Notatka o nieobecności jest wyświetlana w programie Lync wraz z Twoim imieniem i nazwiskiem na listach kontaktów innych osób oraz na Twojej wizytówce.
Jeśli nie używasz programu Outlook, możesz powiadomić współpracowników o swojej nieobecności, wpisując notatkę osobistą w oknie głównym programu Lync (w polu tekstowym powyżej Twojej nazwy). Podobnie jak w przypadku notatki o nieobecności z programu Outlook notatka osobista jest wyświetlana w programie Lync wraz z Twoim wpisem na listach kontaktów innych osób oraz na Twojej wizytówce.
Uwaga: Aby uzyskać szczegółowe informacje na temat tego, które osoby mogą zobaczyć Twoją notatkę osobistą, zobacz Kto może wyświetlać informacje o mojej obecności?
Aby usunąć notatkę o nieobecności z programu Outlook wyświetlaną w programie Lync, wyłącz odpowiedzi automatyczne w programie Outlook:
-
Kliknij kartę Plik w programie Outlook, a następnie kliknij przycisk Wyłącz w panelu Odpowiedzi automatyczne.
Aby usunąć notatkę osobistą, w oknie głównym programu Lync wyróżnij notatkę w polu tekstowym powyżej Twojej nazwy, a następnie naciśnij na klawiaturze klawisz Enter.
Dlaczego nie mogę ustawić statusu obecności na „Wyświetlaj jako Z dala od komputera”?
Niektóre firmy usuwają status Wyświetlaj jako Z dala od komputera, ponieważ może on mieć wpływ na przewidywalność obecności. Na przykład jeśli wiele osób będzie korzystało z tego statusu, wartość informacji o obecności w programie Lync będzie znacznie mniejsza.
Porada: Jeśli nie chcesz, aby Ci przeszkadzano, możesz ustawić status Nie przeszkadzać lub Zajęty. W przypadku statusu Nie przeszkadzać mogą się z Tobą kontaktować jedynie osoby w Twojej Grupie roboczej. Aby sprawdzić, czy określona osoba należy do tej grupy, na liście kontaktów kliknij kartę Relacje i sprawdź obszar Grupa robocza. W celu zmiany relacji określającej poziom prywatności z wybranym kontaktem kliknij prawym przyciskiem myszy pozycję kontaktu na liście, a następnie kliknij pozycję Zmień relację określającą poziom prywatności. Aby uzyskać szczegółowe informacje na temat relacji określających poziom prywatności, zobacz Kontrolowanie dostępu do swoich informacji o obecności w programie Lync.
Co oznaczają ustawienia w oknie Opcje statusu?
Jeśli nie chcesz korzystać z ustawień domyślnych, w oknie Opcje statusu, możesz określić czas trwania stanu bezczynności w minutach, po upływie którego status obecności zmieni się na Nieaktywny i Z dala od komputera. Możesz również określić, że program Lync ma automatycznie wykrywać, kiedy udostępniasz informacje przy użyciu tego komputera. W programie Lync zostanie ustawiony status Prezentacja, a inne osoby nie będą mogły w tym czasie wysyłać do Ciebie wiadomości.
Aby ustawić opcje statusu obecności:
-
W oknie głównym programu Lync kliknij przycisk Opcje, a następnie kliknij pozycję Status.
-
Za pomocą strzałek w górę i w dół określ czas w minutach, po upływie którego Twój status obecności zmieni się na Nieaktywny.
-
Za pomocą strzałek w górę i w dół określ czas w minutach, po upływie którego Twój status obecności zmieni się na Z dala od komputera.
-
Kliknij odpowiedni przycisk, aby kontrolować ogólny status (zastępując ustawienia domyślne lub akceptując je), a następnie kliknij przycisk OK.
-
Zaznacz pola wyboru Pokazuj status Nie przeszkadzać, gdy udostępniam pulpit i Pokazuj status Nie przeszkadzać, gdy monitor jest duplikowany, aby powiadomić inne osoby, że nie chcesz, aby przeszkadzano Ci podczas prowadzenia prezentacji lub współpracy w trybie online przy użyciu komputera z programem Lync.
Czy mogę utworzyć niestandardowy status obecności?
Nie, statusy obecności w programie Lync są wstępnie ustawione i nie można dodawać nowych. Możesz jednak napisać notatkę osobistą u góry okna głównego programu Lync i podać szczegółowe informacje o tym, gdzie jesteś i co robisz. W tym celu kliknij obszar wyświetlania notatki, a następnie zastąp tekst, który się tam znajduje.
Co oznaczają różne stany obecności i które z nich są ustawiane automatycznie, a które mogę ustawić samodzielnie?
W poniższej tabeli opisano statusy obecności kontaktu wyświetlane innym osobom, ich znaczenie oraz sposób ich ustawiania.
|
Status obecności |
Opis |
Jak ten status jest ustawiany |
|
|
Jesteś w trybie online i można się z Tobą kontaktować. |
Program Lync ustawia ten status, gdy wykrywa, że korzystasz z komputera. Możesz także ustawić ten status samodzielnie, aby dać innym znać, że jesteś w biurze, nawet jeśli nie korzystasz z komputera. |
|
|
Zajmujesz się czymś i nie chcesz, aby Ci przeszkadzano. |
Program Lync ustawia ten status, gdy kalendarz programu Outlook wskazuje, że jesteś na spotkaniu (jeśli używasz programu Outlook). Możesz także wybrać ten status, używając strzałki listy rozwijanej. |
|
|
Uczestniczysz w rozmowie w programie Lync (dwustronnym połączeniu dźwiękowym) i nie chcesz, aby Ci przeszkadzano. |
Program Lync ustawia ten status, gdy wykrywa, że prowadzisz rozmowę w programie Lync. |
|
|
Uczestniczysz w spotkaniu i nie chcesz, aby Ci przeszkadzano. |
Program Lync ustawia ten status, gdy wykrywa, że bierzesz udział w spotkaniu programu Lync, lub gdy kalendarz programu Outlook wskazuje, że uczestniczysz w spotkaniu (jeśli korzystasz z programu Outlook). |
|
|
Bierzesz udział w połączeniu konferencyjnym w programie Lync (spotkaniu programu Lync z dźwiękiem) i nie chcesz, aby Ci przeszkadzano. |
Program Lync ustawia ten status, gdy wykrywa, że uczestniczysz w połączeniu konferencyjnym w programie Lync. |
|
|
Prowadzisz prezentację i nie chcesz, aby Ci przeszkadzano. |
Program Lync ustawia ten status, gdy wykrywa, że udostępniasz ekran lub wyświetlasz prezentację. |
|
|
Nie chcesz, aby Ci przeszkadzano. Powiadomienia o konwersacjach będą wyświetlane tylko wtedy, gdy dotyczą osób z Twojej grupy roboczej. |
Ten status możesz wybrać przy użyciu strzałki listy rozwijanej. |
|
|
Na chwilę oddalasz się od komputera. |
Ten status możesz wybrać przy użyciu strzałki listy rozwijanej. |
|
|
Mimo zalogowania komputer jest nieużywany lub pozostajesz z dala od niego przez określony czas (ustawiany przez Ciebie). |
Program Lync ustawia Twój status na „Nieaktywny”, gdy Twój komputer nie jest używany przez pięć minut, a „Z dala od komputera”, gdy Twój status pozostaje nieaktywny przez pięć minut. Aby zmienić te wartości domyślne, kliknij przycisk Opcje |
|
|
Nie jesteś w pracy i kontakt z Tobą nie jest możliwy. |
Ten status możesz wybrać przy użyciu strzałki listy rozwijanej. |
|
|
Brak logowania. Status Niedostępny widzą też osoby, które mają zablokowaną przez Ciebie możliwość śledzenia Twojej obecności. |
Program Lync ustawia ten status, gdy wylogowujesz się ze swojego komputera. |
|
|
Status Twojej obecności jest nieznany. |
Ten status może być wyświetlany kontaktom, które nie używają programu Lync jako programu do obsługi wiadomości błyskawicznych. |
Kto może wyświetlać informacje o mojej obecności?
Wszystkie kontakty mają dostęp do określonych informacji o Twojej obecności, ale jedynie kontakty w twojej Grupie roboczej mogą wyświetlać wszystkie dane na ten temat. Ilość informacji dostępnych dla każdego kontaktu zależy od relacji określającej poziom prywatności, jaką dla niego ustawisz. Jednym z rodzajów relacji jest właśnie Grupa robocza. Aby uzyskać szczegółowe informacje na temat pozostałych relacji, w tym sposobu ich zmiany, zobacz Kontrolowanie dostępu do swoich informacji o obecności w programie Lync.
-
Aby sprawdzić, jakie relacje określające poziom prywatności łączą Cię z Twoimi kontaktami, na liście kontaktów programu Lync kliknij kartę Relacje. Kontakty widoczne na tej karcie są pogrupowane według relacji określającej poziom prywatności.
Jak zablokować innym możliwość kontaktu ze mną przez program Lync?
Choć Twoje imię i nazwisko (nazwa) oraz adres e-mail są nadal wyświetlane u zablokowanych kontaktów, te osoby nie mogą się z Tobą kontaktować za pomocą programu Lync. Aby zablokować kontakt w programie Lync:
-
Kliknij prawym przyciskiem myszy kontakt, który chcesz zablokować, kliknij polecenie Zmień relację określającą poziom prywatności, a następnie kliknij pozycję Zablokowane kontakty.
Jak ukryć kontakty niedostępne i wyświetlić tylko kontakty w stanie dostępności?
Kontaktów niedostępnych nie można w pełni usunąć z listy kontaktów, ale można wysłać je do osobnej grupy, aby nie zaśmiecały listy. Kliknij pozycję Opcje > listy kontaktów, a następnie zaznacz pole wyboru Pokaż kontakty ze statusem "Z dala od komputera" i "Niedostępny" oraz z nieznanym statusem w osobnej grupie. Kontakty niedostępne będą teraz wyświetlane u dołu ekranu w grupie Kontakty niedostępne i będące z dala od komputera.
Co oznacza symbol czerwonej gwiazdki obok statusu kontaktu?
Czerwona gwiazdka obok statusu kontaktu oznacza, że ta osoba włączyła wysyłanie odpowiedzi podczas nieobecności w programie Outlook.

















