Uwaga: Ten artykuł spełnił swoje zadanie i wkrótce zostanie wycofany. Aby zapobiec błędom „Nie można odnaleźć strony”, usuniemy znane nam linki. Jeśli zostały utworzone linki do tej strony, należy je usunąć — dbajmy wspólnie o łączność w sieci Web.
W tym samouczku użyjesz Power Query środowiska programu Excel, aby utworzyć zapytanie, które importuje dane ze strony sieci Web. W ramach tego procesu będziesz przechodzić między tabelami dostępnymi na stronie sieci Web i stosować kroki przekształcania danych, aby wyświetlić tylko te dane, które chcesz wyświetlić. Power Query rejestruje wszystkie kroki i będą powtarzane przy każdym odświeżaniu danych.
Krok 1. Łączenie się ze stroną w Wikipedii
Excel 2016: Na karcie Dane kliknij pozycję Nowe zapytanie > Z innych źródeł > Z sieci Web. Jeśli nie widzisz przycisku Nowe zapytanie , kliknij pozycję Dane > z sieci Web.
Excel 2010–2013: Na karcie Power Query kliknij pozycję Z sieci Web. Jeśli karta Power Query nie jest widoczna, upewnij się, że dodatek Power Query został pobrany i zainstalowany.
-
W oknie dialogowym Z sieci Web wklej adres URL wikipedii (http://en.wikipedia.org/wiki/UEFA_European_Football_Championship) w polu tekstowym Adres URL .
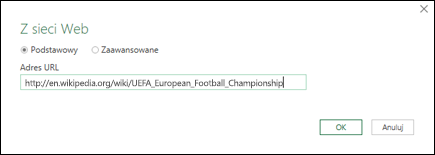
-
Kliknij przycisk OK.
Po nawiązaniu połączenia ze stroną sieci Web w okienku Nawigator zostanie wyświetlona lista tabel dostępnych na tej stronie w Wikipedii. Możesz kliknąć każdą tabelę, aby wyświetlić szybki podgląd w okienku po prawej stronie.
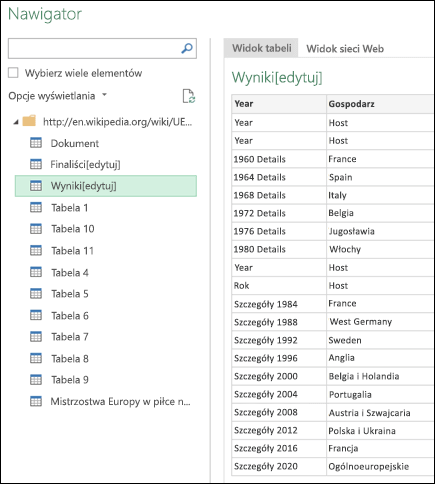
-
Kliknij dwukrotnie tabelę Wyniki[edycja], a Edytor Power Query zostanie otwarta wraz z danymi turnieju.
Krok 2. Kształtowanie danych
Po otwarciu tabeli w Edytor Power Query można wyczyścić dane i kształtować je tak, aby odpowiadały Twoim potrzebom. W tym kroku zmienisz kształt danych, usuwając wszystkie kolumny z wyjątkiem yearów i zwycięzców końcowych.
-
W siatce Podgląd zapytania użyj klawiszy Ctrl i kliknij , aby wybrać kolumny Rok i Zwycięzcy końcowi .
-
Kliknij pozycję Usuń kolumny > usuń inne kolumny.
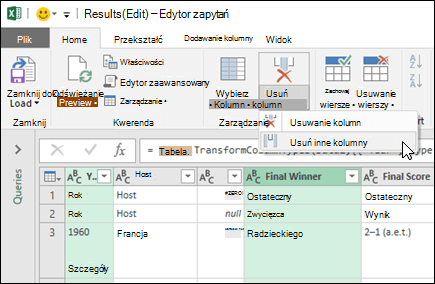
Krok 3. Wyczyszczenie danych
W tym kroku wyczyścisz dane, zastępując wartości i filtrując dane.
-
Wybierz kolumnę Rok .
-
W Edytor Power Query kliknij pozycję Zamień wartości.
-
W oknie dialogowym Zamień wartości wpisz "Szczegóły" w polu tekstowym Wartość do znalezienia i pozostaw pole tekstowe Zamień na puste.
-
Kliknij przycisk OK.
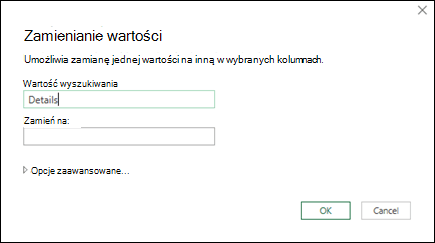
Krok 4. Filtrowanie wartości w kolumnie
Teraz przefiltrujesz kolumnę Rok , aby wyświetlić wiersze, które nie zawierają wyrazu "Rok".
-
Kliknij strzałkę listy rozwijanej filtru w kolumnie Rok .
-
Na liście rozwijanej Filtr wyczyść pole wyboru Rok.
-
Kliknij przycisk OK.
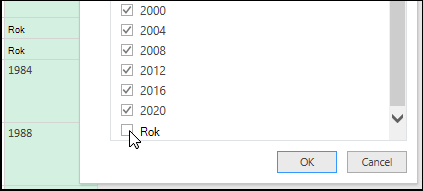
Krok 5. Nadaj zapytaniu nazwę
Teraz nadszedł czas, aby nadać nazwę tworzonej kwerendzie.
W okienku Ustawienia zapytania w polu tekstowym Nazwa wprowadź zwycięzców Euro Cup. Jeśli klikniesz link Wszystkie właściwości , możesz również wprowadzić opis zapytania w polu tekstowym Opis .
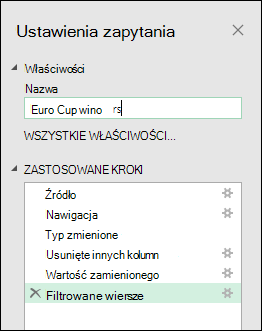
Krok 6. Załadowanie zapytania do arkusza
Na koniec możesz teraz załadować zapytanie zwycięzców Euro Cup do arkusza.
-
W lewym górnym rogu kliknij pozycję Zamknij & Załaduj.
Power Query zwróci wyniki zapytania do arkusza.
Jeśli chcesz zaktualizować dane później, kliknij prawym przyciskiem myszy dowolne miejsce w zakresie danych, a następnie kliknij polecenie Odśwież. Wszelkie nowe informacje ze strony sieci Web zostaną automatycznie zaktualizowane.
Krok 7. Odkrywanie tego, co dzieje się za kulisami
-
Kliknij dowolne miejsce w obrębie danych, a następnie na karcie Zapytanie kliknij pozycję Edytuj.
-
Po prawej stronie zwróć uwagę na listę zastosowanych kroków. Podczas wykonywania działań kwerendy zostały utworzone kroki zapytania. Każdy krok zapytania ma odpowiadającą mu formułę napisaną w języku "M".
-
Oto objaśnienie każdego kroku:
|
Krok zapytania |
Zadanie |
Formuła |
|---|---|---|
|
Źródło |
Nawiązywanie połączenia ze źródłem danych sieci Web |
= Web.Page(Web.Contents("http://en.wikipedia.org/wiki/UEFA_European_Football_Championship")) |
|
Nawigacja |
Zaznacz tabelę, z którym chcesz nawiązać połączenie |
= Źródło{2}[Dane] |
|
Zmieniono typ |
Zmienianie typów — Power Query robi to automatycznie |
= Table.TransformColumnTypes(Data2;{{"Year", wpisz tekst}, {"Host", wpisz tekst}, {"", wpisz tekst}, {"Final Winner", wpisz tekst}, {"Wynik końcowy", wpisz tekst}, {"Final Runner-up", wpisz tekst}, {"2", wpisz tekst}, {"Trzecie miejsce uwzględnij trzecie miejsce", wpisz tekst}, {"Wynik meczu o trzecie miejsce", wpisz tekst}, {"Trzecie miejsce uwzględnij czwarte miejsce", wpisz tekst}, {"3", wpisz tekst}, {"Liczba drużyn", wpisz tekst}}) |
|
RemovedOtherColumns |
Usuń inne kolumny , aby wyświetlić tylko interesujące kolumny |
= Table.SelectColumns(#"Changed Type",{"Final Winner", "Year"}) |
|
ReplacedValue |
Zamienianie wartości w celu oczyszczenia wartości w wybranej kolumnie |
= Table.ReplaceValue(#"Removed Other Columns","Details","",Replaceer.ReplaceText,{"Year"}) |
|
FilteredRows |
Filtrowanie wartości w kolumnie |
= Table.SelectRows(#"Replaced Value", each ([Year] <> "Year")) |
Kod M można wyświetlić w całości, klikając opcję Edytor zaawansowany na wstążce Power Query. Aby uzyskać więcej informacji o języku formuł dodatku Power Query, zobacz Informacje o formułach dodatku Power Query.
Potrzebujesz dodatkowej pomocy?
Zawsze możesz zadać pytanie ekspertowi w społeczności technicznej programu Excel lub uzyskać pomoc techniczną w Społecznościach.
Zobacz też
Power Query jest znana jako Uzyskaj & przekształcenie w Excel 2016










