Dodawanie kroków
Użyj kroków, aby podzielić większe zadania w dół na mniejsze i bardziej funkcjonalne sztuki.
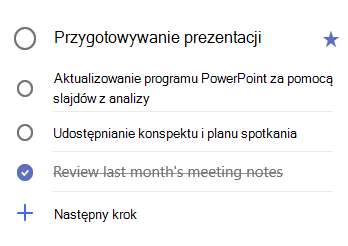
Aby dodać krok:
-
Kliknij lub naciśnij zadanie, aby otworzyć widok szczegółów, wybierz pozycję + Dodaj krok, a następnie zacznij wpisywać następny krok.
-
Po zakończeniu wybierz pozycję Enter na klawiaturze, aby zapisać i zamknąć.
Aby ułatwić sobie śledzenie, licznik poniżej nazwy każdego zadania zawiera całkowitą liczbę kroków, jakie obejmuje zadanie, oraz liczbę wykonanych dotąd czynności.
Dodaj ważność
Dodaj priorytet do zadań, starring swoje ważne zadania na każdej liście. Po Starred możesz wyświetlić wszystkie priorytetowe zadania na ważnej liście inteligentnej. Możesz również posortować listę według ważności, aby zadania Starred były automatycznie przenoszone na początek listy.
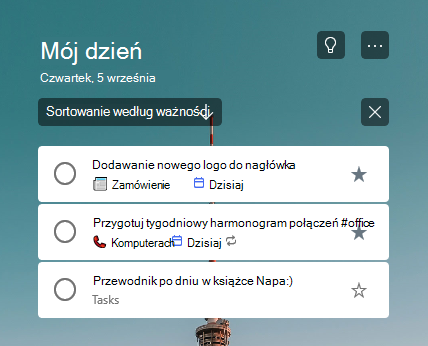
Dodawanie notatek
Jeśli masz dodatkowe informacje, które chcesz dodać do zadania, możesz dodać notatkę. Wybierz zadanie, aby otworzyć widok szczegółów, a następnie naciśnij lub kliknij wewnątrz notatki, aby go zaznaczyć. Po wybraniu każdego z nich możesz wprowadzić dodatkowe informacje. Po zakończeniu wybierz pozycję Zapisz lub gotowe.
Dodawanie tagów
Zorganizuj zadania na różnych listach, dodając do nazw zadań (takich jak #work lub #school). Możesz dodawać Tagi podczas tworzenia zadań lub podczas ich edytowania.
Możesz szybko wyświetlić wszystkie zadania, notatki i kroki, które współużytkują tag, wybierając ten znacznik lub wyszukując go na pasku wyszukiwania.
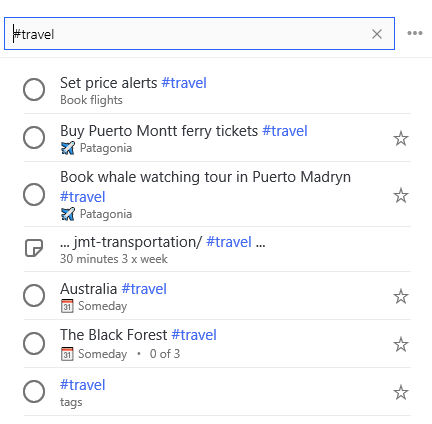
Dodawanie notatek
Jeśli masz dodatkowe informacje, które chcesz dodać do zadania, możesz dodać notatkę. Wybierz zadanie, aby otworzyć widok szczegółów, a następnie naciśnij lub kliknij wewnątrz notatki, aby go zaznaczyć. Po wybraniu każdego z nich możesz wprowadzić dodatkowe informacje. Po zakończeniu wybierz pozycję Zapisz lub gotowe.
W tym celu jest obsługiwane formatowanie tekstu sformatowanego, co umożliwia tworzenie listy numerowanej lub stosowanie pogrubienia, kursywy lub podkreślenia formatowania notatek.
Skróty klawiaturowe
|
Czynność |
Skrót klawiaturowy |
|---|---|
|
Stosowanie pogrubienia do tekstu |
Ctrl+B |
|
Stosowanie kursywy do tekstu |
Ctrl+I |
|
Stosowanie podkreślenia do tekstu |
Ctrl+U |
Ta opcja jest obecnie dostępna tylko dla sieci Web.
Dodawanie kategorii
Jeśli korzystasz z programu Outlook i chcesz uporządkować zadania, możesz klasyfikować zadania i wyświetlać je na listach w obszarze do wykonania. Zadania można klasyfikować za pomocą tego samego zestawu kategorii, którego używasz w programie Outlook.
Aby przypisać kategorię do zadania, zaznacz zadanie, wybierz pozycję Wybierz kategorięi wybierz kategorię, której chcesz użyć. Do zadania można przypisać wiele kategorii.
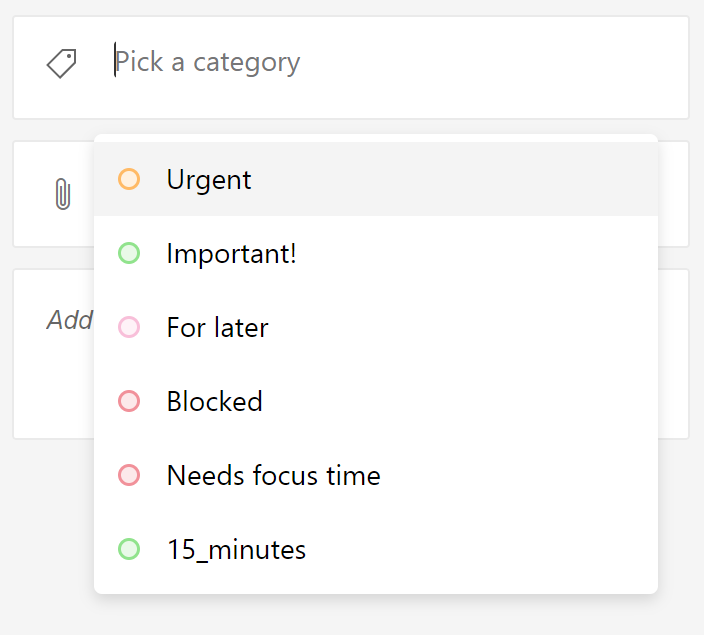
Wszystkie kategorie zastosowane do zadania zostaną wyświetlone w widoku listy.

Aby usunąć kategorię, zaznacz pozycję X na etykiecie kategorii lub Przenieś kursor do zaznaczenia kategorii i usuń go.

W programie Outlook można tworzyć nowe kategorie. Dowiedz się więcej o tworzeniu lub edytowaniu kategorii w programie Outlook.
Kategorie zadań z oflagowanej wiadomości e-mail
Zadania utworzone na podstawie oflagowanych wiadomości e-mail lub po 27th z kwietnia 2020 będą mieć te same kategorie, co w oflagowanej wiadomości e-mail. Te kategorie są synchronizowane między zadaniami i pocztą e-mail, więc wystarczy tylko zmodyfikować kategorię w jednym miejscu, aby można było ją zaktualizować.
Zadania utworzone w wiadomościach e-mail oflagowanych przed 27th kwietnia 2020 nie będą aktualizowane, aby pokazać kategorie ich źródłowych wiadomości e-mail. Możesz je zaktualizować za pomocą kategorii ich źródłowych wiadomości e-mail, usuwając flagę i flagę źródłowej wiadomości e-mail. Jeśli w polu do wykonania zostaną przypisane nowe kategorie, to spowoduje to zastąpienie kategorii połączonej wiadomości e-mail zadania.










