Uwaga: Ten artykuł spełnił swoje zadanie i wkrótce zostanie wycofany. Aby zapobiec błędom „Nie można odnaleźć strony”, usuniemy znane nam linki. Jeśli zostały utworzone linki do tej strony, należy je usunąć — dbajmy wspólnie o łączność w sieci Web.
Lista wielopoziomowa (lub lista konspektu), taka jak jednopoziomowa, może być punktowana lub ponumerowana, ale za pomocą dodatkowej premii można mieszać liczby, litery i punktory. Dla listy wielopoziomowej można tworzyć nowe style przez dostosowanie stylu, koloru i wyrównania punktorów, liter lub liczb. Po dostosowaniu możesz zapisać zdefiniowane ustawienia jako styl i używać go potem wielokrotnie.
Tworzenie listy wielopoziomowej
-
Na karcie Narzędzia główne w grupie akapit kliknij pozycję

-
Kliknij format listy.
-
Wpisz pozycje listy, naciskając klawisz RETURN po każdej pozycji.
-
Aby przenieść pozycję listy numerowanej konspektu na odpowiedni poziom numerowania, wykonaj jedną z następujących czynności:
Cel
Kliknij pozycję w dowolnym miejscu, a następnie
Obniżanie poziomu elementu o niższym poziomie numerowania
Na karcie Narzędzia główne w obszarze Akapit kliknij przycisk Zwiększ wcięcie

Porada: Aby zwiększyć wcięcie przy użyciu klawiatury, umieść punkt wstawiania na początku pozycji listy, a następnie naciśnij klawisz TAB.
Podwyższanie poziomu elementu na wyższy poziom numerowania
Na karcie Narzędzia główne w obszarze Akapit kliknij przycisk Zmniejsz wcięcie

Porada: Aby zmniejszyć wcięcie przy użyciu klawiatury, umieść punkt wstawiania na początku pozycji listy, a następnie naciśnij klawisze SHIFT + TAB.
Tworzenie nowego stylu listy wielopoziomowej
-
Zaznacz listę wielopoziomową, której wygląd chcesz zmienić.
-
Na karcie Narzędzia główne kliknij strzałkę obok przycisku Lista wielopoziomowa, a następnie kliknij pozycję Definiuj nową listę wielopoziomową.
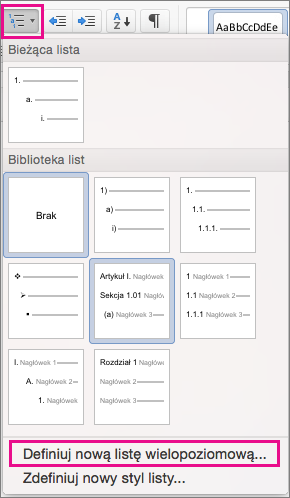
-
Kliknij strzałkę w lewym dolnym rogu, aby rozwinąć okno dialogowe, dzięki czemu będą widoczne wszystkie opcje.
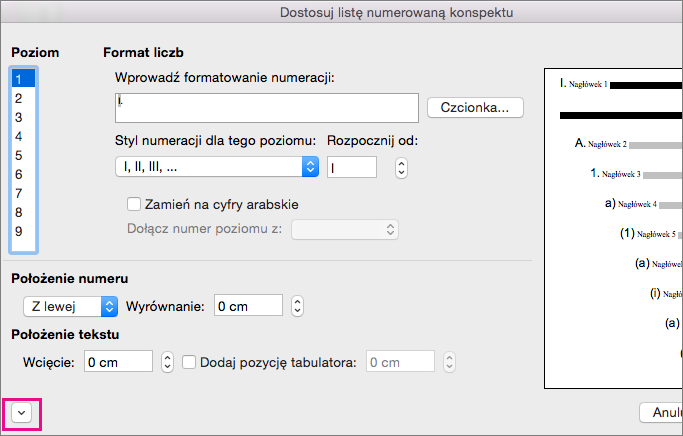
-
W obszarze Poziom kliknij poziom listy, który chcesz zmodyfikować. Domyślnie wybrany jest poziom 1.
-
Aby dołączyć punktory z łącznikiem, nawiasami lub inną wartością, wprowadź ją w polu Wprowadź formatowanie numeracji. Na przykład wpisz (1), aby liczby były otoczone nawiasami, lub (A), aby litery były otoczone nawiasami.
-
Aby zmienić rozmiar, styl i kolor czcionki, kliknij pozycję Czcionka, a następnie wybierz ustawienia na kartach Czcionka i Zaawansowane.
-
Na karcie Czcionka można zmieniać następujące właściwości punktora: czcionka, styl, rozmiar, kolor, styl podkreślenia, kolor podkreślenia i efekty.
-
Na karcie Zaawansowane można zmieniać odstępy między znakami i zaawansowane funkcje typografii.
-
-
Aby zmienić styl, kliknij strzałkę obok pozycji Styl numeracji dla tego poziomu i wybierz liczby, litery lub inny format chronologiczny. W polu Rozpocznij od wybierz liczbę, literę lub punktor, od którego chcesz rozpocząć listę. Wartość domyślna dla liczb to 1.
Uwaga: Aby wznowić numerowanie po określonym poziomie, zaznacz znajdujące się w dolnej części okna dialogowego pole wyboru Ponownie rozpocznij listę po, a następnie wybierz poziom z listy.
-
Aby wymusić stosowanie cyfr arabskich na liście wielopoziomowej, zaznacz pole wyboru Zamień na cyfry arabskie.
-
Aby wyświetlić numery wyższych poziomów na każdym poziomie, w polu Dołącz numer poziomu z określ numery poziomów, które mają zostać uwzględnione.
-
Aby zmienić wyrównanie liczb, w obszarze Położenie numeru kliknij pozycję Do lewej, Do środka lub Do prawej. W polu Wyrównanie określ wartość, od której rozpocznie się wyrównanie, na przykład 1,25 cm.
-
W obszarze Położenie tekstu w polu Wcięcie wybierz, gdzie chcesz zwiększyć wcięcie tekstu. Jeśli chcesz dodać pozycję tabulatora, wprowadź jego lokalizację w polu Dodaj pozycję tabulatora.
-
Po zakończeniu dostosowywania opcji formatowania dla poziomów na liście wielopoziomowej wpisz nazwę listy w polu Nazwa listy pola ListNum. Ta nazwa będzie widoczna zawsze po wyświetleniu pola ListNum.
-
W polu Po znaku numeracji wprowadź wartość, która będzie następować po każdym punktorze, klikając opcję Znak tabulacji, Odstęp lub Nic. W przypadku wybrania opcji Znak tabulacji zaznacz pole wyboru Dodaj pozycję tabulatora i wprowadź wartość.
-
Aby dla każdego poziomu listy użyć stylu istniejącego w programie Word, wybierz styl w obszarze Przypisz styl do poziomu.
-
W obszarze Zastosuj zmiany do wybierz, gdzie chcesz zastosować zmiany, klikając pozycję Cała lista, Od bieżącego miejsca lub Zaznaczony tekst.
-
Kliknij przycisk OK, aby zapisać styl.
Tworzenie listy wielopoziomowej
-
Na karcie Narzędzia główne w obszarze Akapit kliknij przycisk Lista wielopoziomowa

-
Wpisz pozycje listy, naciskając klawisz RETURN po każdej pozycji.
-
Aby przenieść pozycję listy numerowanej konspektu na odpowiedni poziom numerowania, wykonaj jedną z następujących czynności:
Cel
Kliknij pozycję w dowolnym miejscu, a następnie
Obniżanie poziomu elementu o niższym poziomie numerowania
Na karcie Narzędzia główne w obszarze Akapit kliknij przycisk Zwiększ wcięcie

Porada: Aby zwiększyć wcięcie przy użyciu klawiatury, umieść punkt wstawiania na początku pozycji listy, a następnie naciśnij klawisz TAB.
Podwyższanie poziomu elementu na wyższy poziom numerowania
Na karcie Narzędzia główne w obszarze Akapit kliknij przycisk Zmniejsz wcięcie

Porada: Aby zmniejszyć wcięcie przy użyciu klawiatury, umieść punkt wstawiania na początku pozycji listy, a następnie naciśnij klawisze SHIFT + TAB.
Tworzenie nowego stylu listy wielopoziomowej
-
Kliknij pozycję listy, której formatowanie chcesz zmienić.
Uwaga: Jeśli zmienisz formatowanie dla jednej pozycji listy numerowanej konspektu, ta zmiana wpłynie na wszystkie pozycje listy na tym samym poziomie.
-
Na karcie Narzędzia główne w obszarze Akapit kliknij przycisk Lista wielopoziomowa

-
Kliknij strzałkę w lewym dolnym rogu, aby rozwinąć okno dialogowe, dzięki czemu będą widoczne wszystkie opcje.
-
W obszarze Poziom kliknij poziom listy, który chcesz zmodyfikować. Domyślnie wybrany jest poziom 1.
-
Aby dołączyć punktory z kreską, nawiasami lub inną wartością, wprowadź ją w polu Format liczb . Na przykład wpisz (1), aby liczby były otoczone nawiasami, lub (A), aby litery były otoczone nawiasami.
-
Aby zmienić rozmiar, styl i kolor czcionki, kliknij pozycję Czcionka, a następnie wybierz ustawienia na kartach Czcionka i Zaawansowane.
-
Na karcie Czcionka można zmieniać następujące właściwości punktora: czcionka, styl, rozmiar, kolor, styl podkreślenia, kolor podkreślenia i efekty.
-
Na karcie Zaawansowane można zmieniać odstępy między znakami i zaawansowane funkcje typografii.
-
-
Aby zmienić styl, kliknij strzałkę obok pozycji styl numeracji , a następnie wybierz pozycję liczby, litery lub inny format chronologiczny. W polu Rozpocznij od wybierz liczbę, literę lub punktor, od którego chcesz rozpocząć listę. Wartość domyślna dla liczb to 1.
Uwaga: Aby ponownie uruchomić numerowanie po określonym poziomie, zaznacz pole wyboru ponowne numerowanie po (u dołu okna dialogowego) i wybierz poziom z listy.
-
Aby wymusić stosowanie stylu prawnego na liście wielopoziomowej, zaznacz pole Ustaw numerowanie stylów .
-
Aby wyświetlić numery wyższego poziomu z każdym poziomem, w numerze poprzedniego poziomunależy określić numery poziomów, które mają zostać uwzględnione.
-
Aby zmienić wyrównanie liczby, w obszarze pozycja numeru lub pozycja punktorakliknij pozycję do lewej, do środkalub do prawej. W polu Wyrównanie określ wartość, od której rozpocznie się wyrównanie, na przykład 1,25 cm.
-
W obszarze położenie tekstuw polu wcięcie w wybierz miejsce, w którym chcesz zwiększyć wcięcie tekstu. Jeśli chcesz dodać pozycję tabulatora, wprowadź jego lokalizację w polu Dodaj pozycję tabulatora.
-
Po zakończeniu dostosowywania opcji formatowania dla poziomów na liście wielopoziomowej wpisz nazwę listy w polu Nazwa listy pola ListNum. Ta nazwa będzie widoczna zawsze po wyświetleniu pola ListNum.
-
W polu Po znaku numeracji wprowadź wartość, która będzie następować po każdym punktorze, klikając opcję Znak tabulacji, Odstęp lub Nic. W przypadku wybrania opcji Znak tabulacji zaznacz pole wyboru Dodaj pozycję tabulatora i wprowadź wartość.
-
Aby dla każdego poziomu listy użyć stylu istniejącego w programie Word, wybierz styl w obszarze Przypisz styl do poziomu.
-
W polu Zastosuj zmiany dowybierz miejsce, w którym chcesz zastosować zmiany, klikając pozycję cała lista, w tym punkcie do przodu lub dobieżącego akapitu.
-
Kliknij przycisk OK, aby zapisać styl.










