Po utworzeniu listy rozwijanej można dodać więcej elementów lub usunąć istniejące. W tym artykule pokażemy, jak to zrobić w zależności od sposobu utworzenia listy.
Edytowanie listy rozwijanej opartej na tabeli programu Excel
Jeśli źródło listy jest skonfigurowane jako tabela programu Excel, wszystko, co trzeba zrobić, to dodanie lub usunięcie elementów z listy, a program Excel automatycznie zaktualizuje wszystkie skojarzone listy rozwijane.
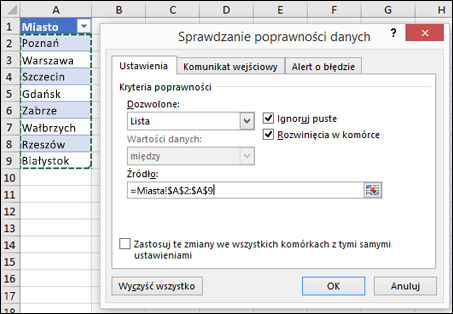
-
Aby dodać element, przejdź na koniec listy i wpisz nowy element.
-
Aby usunąć element, naciśnij pozycję Usuń.
Porada: Jeśli element, który chcesz usunąć, znajduje się na środku listy, kliknij prawym przyciskiem myszy jego komórkę, kliknij pozycję Usuń, a następnie kliknij pozycję OK, aby przesunąć komórki w górę.
-
Wybierz arkusz zawierający nazwany zakres dla listy rozwijanej.
-
Wykonaj dowolną z następujących czynności:
-
Aby dodać element, przejdź na koniec listy i wpisz nowy element.
-
Aby usunąć element, naciśnij pozycję Usuń.
Porada: Jeśli element, który chcesz usunąć, znajduje się na środku listy, kliknij prawym przyciskiem myszy jego komórkę, kliknij pozycję Usuń, a następnie kliknij pozycję OK, aby przesunąć komórki w górę.
-
-
Kliknij pozycję Formuły > Menedżer nazw.
-
W polu Menedżer nazw kliknij nazwany zakres, który chcesz zaktualizować.
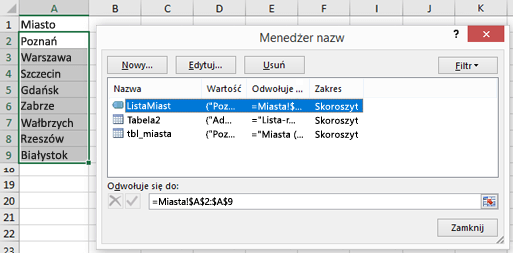
-
Kliknij w oknie Odwołuje się do, a następnie w arkuszu zaznacz wszystkie komórki, które zawierają pozycje listy rozwijanej.
-
Kliknij przycisk Zamknij, a następnie kliknij przycisk Tak, aby zapisać zmiany.
Porada: Jeśli nie wiesz, jak nazywa się nazwany zakres, możesz zaznaczyć zakres, a następnie wyszukać jego nazwę w polu Nazwa. Aby zlokalizować nazwany zakres, zobacz Znajdowanie nazwanych zakresów.
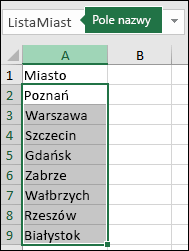
-
Zaznacz arkusz zawierający dane dla listy rozwijanej.
-
Wykonaj dowolną z następujących czynności:
-
Aby dodać element, przejdź na koniec listy i wpisz nowy element.
-
Aby usunąć element, kliknij pozycję Usuń.
Porada: Jeśli element, który chcesz usunąć, znajduje się na środku listy, kliknij prawym przyciskiem myszy jego komórkę, kliknij pozycję Usuń, a następnie kliknij pozycję OK, aby przesunąć komórki w górę.
-
-
W arkuszu, w którym zastosowano listę rozwijaną, zaznacz komórkę, która zawiera listę rozwijaną.
-
Przejdź do pozycji Dane > Sprawdzanie poprawności danych.
-
Na karcie Ustawienia kliknij w polu Źródło, a następnie w arkuszu, który zawiera pozycje dla listy rozwijanej, zaznacz wszystkie komórki z tymi pozycjami. W miarę zaznaczania zobaczysz zmieniający się zakres listy w polu Źródło.
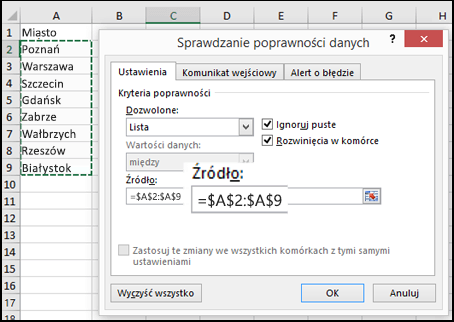
-
Aby zaktualizować wszystkie komórki, do których zastosowano tę samą listę rozwijaną, zaznacz pole Zastosuj te zmiany we wszystkich komórkach z tymi samymi ustawieniami.
-
W arkuszu, w którym zastosowano listę rozwijaną, zaznacz komórkę, która zawiera listę rozwijaną.
-
Przejdź do pozycji Dane > Sprawdzanie poprawności danych.
-
Na karcie Ustawienia kliknij w polu Źródło, a następnie zmień elementy listy odpowiednio do potrzeb. Każdy element powinien być oddzielony przecinkiem bez spacji pomiędzy w następujący sposób: Tak,Nie,Możliwe.
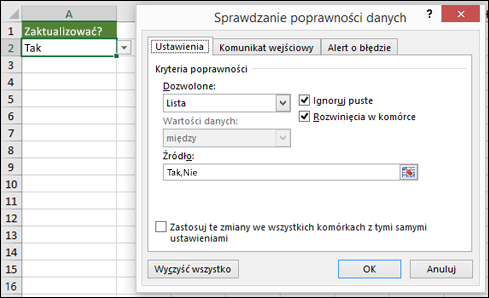
-
Aby zaktualizować wszystkie komórki, do których zastosowano tę samą listę rozwijaną, zaznacz pole Zastosuj te zmiany we wszystkich komórkach z tymi samymi ustawieniami.
Po zaktualizowaniu listy rozwijanej upewnij się, że działa zgodnie z oczekiwaniami. Na przykład sprawdź, czy komórka jest wystarczająco szeroka, aby zaktualizowane pozycje były widoczne.
Jeśli lista pozycji listy rozwijanej znajduje się w innym arkuszu, a nie chcesz, aby inni użytkownicy ją widzieli lub wprowadzali w niej zmiany, możesz ukryć i zabezpieczyć ten arkusz. Aby uzyskać więcej informacji na temat ochrony arkusza, zobacz temat Blokowanie komórek w celu ich ochrony.
Jeśli chcesz usunąć listę rozwijaną, zobacz Usuwanie listy rozwijanej.
Aby obejrzeć klip wideo na temat pracy z listami rozwijanymi, zobacz Tworzenie list rozwijanych i zarządzanie nimi.
Edytowanie listy rozwijanej opartej na tabeli programu Excel
Jeśli źródło listy jest skonfigurowane jako tabela programu Excel, wszystko, co trzeba zrobić, to dodanie lub usunięcie elementów z listy, a program Excel automatycznie zaktualizuje wszystkie skojarzone listy rozwijane.
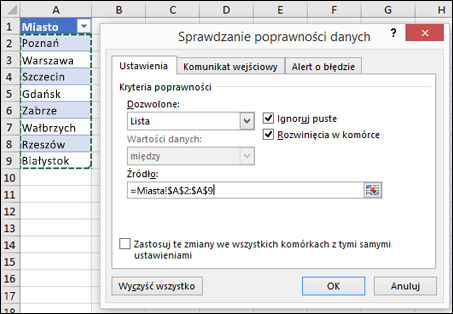
-
Aby dodać element, przejdź na koniec listy i wpisz nowy element.
-
Aby usunąć element, naciśnij pozycję Usuń.
Porada: Jeśli element, który chcesz usunąć, znajduje się na środku listy, kliknij prawym przyciskiem myszy jego komórkę, kliknij pozycję Usuń, a następnie kliknij pozycję OK, aby przesunąć komórki w górę.
-
Wybierz arkusz zawierający nazwany zakres dla listy rozwijanej.
-
Wykonaj dowolną z następujących czynności:
-
Aby dodać element, przejdź na koniec listy i wpisz nowy element.
-
Aby usunąć element, naciśnij pozycję Usuń.
Porada: Jeśli element, który chcesz usunąć, znajduje się na środku listy, kliknij prawym przyciskiem myszy jego komórkę, kliknij pozycję Usuń, a następnie kliknij pozycję OK, aby przesunąć komórki w górę.
-
-
Kliknij pozycję Formuły > Menedżer nazw.
-
W polu Menedżer nazw kliknij nazwany zakres, który chcesz zaktualizować.
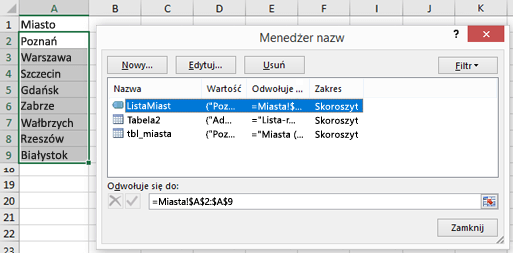
-
Kliknij w oknie Odwołuje się do, a następnie w arkuszu zaznacz wszystkie komórki, które zawierają pozycje listy rozwijanej.
-
Kliknij przycisk Zamknij, a następnie kliknij przycisk Tak, aby zapisać zmiany.
Porada: Jeśli nie wiesz, jak nazywa się nazwany zakres, możesz zaznaczyć zakres, a następnie wyszukać jego nazwę w polu Nazwa. Aby zlokalizować nazwany zakres, zobacz Znajdowanie nazwanych zakresów.
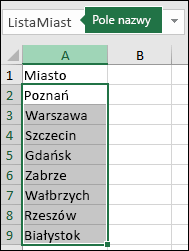
-
Zaznacz arkusz zawierający dane dla listy rozwijanej.
-
Wykonaj dowolną z następujących czynności:
-
Aby dodać element, przejdź na koniec listy i wpisz nowy element.
-
Aby usunąć element, kliknij pozycję Usuń.
Porada: Jeśli element, który chcesz usunąć, znajduje się na środku listy, kliknij prawym przyciskiem myszy jego komórkę, kliknij pozycję Usuń, a następnie kliknij pozycję OK, aby przesunąć komórki w górę.
-
-
W arkuszu, w którym zastosowano listę rozwijaną, zaznacz komórkę, która zawiera listę rozwijaną.
-
Przejdź do pozycji Dane > Sprawdzanie poprawności danych.
-
Na karcie Ustawienia kliknij w polu Źródło, a następnie w arkuszu, który zawiera pozycje dla listy rozwijanej, zaznacz wszystkie komórki w programie Excel z tymi pozycjami. W miarę zaznaczania zobaczysz zmieniający się zakres listy w polu Źródło.
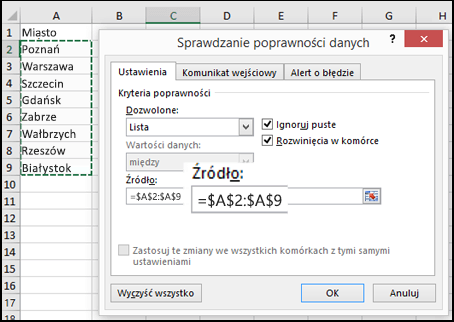
-
Aby zaktualizować wszystkie komórki, do których zastosowano tę samą listę rozwijaną, zaznacz pole Zastosuj te zmiany we wszystkich komórkach z tymi samymi ustawieniami.
-
W arkuszu, w którym zastosowano listę rozwijaną, zaznacz komórkę, która zawiera listę rozwijaną.
-
Przejdź do pozycji Dane > Sprawdzanie poprawności danych.
-
Na karcie Ustawienia kliknij w polu Źródło, a następnie zmień elementy listy odpowiednio do potrzeb. Każdy element powinien być oddzielony przecinkiem bez spacji pomiędzy w następujący sposób: Tak,Nie,Możliwe.
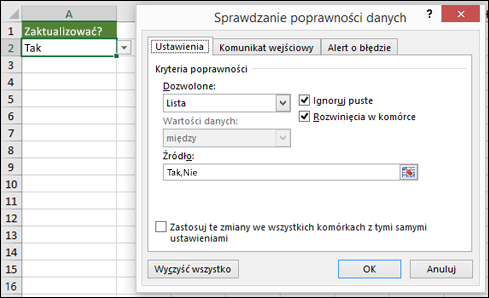
-
Aby zaktualizować wszystkie komórki, do których zastosowano tę samą listę rozwijaną, zaznacz pole Zastosuj te zmiany we wszystkich komórkach z tymi samymi ustawieniami.
Po zaktualizowaniu listy rozwijanej upewnij się, że działa zgodnie z oczekiwaniami. Na przykład sprawdź, jak zmienić szerokość kolumny i wysokość wiersza, aby zaktualizowane pozycje były widoczne.
Jeśli lista pozycji listy rozwijanej znajduje się w innym arkuszu, a nie chcesz, aby inni użytkownicy ją widzieli lub wprowadzali w niej zmiany, możesz ukryć i zabezpieczyć ten arkusz. Aby uzyskać więcej informacji na temat ochrony arkusza, zobacz temat Blokowanie komórek w celu ich ochrony.
Jeśli chcesz usunąć listę rozwijaną, zobacz Usuwanie listy rozwijanej.
Aby obejrzeć klip wideo na temat pracy z listami rozwijanymi, zobacz Tworzenie list rozwijanych i zarządzanie nimi.
W aplikacji Excel dla sieci Web możesz edytować listę rozwijaną tylko w miejscach, w których dane źródłowe zostały wprowadzone ręcznie.
-
Zaznacz komórki zawierające listę rozwijaną.
-
Przejdź do pozycji Dane > Sprawdzanie poprawności danych.
-
Na karcie Ustawienia kliknij pole Źródło. Następnie wykonaj jedną z następujących czynności:
-
Jeśli pole Źródło zawiera pozycje listy rozwijanej oddzielone średnikami, wprowadź nowe wpisy i usuń wpisy, których nie potrzebujesz. Po zakończeniu każda pozycja powinna być oddzielona przecinkiem bez odstępów. Przykład: Owoce,Warzywa,Mięso,Garmażeria.
-
Jeśli pole Źródło zawiera odwołanie do zakresu komórek (na przykład =$A$2:$A$5), kliknij przycisk Anuluj i dodaj lub usuń pozycje w tych komórkach. W tym przykładzie dodano lub usunięto pozycje w komórkach od A2 do A5. Jeśli lista pozycji jest dłuższa lub krótsza niż oryginalny zakres, wróć do karty Ustawienia i usuń zawartość pola Źródło. Następnie kliknij i przeciągnij, aby zaznaczyć nowy zakres zawierający pozycje.
-
Jeśli pole Źródło zawiera nazwany zakres, taki jak Działy, musisz zmienić zakres przy użyciu klasycznej wersji programu Excel.
-
Po zaktualizowaniu listy rozwijanej upewnij się, że działa zgodnie z oczekiwaniami. Na przykład sprawdź, czy komórka jest wystarczająco szeroka, aby zaktualizowane pozycje były widoczne. Jeśli chcesz usunąć listę rozwijaną, zobacz Usuwanie listy rozwijanej.
Potrzebujesz dodatkowej pomocy?
Zawsze możesz zadać pytanie ekspertowi w społeczności technicznej programu Excel lub uzyskać pomoc techniczną w Społecznościach.










