Za pomocą książki adresowej Outlook — zbioru książek adresowych lub list adresowych utworzonych na podstawie folderów kontaktów — możesz wyszukiwać i wybierać nazwy, adresy e-mail i listy dystrybucyjne podczas adresowania wiadomości e-mail.
Jeśli używasz Outlook z kontem Exchange Server, lista książek adresowych będzie zawierać globalna lista adresowa. Globalna lista adresowa zawiera nazwy i adresy e-mail wszystkich osób, które mają konto z tym Exchange Server i są konfigurowane automatycznie przez Exchange.
Co chcesz zrobić?
Domyślnym widokiem książki adresowej jest zazwyczaj globalna książka adresowa.
-
Na karcie Narzędzia główne w grupie Znajdowanie wybierz pozycję Książka adresowa.
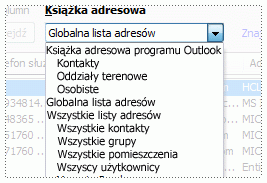
-
Z listy Książka adresowa wybierz książkę adresową, którą chcesz wyświetlić.
-
Kliknij pozycję Ustawienia kont > Ustawienia kont na karcie Plik.
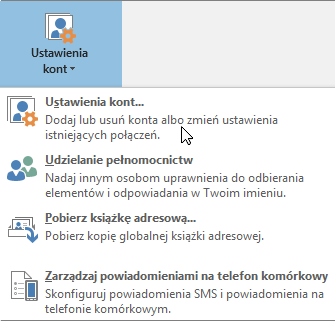
-
W oknie dialogowym Ustawienia kont na karcie Książki adresowe kliknij pozycję Nowy.
Uwaga: Na liście znajdują się istniejące książki adresowe.
-
Zostanie wyświetlony monit o wybranie jednego z dwóch typów książek adresowych:
-
Dodawanie książki adresowej przy użyciu internetowej usługi katalogowej (LDAP)
-
Kliknij pozycję Usługa katalogów internetowych (LDAP), a następnie kliknij przycisk Dalej.
-
W polu Nazwa serwera wpisz nazwę serwera podaną przez usługodawcę internetowego lub administratora systemu.
-
Jeśli określony serwer jest chroniony hasłem, zaznacz pole wyboru Ten serwer wymaga ode mnie zalogowania się , a następnie wpisz swoją nazwę użytkownika i hasło.
-
Kliknij pozycję Więcej ustawień.
-
W obszarze Nazwa wyświetlana wpisz nazwę książki adresowej LDAP, która ma być wyświetlana na liście Książka adresowa w oknie dialogowym Książka adresowa .
-
W obszarze Szczegóły połączenia wpisz numer portu podany przez usługodawcę internetowego lub administratora systemu.
-
Kliknij kartę Wyszukiwanie , a następnie w razie potrzeby zmień ustawienia serwera.
-
W obszarze Opcje wyszukiwania, jeśli pole Wyszukaj w bazie danych jest puste, wpisz nazwy wyróżniające dostarczone przez administratora.
-
Kliknij pozycję OK, kliknij pozycję Dalej, a następnie kliknij pozycję Zakończ.
-
-
Dodawanie dodatkowej książki adresowej
-
Kliknij pozycję Dodatkowe książki adresowe, a następnie kliknij przycisk Dalej.
-
Kliknij książkę adresową, którą chcesz dodać, a następnie kliknij przycisk Dalej.
-
-
-
Zamknij i uruchom ponownie Program Outlook, aby użyć dodanej książki adresowej.
Uwaga: Aby uzyskać Outlook 2016, zobacz Tworzenie książki adresowej , aby uzyskać więcej informacji.
-
Kliknij pozycję Ustawienia kont > Ustawienia kont na karcie Plik.
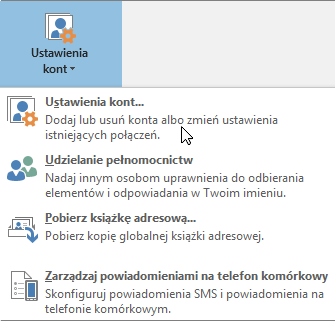
-
Na karcie Książki adresowe kliknij książkę adresową, którą chcesz usunąć, a następnie kliknij pozycję Usuń.











