Wygląd tekstu lub obiektu WordArt można zmienić, zmieniając wypełnienie lub kontur albo dodając efekty, takie jak cienie, odbicia, poświaty lub obroty trójwymiarowe (3-W) lub skosy.
Dodawanie, zmienianie lub usuwanie wypełnienia
-
Zaznacz tekst w tekście WordArt.
-
Przejdź do pozycji Format kształtu lub Formatowanie i wybierz strzałkę obok pozycji Wypełnienie tekstu.
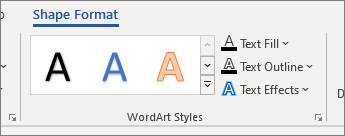
Uwaga: Jeśli nie widzisz pozycji Formatowanie kształtu lub Narzędzia do rysowania, upewnij się, że zaznaczono tekst w obiektach WordArt.
-
Wykonaj jedną z następujących czynności:
-
Wybierz odpowiedni kolor. Aby uzyskać więcej kolorów, wybierz pozycję Więcej kolorów wypełnienia, a następnie wybierz kolor na karcie Standardowy lub utwórz własny kolor na karcie Niestandardowe .
-
Wskaż pozycję Gradient, a następnie wybierz odpowiednią odmianę gradientu.
Aby dostosować gradient, wybierz pozycję Więcej gradientów i wybierz odpowiednie opcje.
-
Aby usunąć wypełnienie, wybierz pozycję Brak wypełnienia. Tekst nie będzie widoczny, chyba że dodano do tekstu konspekt.
-
Aby usunąć gradient wypełnienia, wskaż polecenie Gradient, a następnie wybierz pozycję Brak gradientu.
-
Dodawanie, zmienianie lub usuwanie konspektu
-
Zaznacz tekst w tekście WordArt, do których chcesz dodać konspekt.
Uwaga: Aby zmienić tekst w wielu miejscach, zaznacz pierwszy fragment tekstu, a następnie naciśnij i przytrzymaj klawisz CTRL podczas zaznaczania pozostałych fragmentów tekstu.
-
Przejdź do obszaru Formatowanie kształtu lub Narzędzia do rysowania > Formatowanie i wybierz strzałkę obok pozycji Kontury tekstu
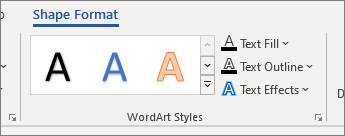
-
Wykonaj jedną z następujących czynności:
-
Kolor konturu Wybierz odpowiedni kolor. Aby uzyskać więcej kolorów, wybierz pozycję Więcej kolorów konturów, a następnie wybierz kolor na karcie Standardowy lub utwórz własny kolor na karcie Niestandardowy .
Usuwanie konspektu Wybierz pozycję Brak konturu.
-
Grubość linii Wskaż pozycję Grubość, a następnie wybierz odpowiednią grubość. Aby dostosować, wybierz pozycję Więcej linii i wybierz odpowiednie opcje.
-
Styl linii Aby dodać lub zmienić kontur na kropki lub kreski, wskaż pozycję Kreski, a następnie wybierz odpowiedni styl. Aby dostosować styl, wybierz pozycję Więcej linii, a następnie wybierz odpowiednie opcje.
-
Dodawanie lub zmienianie efektu tekstu lub obiektu WordArt
-
Zaznacz tekst w tekście WordArt, do który chcesz dodać efekt.
Uwaga: Aby zmienić tekst w wielu miejscach, zaznacz pierwszy fragment tekstu, a następnie naciśnij i przytrzymaj klawisz CTRL podczas zaznaczania pozostałych fragmentów tekstu.
-
Przejdź do obszaru Formatowanie kształtu lub Narzędzia do rysowania > Formatowanie i wybierz strzałkę obok pozycji Efekty tekstowe.
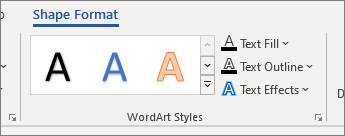
-
Wykonaj jedną z następujących czynności:
-
Wskaż pozycję Cień, a następnie wybierz odpowiedni cień.
Wybierz pozycję Opcje cieni, a następnie wybierz odpowiednie opcje.
-
Wskaż pozycję Odbicie, a następnie wybierz odpowiednią odmianę odbicia.
-
Wskaż pozycję Poświata i wybierz odmianę poświaty. Aby dostosować kolory, wybierz pozycję Więcej kolorów poświaty i wybierz pozycję Motyw lub Kolor standardowy . Wybierz pozycję Więcej kolorów i zmieszaj własny kolor na karcie Niestandardowy
-
Aby uzyskać efekt głębokości, wskaż pozycję Skos i wybierz styl skosu. Aby dostosować, wybierz pozycję Opcje 3-W i wybierz odpowiednie opcje.
-
Wskaż pozycję Obrót 3-W i wybierz odpowiedni obrót 3-W. Aby dostosować, wybierz pozycję Opcje obrotu 3-W i wybierz odpowiednie opcje.
-
Aby dodać lub zmienić osnowę lub ścieżkę tekstu, wskaż polecenie Przekształć i wybierz odpowiednią osnowę lub ścieżkę.
-
Uwaga: Aby utworzyć efekt niestandardowy przez dodanie wielu pojedynczych efektów, powtórz kroki 2 i 3.
Usuwanie efektu z tekstu lub obiektu WordArt
-
Zaznacz tekst w tekście WordArt, z który chcesz usunąć efekt.
Uwaga: Aby zmienić tekst w wielu miejscach, zaznacz pierwszy fragment tekstu, a następnie naciśnij i przytrzymaj klawisz CTRL podczas zaznaczania pozostałych fragmentów tekstu.
-
Przejdź do obszaru Formatowanie kształtu lub Narzędzia do rysowania > Formatowanie i wybierz strzałkę obok pozycji Efekty tekstowe.
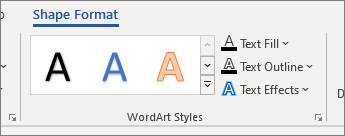
-
Wykonaj jedną z następujących czynności:
-
Aby usunąć cień z tekstu, wskaż pozycję Cień, a następnie wybierz pozycję Brak cienia.
-
Aby usunąć odbicie z tekstu, wskaż polecenie Odbicie, a następnie wybierz pozycję Bez odbicia.
-
Aby usunąć poświatę z tekstu, wskaż polecenie Poświata, a następnie wybierz pozycję Brak poświaty.
-
Aby usunąć krawędź z tekstu, wskaż pozycję Skos, a następnie wybierz pozycję Bez skosu.
-
Aby usunąć obrót 3-W z tekstu, wskaż pozycję Obrót 3-W, a następnie wybierz pozycję Bez obrotu.
-
Aby usunąć ścieżkę lub osnowę z tekstu, wskaż pozycję Przekształć, a następnie wybierz pozycję Bez przekształcania.
Uwagi:
-
Jeśli dodano wiele pojedynczych efektów, powtórz krok 3, aby usunąć wszystkie efekty.
-
Przejdź do obszaru Formatowanie kształtu lub Narzędzia do rysowania > Formatowanie , wybierz pozycję Więcej w obszarze Style tekstu WordArt , a następnie wybierz pozycję Wyczyść obiekt WordArt.
-
-
Usuwanie całego obiektu WordArt
-
Zaznacz obiekt WordArt, który chcesz usunąć, a następnie naciśnij klawisz DELETE.
Porada: Upewnij się, że zaznaczono cały obiekt WordArt, a nie tylko tekst wewnątrz obiektu WordArt.










